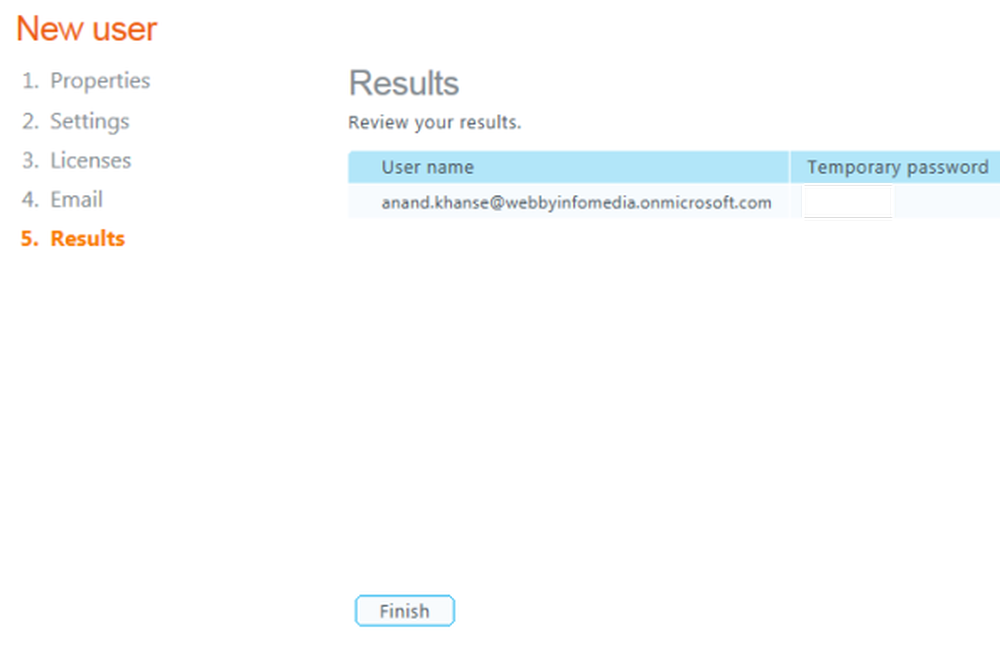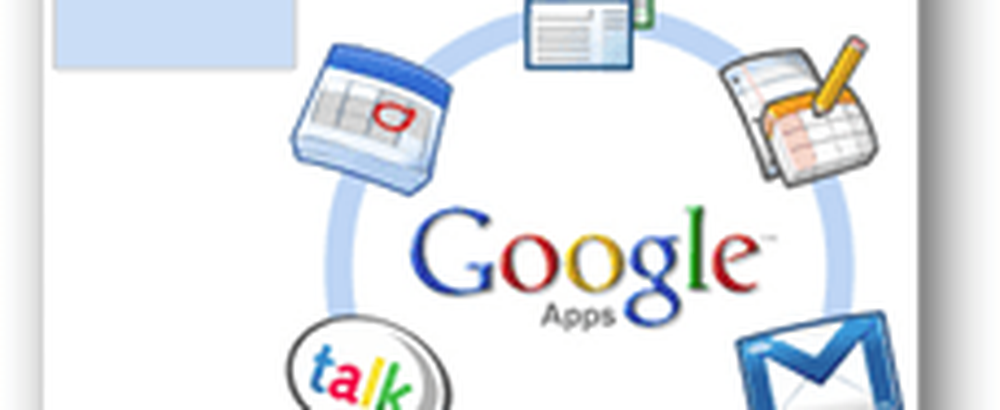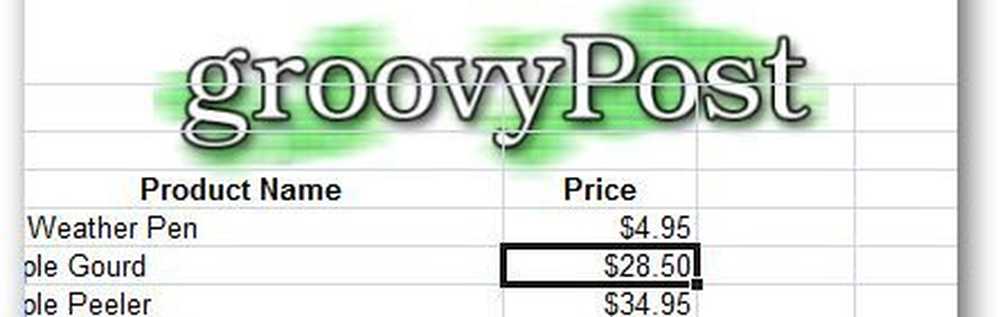Så här lägger du till ett nytt användarkonto till Windows 10
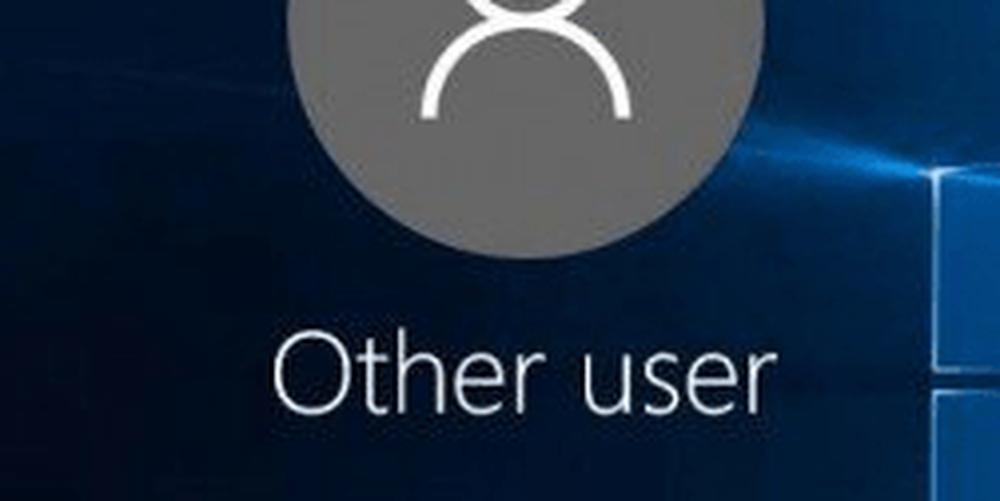
Vi har redan visat dig om att lägga till lokala användare i vår uppdaterade artikel: Skapa ett lokalt konto i Windows 10. Och här tittar vi på att lägga till en ny användare med sitt Microsoft-konto och använda den nya molnbaserade familjeinställningsfunktionen.
Lägg till en Vuxen till Windows 10-dator
För att starta huvudet till Inställningar> Konton> Ditt konto> Familj och andra användare. Under avsnittet Andra användare väljer du Lägg till någon annan till den här datorn.
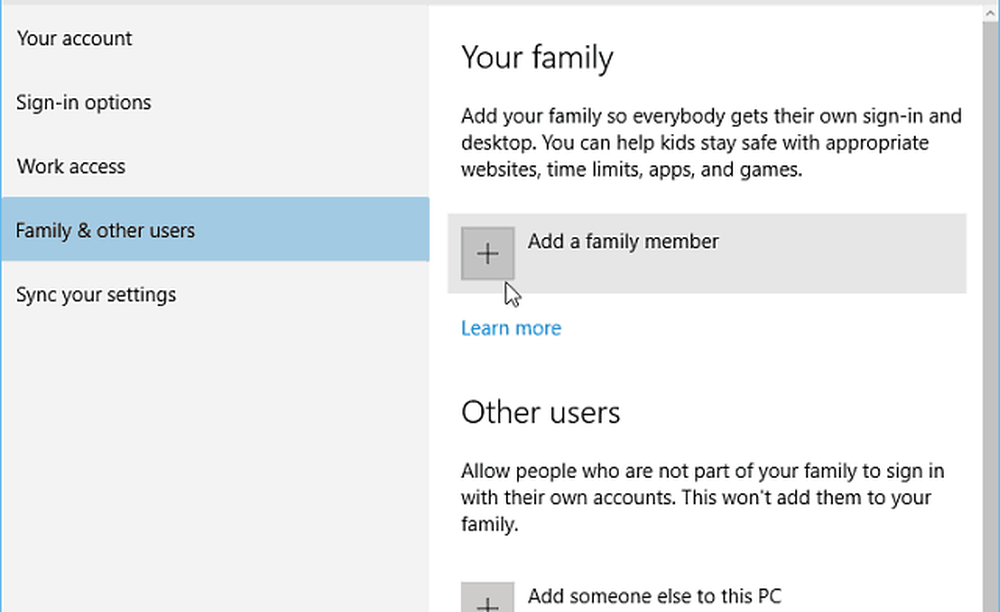
På följande skärm välj Lägg till en vuxen, skriv in deras Microsoft-konto e-post (@outlook, @live, @hotmail, @msn) och klicka på Nästa.
Självklart, om personen inte har ett e-postkonto för Microsoft än, måste du skapa en.
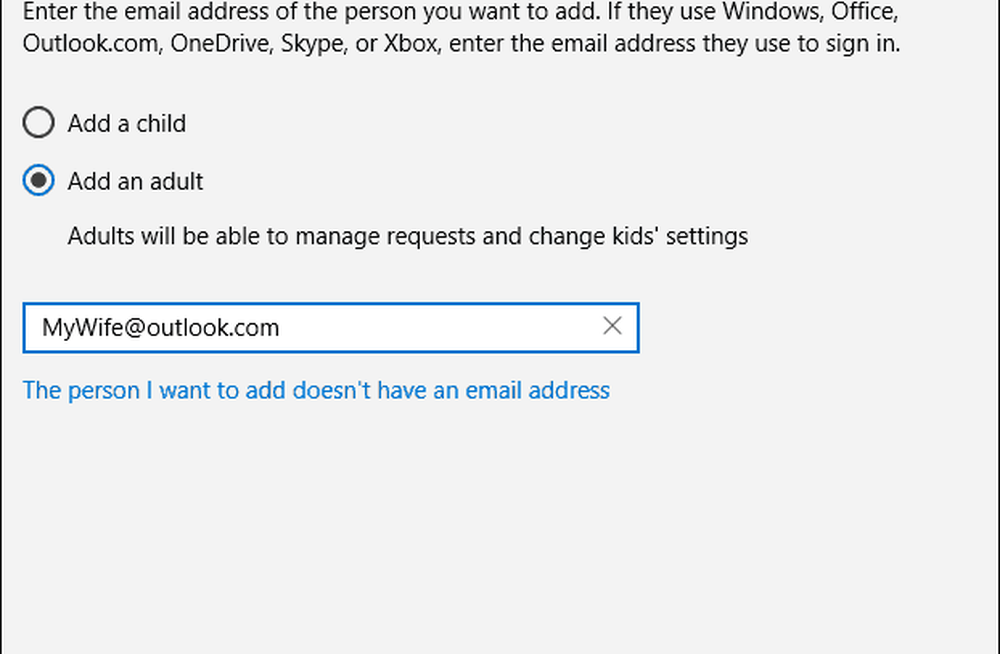
Verifiera att du vill lägga till användaren, och ett bekräftelsemail skickas till den person du lägger till.
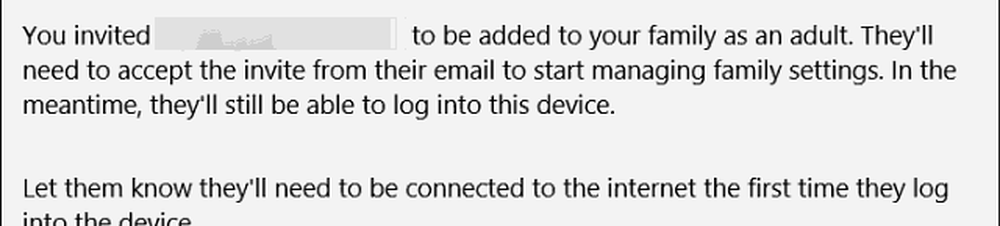
Här är en titt på e-posten den nya användaren kommer att få, de behöver bara acceptera den. Därefter måste de logga in med sitt Microsoft-konto.
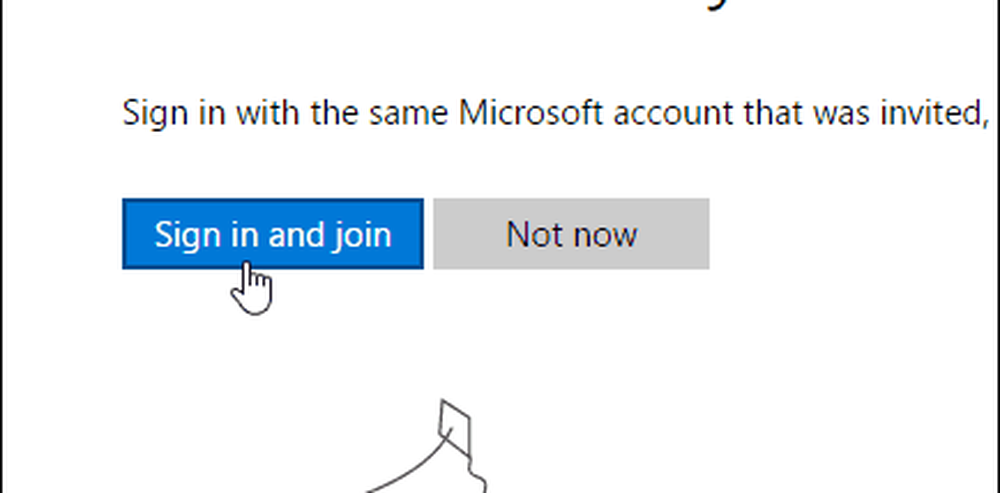
Som standard kommer de att läggas till som en Standardanvändare, men du kan ändra den till Administratör - praktiskt om du skapar ett konto för din signifikanta andra och hanterar en familj.
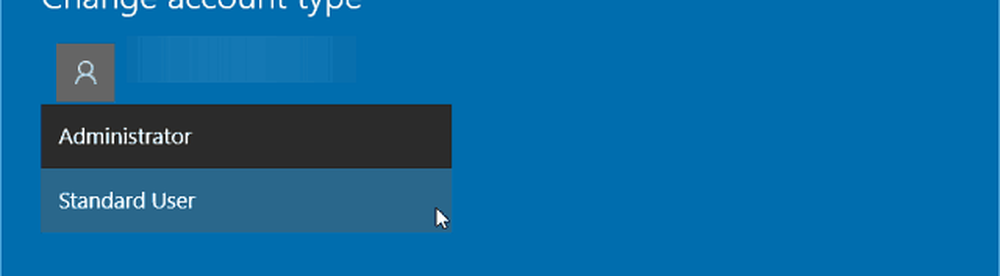
Lägga till ett barn som användare i Windows 10
Om du lägger till ett barn som användare har du möjlighet att övervaka följande aktiviteter:
- Senaste aktivitet låter dig aktivera aktivitetsrapportering för ditt barn så att du kan se vad de letat efter online. När du har aktiverat det kan du se vilka webbplatser de har besökt, vilka appar och spel de har hämtat och spelat och hur mycket tid de har spenderat på sina enheter direkt från sidan Senaste aktiviteter. Du kan också få aktivitetsrapporter mailade till vuxna i familjen varje vecka.
- webbplatser är där du kan aktivera webbplatsbegränsningar för ditt barn. Du kan välja att blockera eller tillåta specifika webbplatser och begränsa webbplatser som är värderade över en viss ålder. Om du har mycket små barn kan du också välja att bara låta dem besöka webbplatser du har bestämt är säkra.
- Appar och spel är där du kan aktivera begränsningar för appar och spel. Du kan välja att bara låta barnet ladda ner spel under en viss åldersgräns och du kan se de appar och spel som du har blockerat eller tillåtit.
- Skärmtid tillåter dig att ställa in gränser när det är dags om ditt barn kan vara på sina Windows-enheter och den maximala tid som de kan spendera på varje enhet per dag.
För mer om hantering av barnets PC-aktiviteter via familjeinställningar, läs vår artikel: Hur du installerar och använder familjesäkerhet i Windows 10.