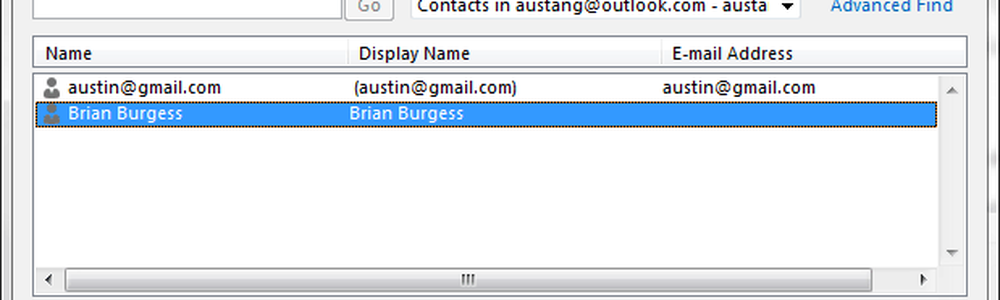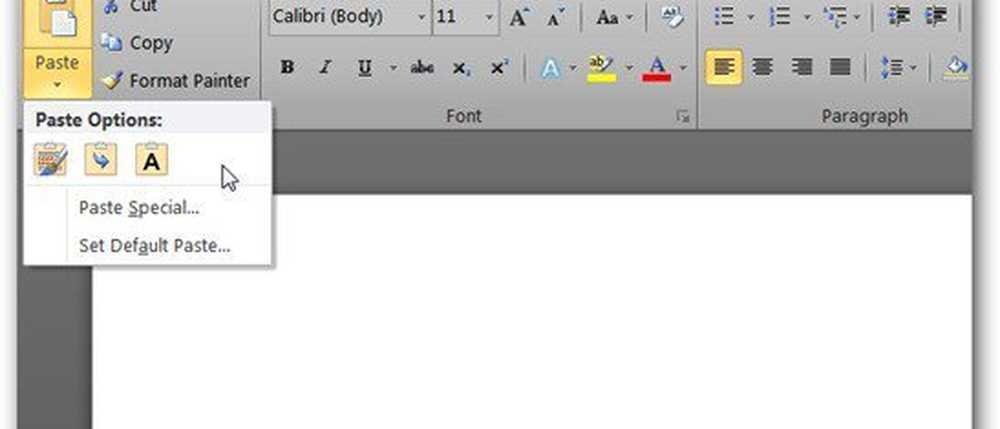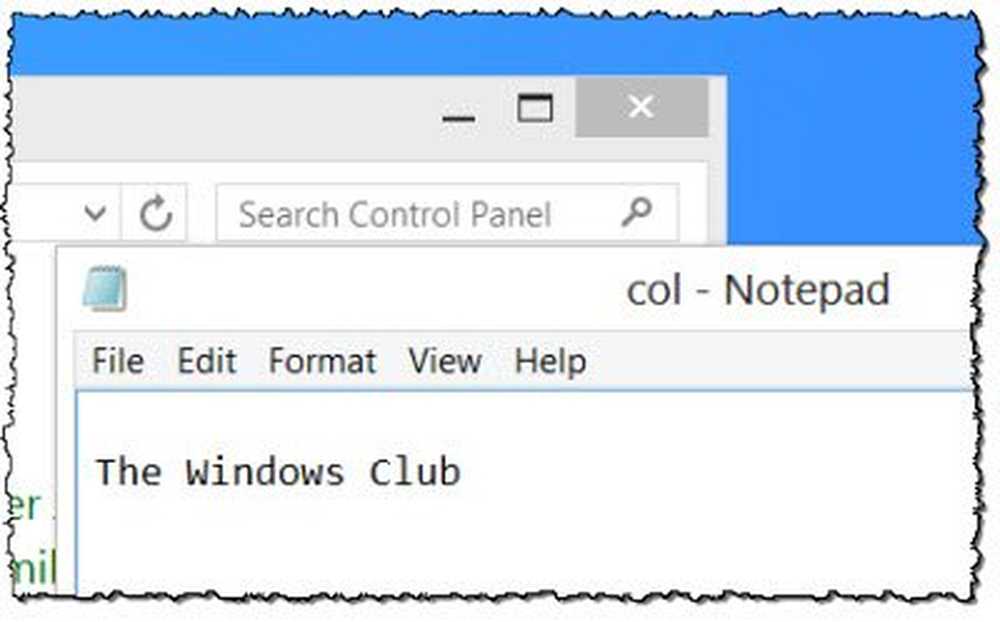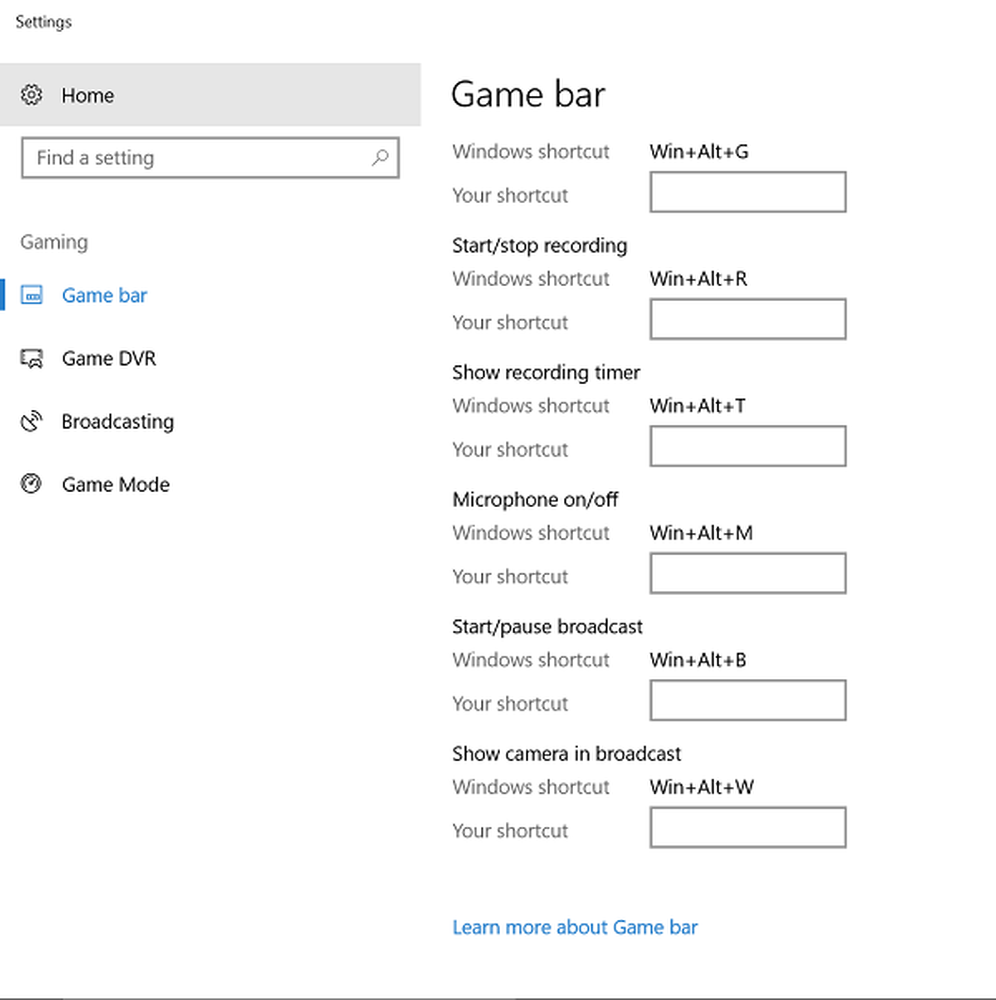Ange anpassade Outlook ringsignaler och meddelanden för när en kontakt skickar e-post till dig

Den här funktionen är konfigurerad med hjälp av regler, och även om det kanske låter skrämmande i början är det faktiskt otroligt enkelt. Slutresultatet är effektivt och användbart. Det finns några skärmdumpar av hur det ser ut nära botten av denna handledning om du vill se det innan du försöker det.

Så här ställer du upp det
Det enklaste sättet att göra detta är om du redan har fått ett e-postmeddelande från den kontakt du vill konfigurera anpassningen för. Högerklicka bara på det e-postmeddelande som de skickade och välj sedan Regler> Skapa regel ... Om du gör det här sättet fyller du automatiskt in avsändarens e-postadress i regeln och ger dig den enklaste gränssnittsskärmen för att skapa den.
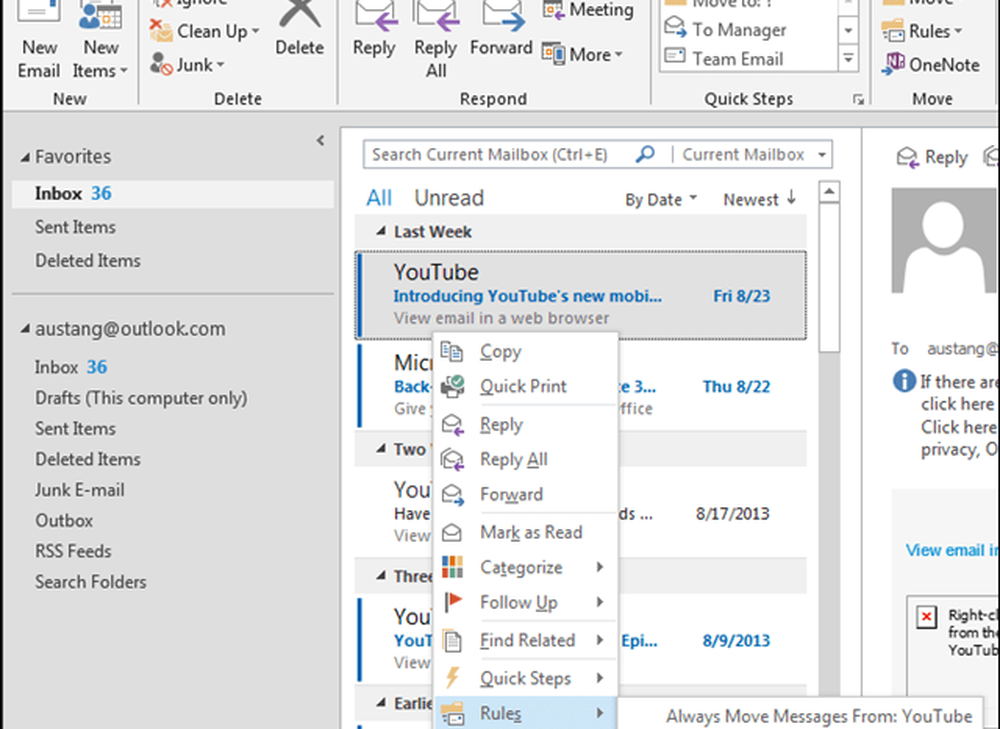
Nu på det lilla Skapa regelfönstret endast följande rutor:
- Från (avsändarens namn)
- Visa i fönstret Ny artikelvarning
- Spela ett valt ljud
Härifrån kan du klicka på knappen Play nära den valda ljudtiteln för att förhandsgranska den. Du kommer noga att ställa in din egen så klicka på Bläddra... knappen för att göra det.
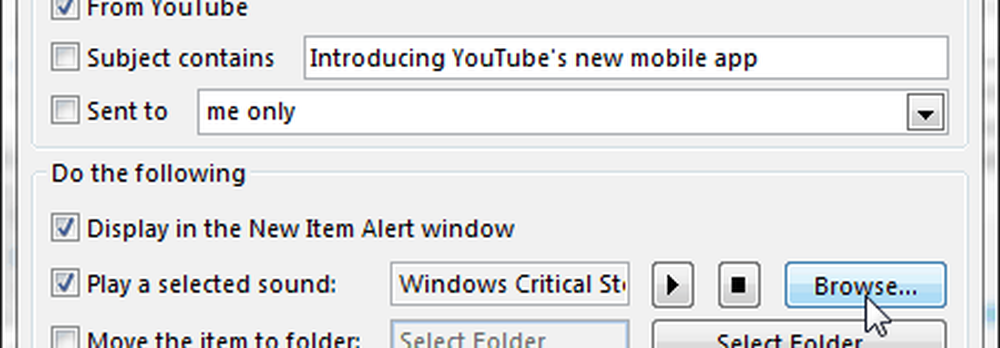
Standardmappen som Outlook kommer att användas för att välja ljud beror på ditt Windows-tema. Om du vill se dem alla flyttar du bara upp en katalog och det tar dig till C: \ Windows \ Media där du kan se alla inbyggda Windows-ljud som är organiserade i tematmappar.
Om du vill ange ett eget eget ljud, bläddra bara till det. Med all sannolikhet har du lagrat dem antingen i mappen Downloads eller Music.
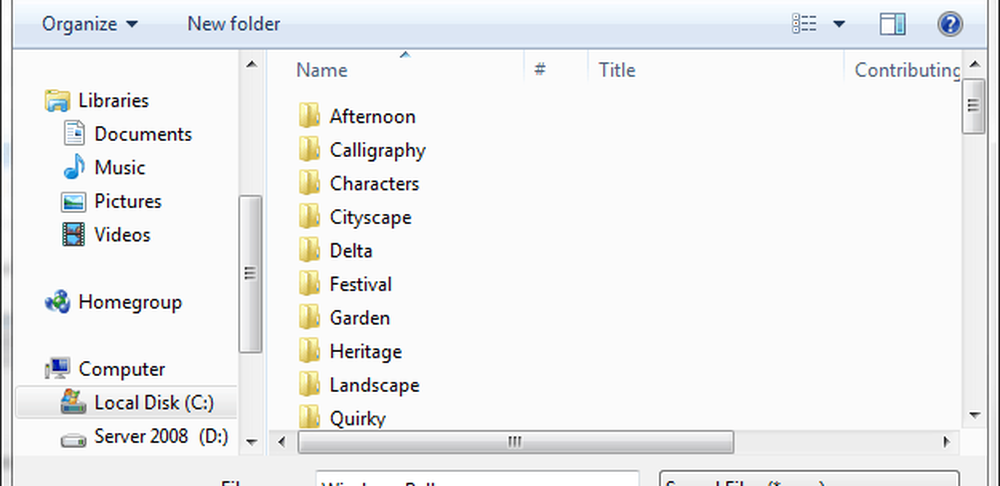
Det är allt! När du har valt ditt ljud Tryck på OK för att spara regeln och stäng dialogrutan.
Vad det ser ut som
Den nya regeln visar korta meddelanden nära systemfältet i Windows. Dessa visas vid ca 70% genomskinlighet och visas bara i ca 5 sekunder.

En annan anmälan visas också, det kallas fönstret Nya varningar. Det här fönstret bleknar inte efter 5 sekunder, det är här för att stanna tills du bekräftar det eller klickar på knappen Stäng. Samtidigt som dessa meddelanden visas bör du också höra den anpassade ljudfilen du valt tidigare.
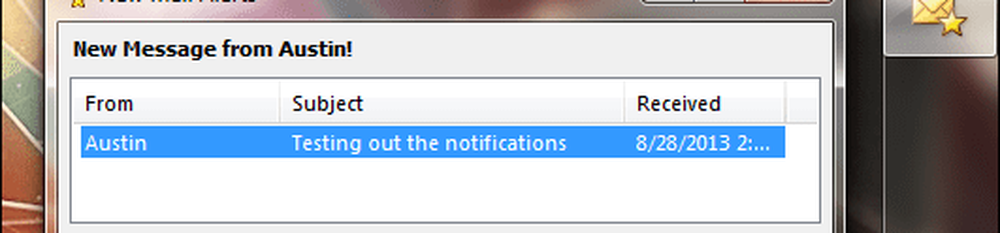
Så här inaktiverar eller anpassar du det vidare
Om du vill bli av med eller ändra anmälningsregeln kan du göra det när som helst. Från Hem bandet välj Regler> Hantera regler och varningar.

Dialogrutan Huvudregler och varningar ska visas. Här kan du göra några saker:
- Radera regler (tar bort meddelandet och ljudet vid mottagande av e-post)
- Skapa nya regler
- Ändra befintlig regel
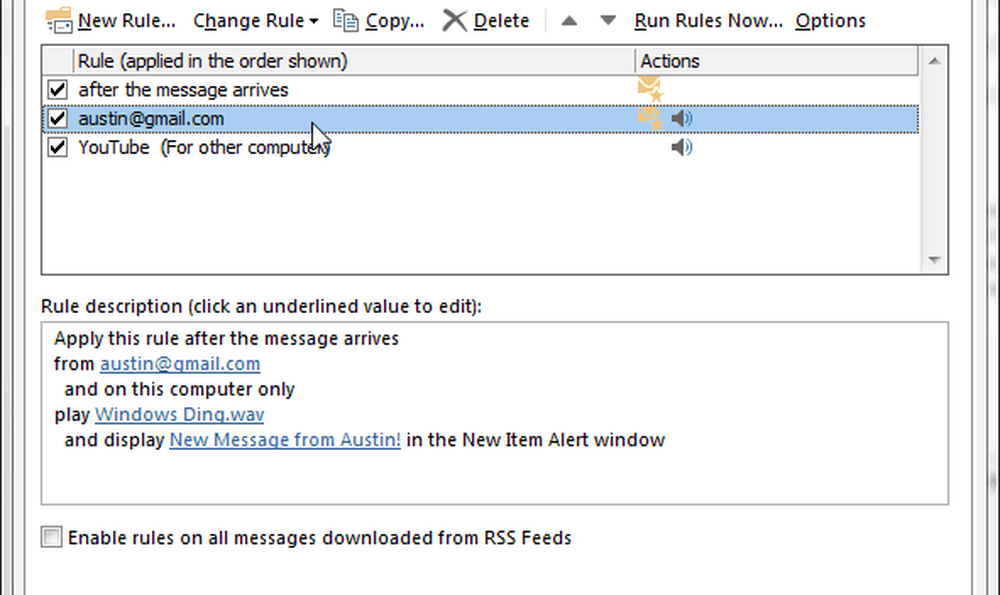
Bonus: Om du valde att skapa regeln för ljud och meddelanden med den avancerade regelredigeraren kommer den att se ut som skärmdumpen nedan. Detta ger dig möjligheten att anpassa fönstretiteln för New Mail Alerts från kontakten i din regel.
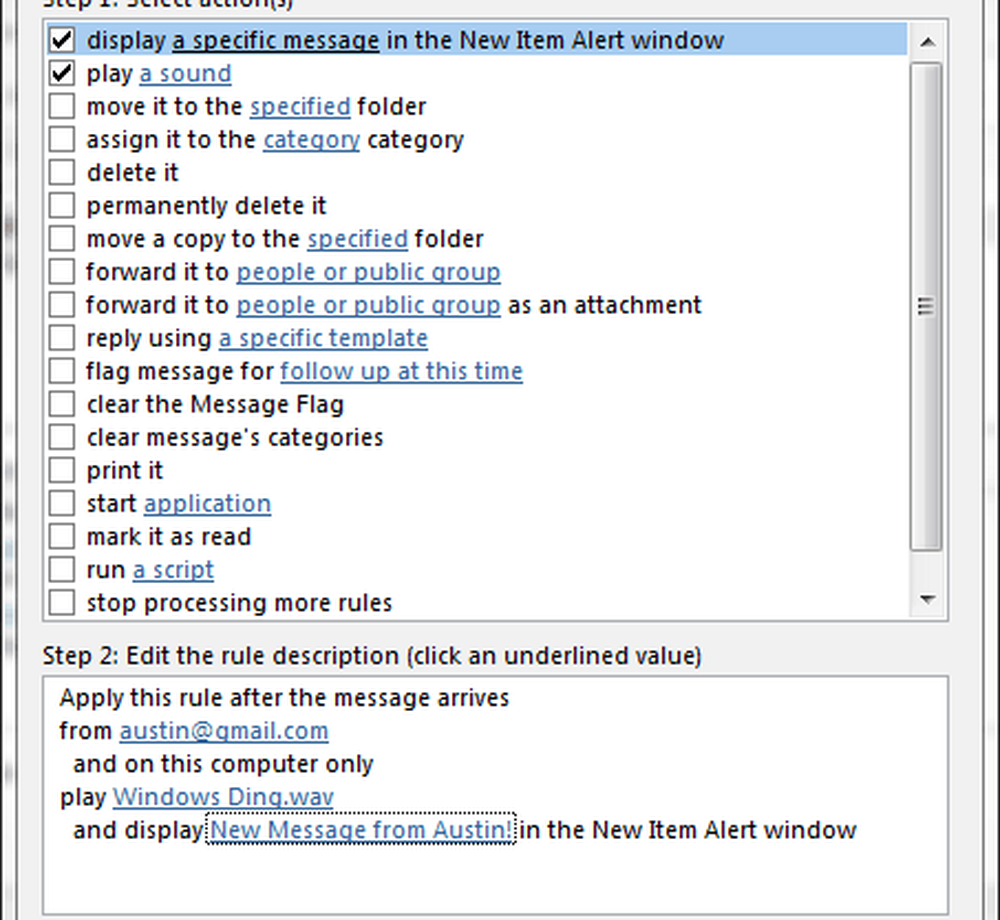
Bonus 2: Dessa meddelanden kan grupperas för flera mottagare. Det betyder att om du har en grupp människor som du vill ta emot dem, lägg bara till dem alla i formuläret: lista i den avancerade redigeraren. Allt detta visas på en rad längst ner i dialogrutan känd som Regeladress.