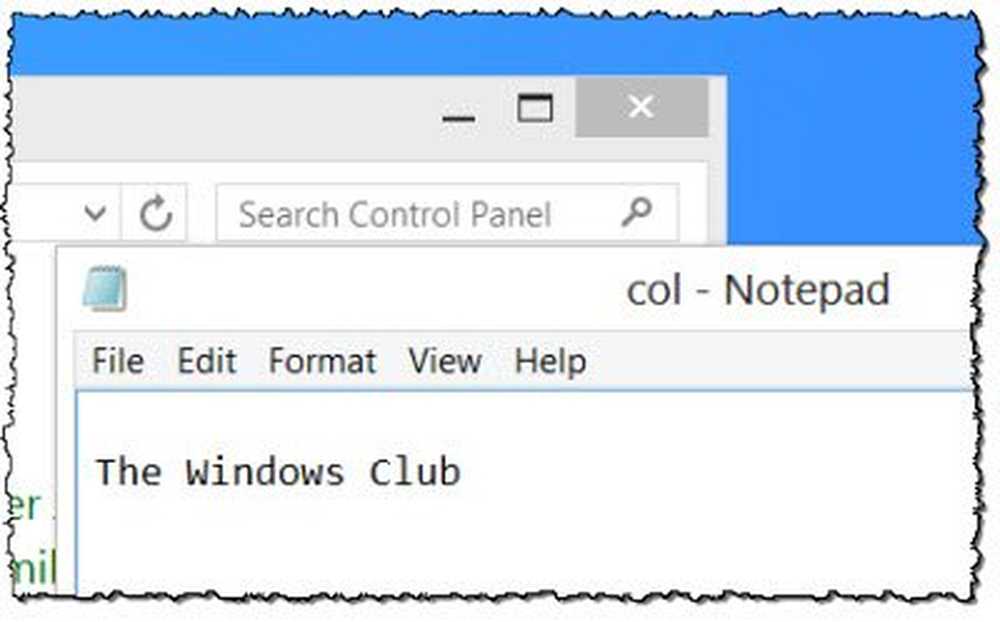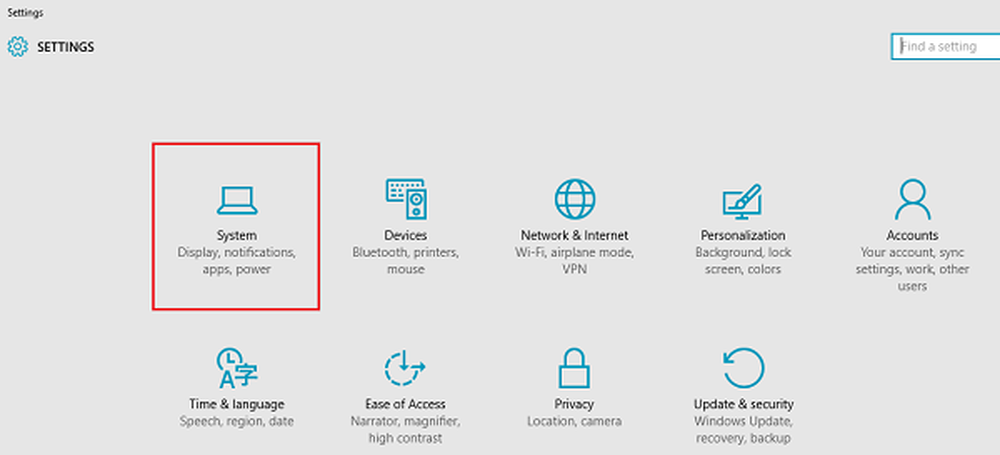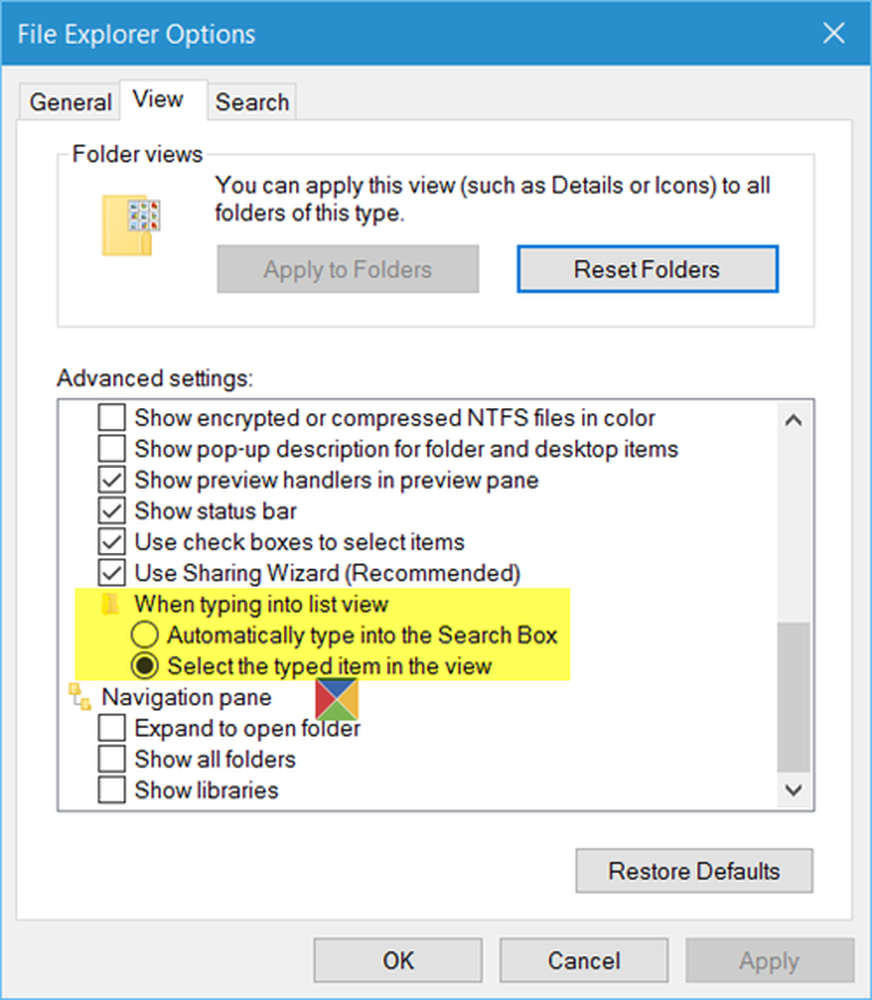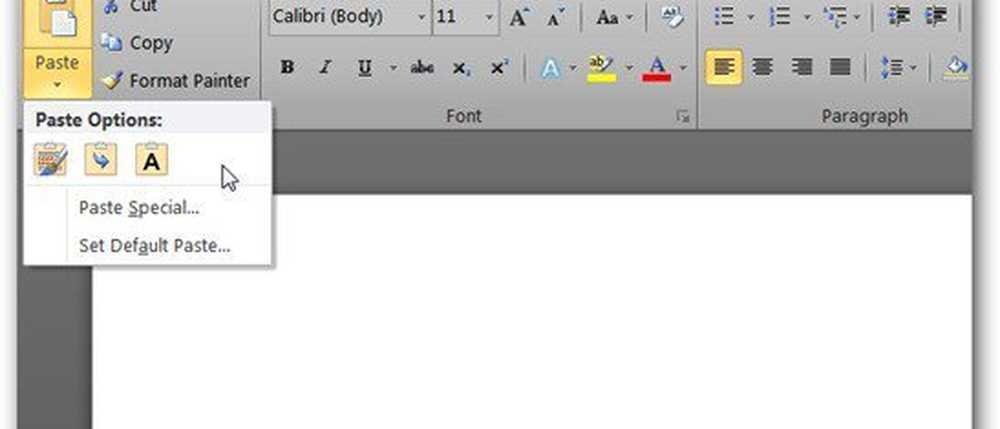Ange olika färger för fönsterkanten och aktivitetsfältet i Windows 8 RTM
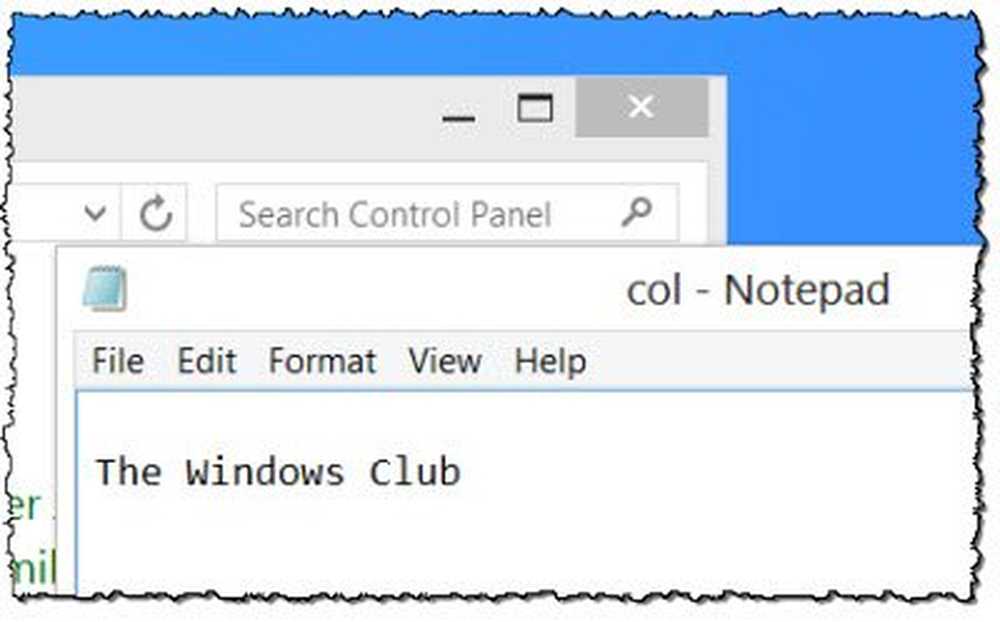
I Windows 8 har Microsoft inaktiverat aero-transparens på fönsterkanter. I Windows Vista, när aero-genomskinlighet är aktiverad, kan du märka att denna öppenhet går bort när du maximerar fönstret. Microsoft hade svårt att berätta att det här verkligen var prestationsoptimering. I Windows 7 märker du att även maximerade fönster har denna genomskinningseffekt, och därmed debunking förklaringen av "prestationsoptimering" som tidigare ges under Vista-dagar.
I Windows 8 kan du ha märkt att fönsterkanterna och aktivitetsfältet är ogenomskinliga och ta bakgrunden eller färgen på tapeten, förutsatt att standardinställningen för Automatisk matchning av färger behålls. Så om du har en blå bakgrundsbild som visas på skrivbordet, tar aktivitetsfältet och fönsterkantarna automatiskt en matchande blåaktig färg. Fönstret i fokus tar den här färgen, medan fönstret / s i bakgrunden tar en ljusgrå färg.
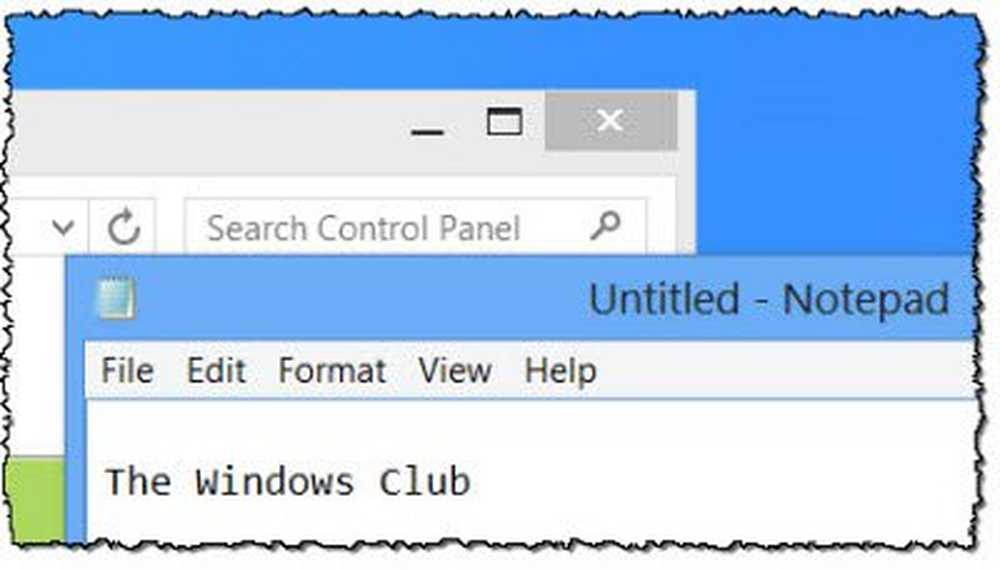
I Windows 8-slutgiltiga versioner kan man välja olika färger för Windows-gränserna och aktivitetsfältet. Men du kan inte göra det i Windows 8 RTM eller Final version. Personligen föredrar jag hur det hanteras i Windows 8 RTM. Men om du vill ha olika färger för fönsterkanten och aktivitetsfältet måste du anpassa ditt register.
Ange olika färger för fönsterkanten och aktivitetsfältet i Windows 8
För att göra det, öppna regedit och navigera till följande nyckel:
HKEY_CURRENT_USER \ Software \ Microsoft \ Windows \ DWM
Här i den högra rutan dubbelklickar du på EnableWindowColorization och ändrar sitt värde till 0, från standard 1.
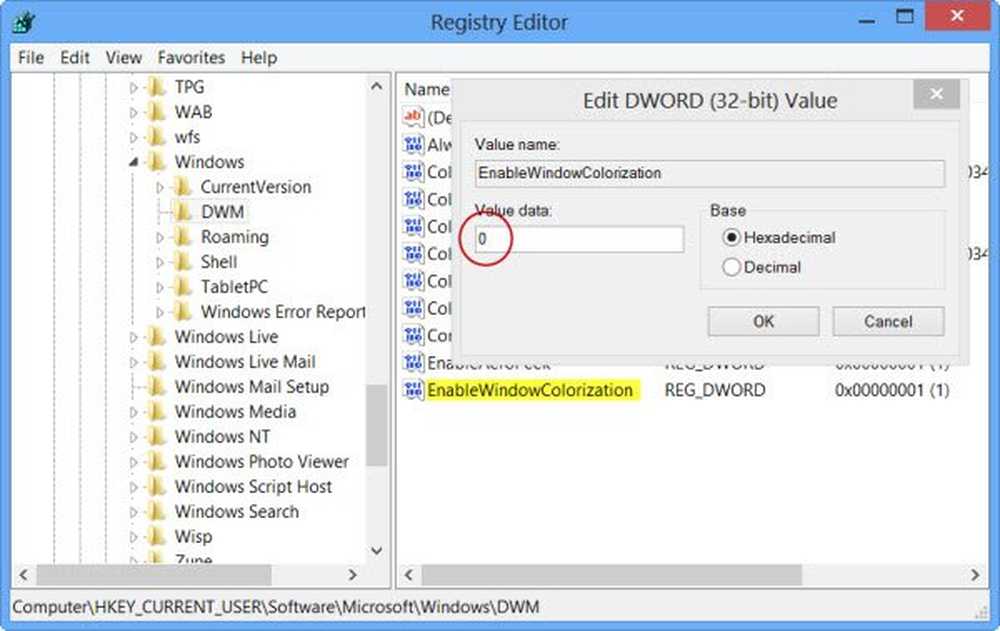
Därefter öppnar du Aktivitetshanteraren och navigerar till Windows Processes> Desktop Window Manager. Tryck på Avsluta uppgiftsknappen, välj Överge oanpassad data och stäng av knappen och sedan på Stäng av.
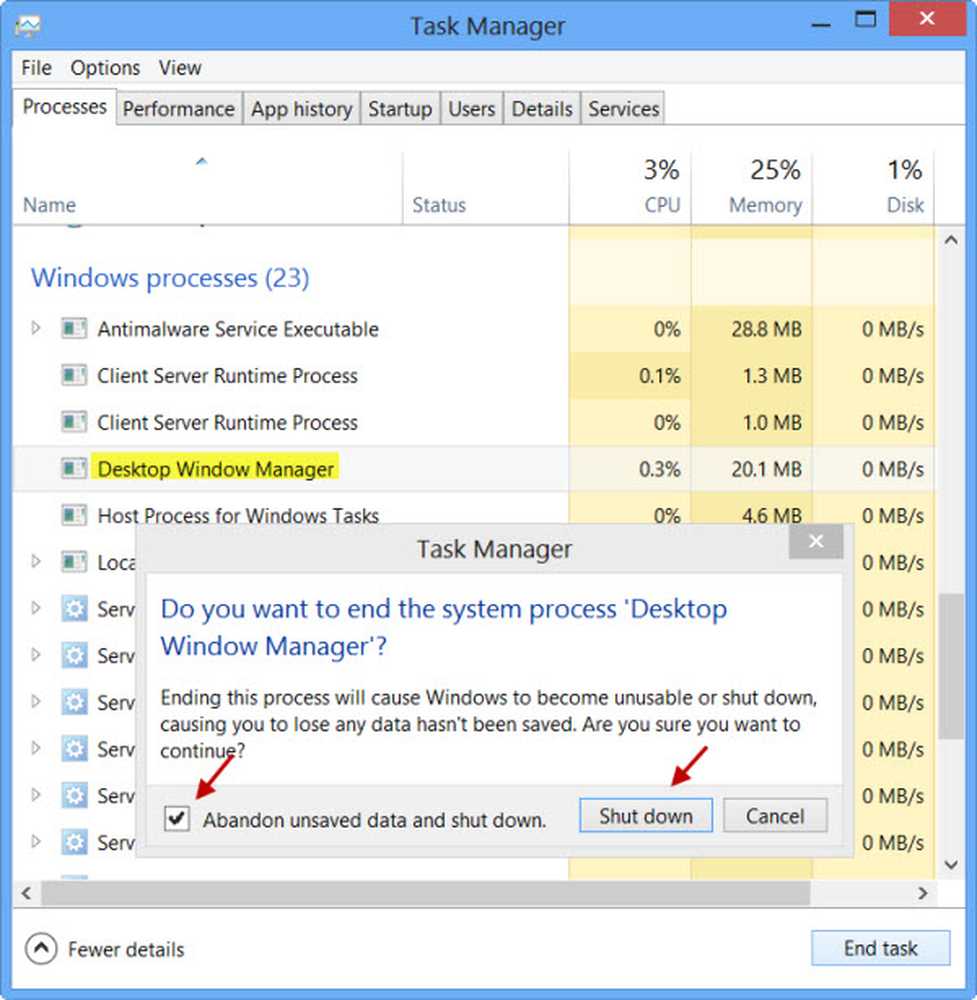
Din skrivbordsprocess (och inte din dator) startar om och du kommer nu se förändringen. Fönstren i bakgrunden kommer att ha en ljusgrå bakgrund och fönstret i förgrunden kommer att ha en vit gräns - medan du på Aktivitetsfältet fortsätter att ha den inställda färgen - vilket är blått i mitt fall.