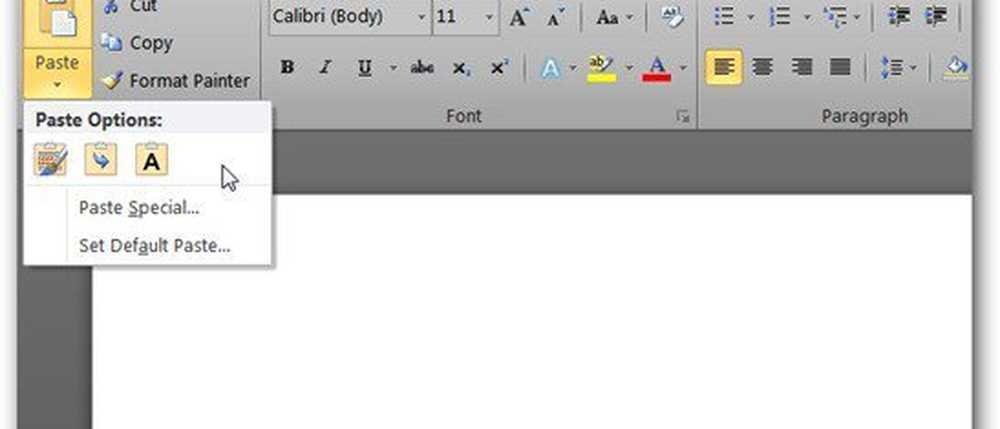Ställ in anpassade tangentbordsgenvägar för spelfältet i Windows 10
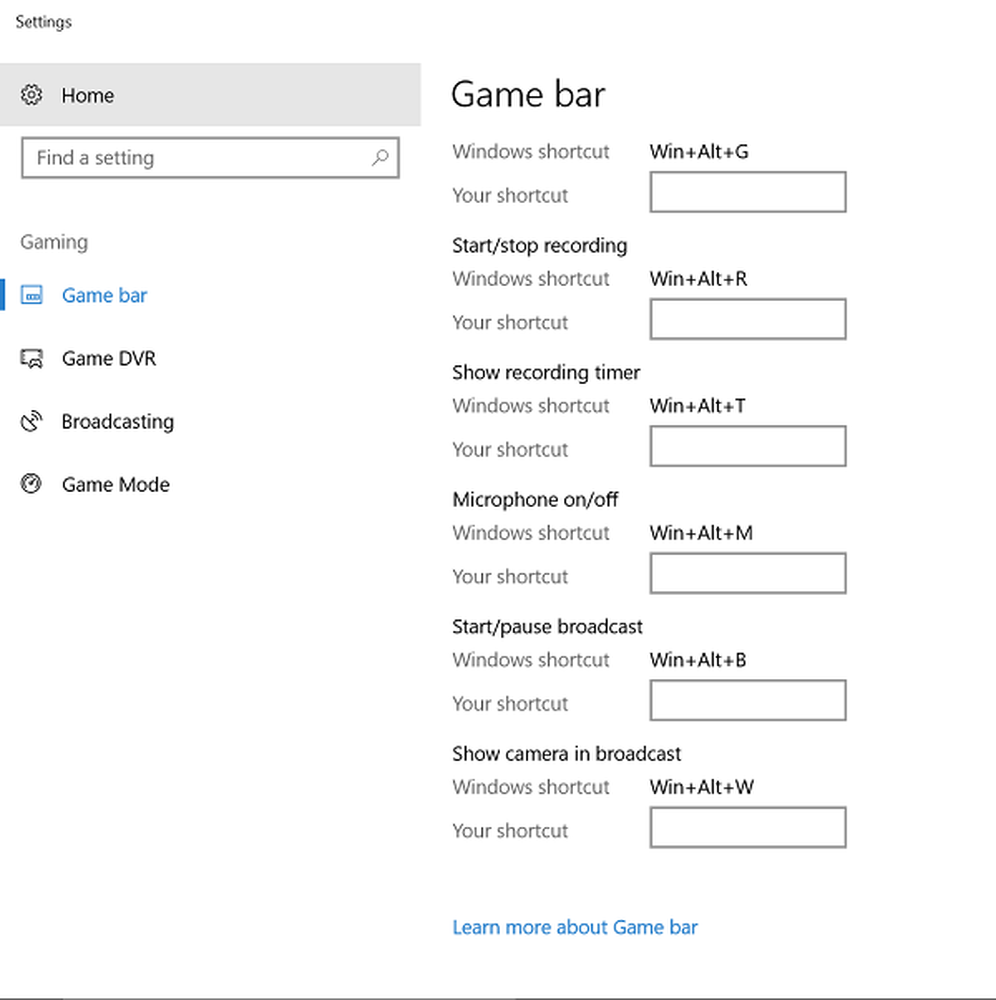
Game Bar i Windows 10 v1703 ingår några mindre men användbara ändringar. Appen låter dig nu konfigurera genvägar efter eget val. Vi vet att appen hjälper dig spela in din spel i bakgrunden. Den nyskapade möjligheten till appen förbättrar dess användbarhet genom olika grenar. Vad som är unikt med den nya ändringen är att även om appen låter dig konfigurera egna genvägar fortsätter standardgenvägarna fortfarande att fungera.
Låt oss i det här inlägget se hur du ställer in anpassade tangentbordsgenvägar för spelfältet i Windows 10.
I spelfältet kan genvägar konfigureras för följande:
- Öppna spelfältet (Windows-logotyckeln + G) - Den öppnar spelfältet medan du spelar ditt spel.
- Spela in det (Windows-logotyckeln + Alt + G) - Fångar omedelbart de sista minuterna av gameplay som en video om du har aktiverat bakgrundsinspelningen.
- Starta / stoppa inspelningen (Windows-logotyckeln + Alt + R) - Det börjar eller slutar en videoinspelning.
- Ta skärmdump (Windows-logotyckeln + Alt + Utskriftsskärm) - Tar en skärmdump. Det finns nu stöd för helskärmsvisning för ytterligare 88 titlar.
- Visa / dölja inspelningstimern (Windows-logotyckeln + Alt + T) - Visar längden på den aktuella inspelningen, eller döljer den för att undvika distraktion.
- Mikrofoninspelning på / av (Windows-logotyckeln + Alt + M) - Hjälper dig att spela in ljud från din mikrofon, så du kan lägga till kommentarer till din video.
Ange anpassade tangentbordsgenvägar för spelfältet
Gör följande för att ställa in anpassade tangentbordsgenvägar:
Öppna inställning. Navigera till Gaming> Spelfältet.
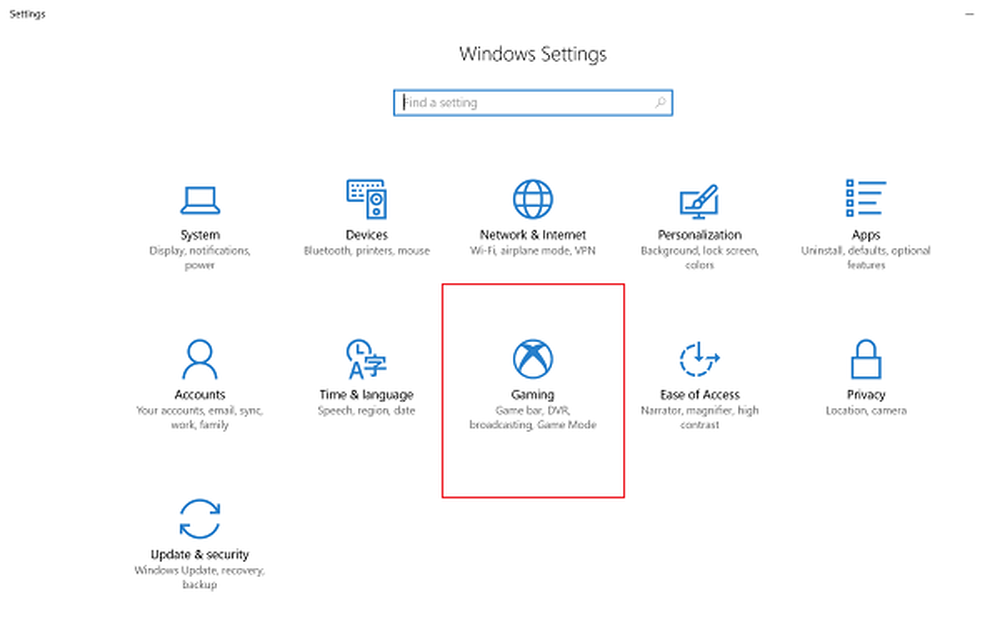
Nu, för att ställa in din egen genväg, välj Din genväg fält och tryck på de tangenter som du vill använda för den funktionen. Observera att alla genvägar du anger måste den innehålla minst en av Control (Ctrl), Shift eller Alt plus minst en annan tangenttryck.
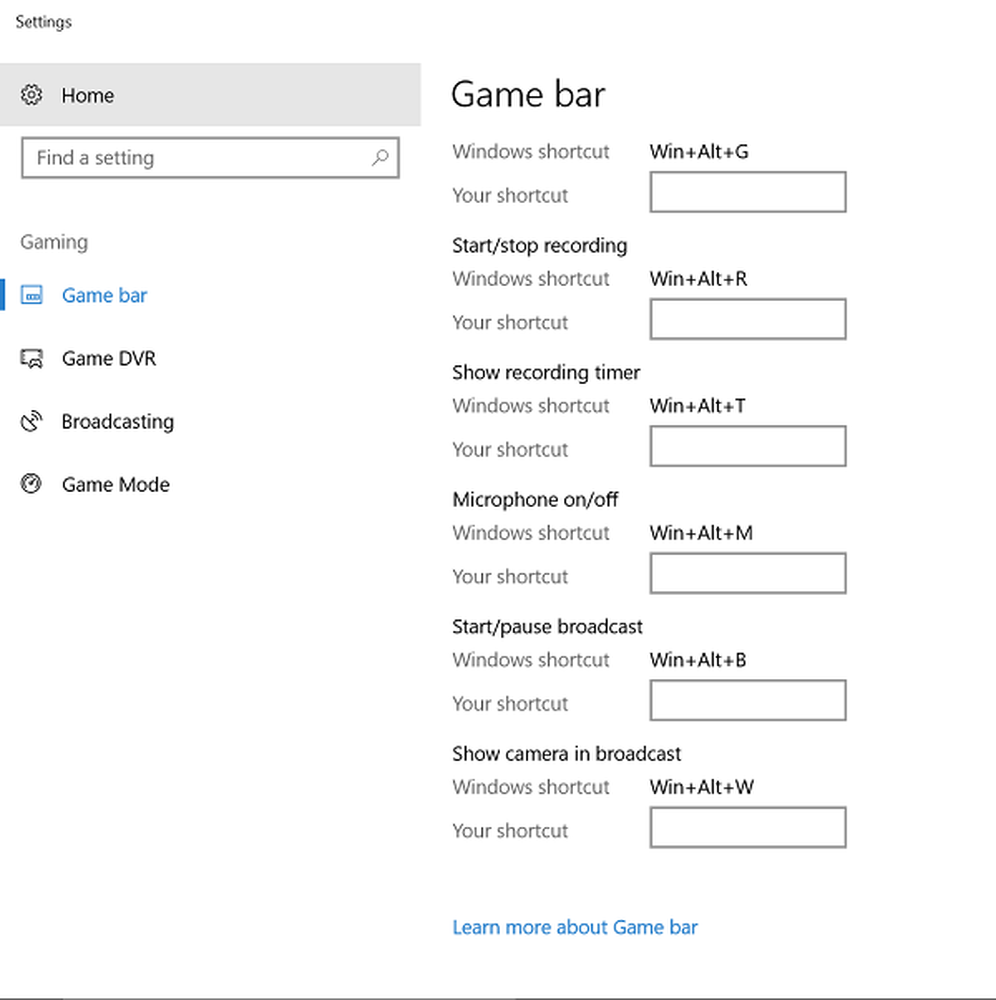
Om du trycker på tangenter som redan är tilldelade till en gemensam funktion, som Kontroll + C för kopia visas de inte i fältet.
Om du vill ta bort en av dina genvägar väljer du Annullera ikonen bredvid genvägen.
För att spara ändringarna, välj Spara i slutet av tangentbordets genvägar.
Det är allt!
Se det här inlägget om du är intresserad av att veta hur du aktiverar eller inaktiverar Game DVR eller Game Bar i Windows 10.