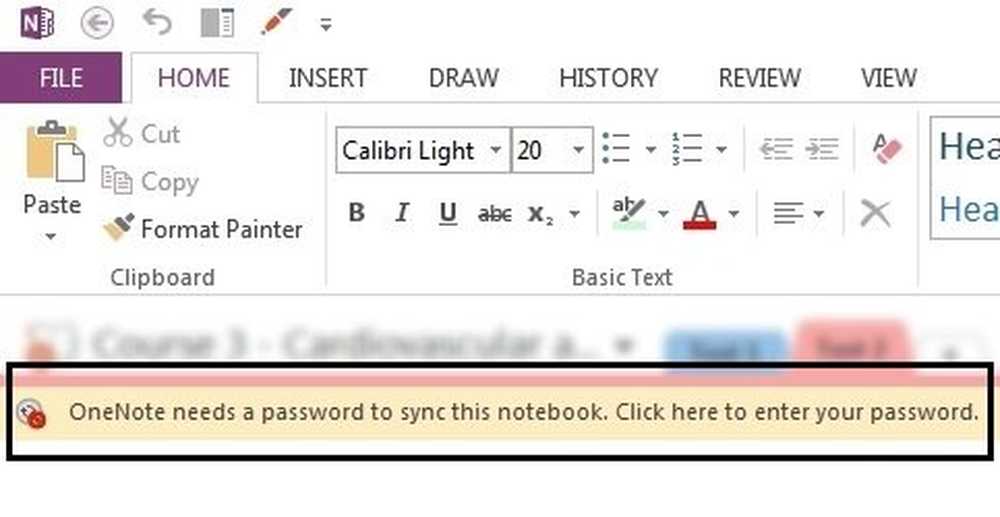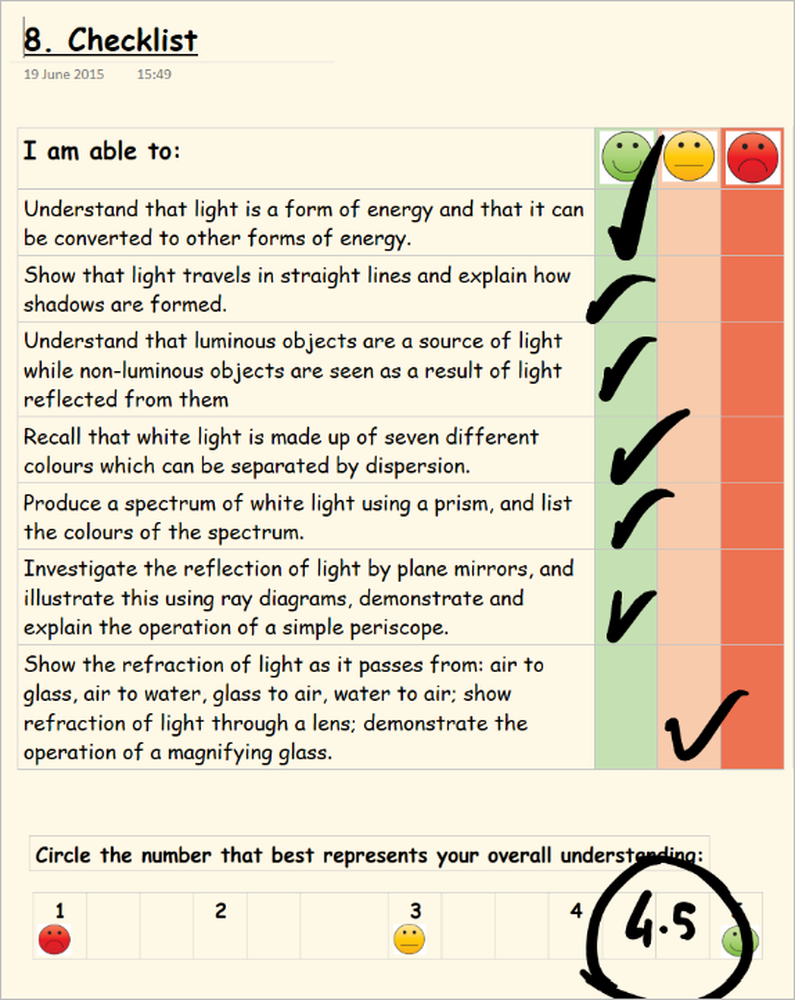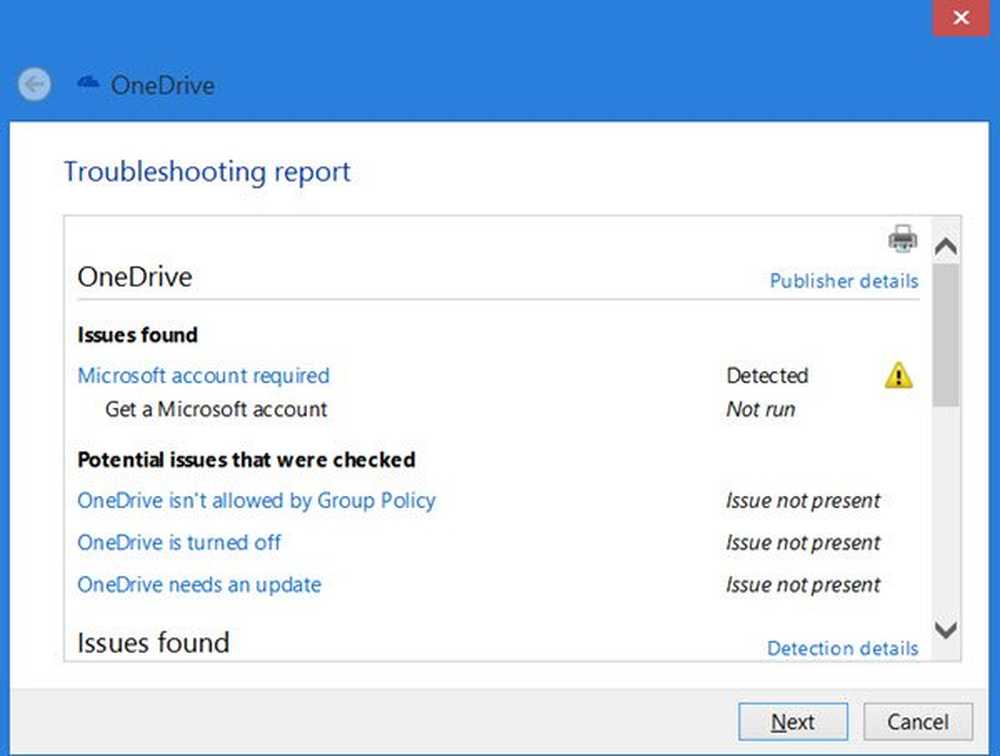OneNote 2010 Hur man skyddar och krypterar bärbara datorer
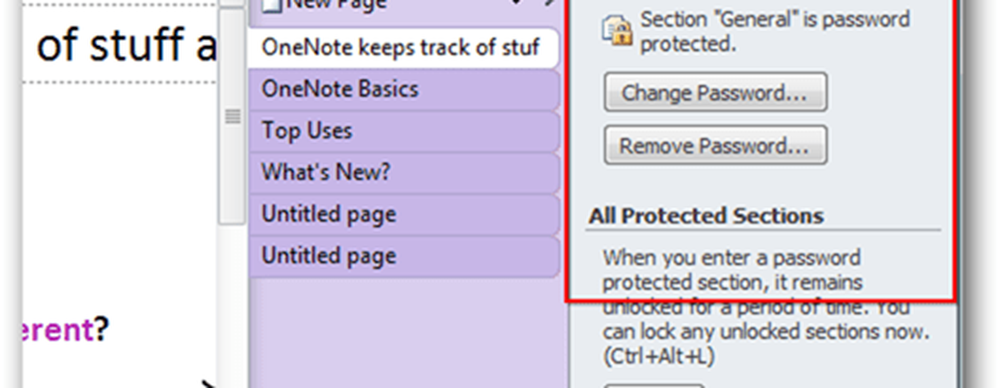
Så här aktiverar du lösenord och krypterar dina notebook-sektioner.
Börja med att öppna OneNote och Right Click på en sektion som du vill kryptera / lösenordsskydda.

Från högerklicka på Kontextmeny, klicka på Lösenordsskydda detta avsnitt.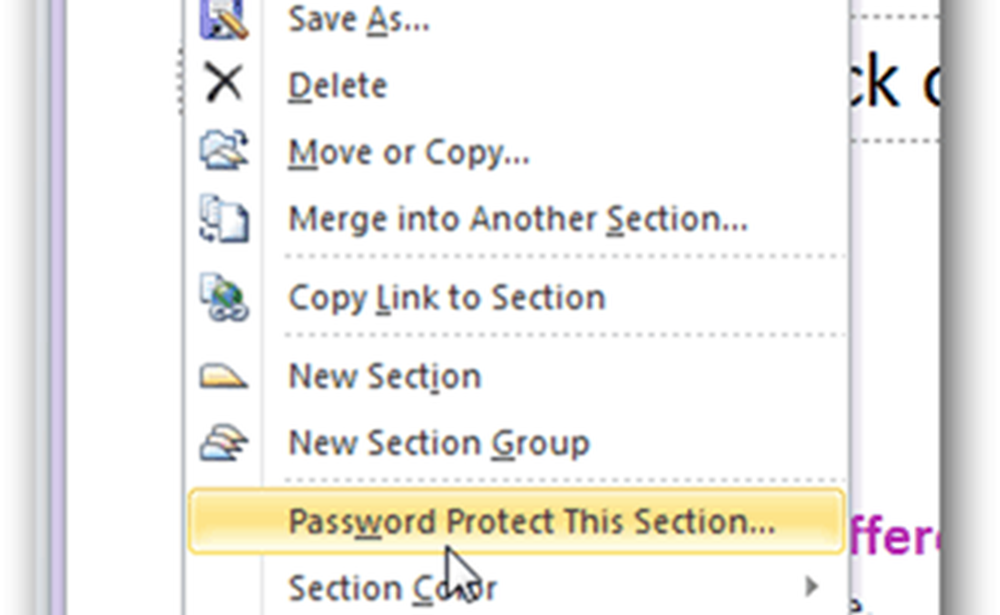
Lösenordsinställningarna visas på höger sida av Notebook-datorn. Klicka på Ange lösenord.

Ange ett starkt, skiftlägeskänsligt lösenord och klicka på OK.
Notera: Om du förlorar det här lösenordet kommer dina data inte att återställas.
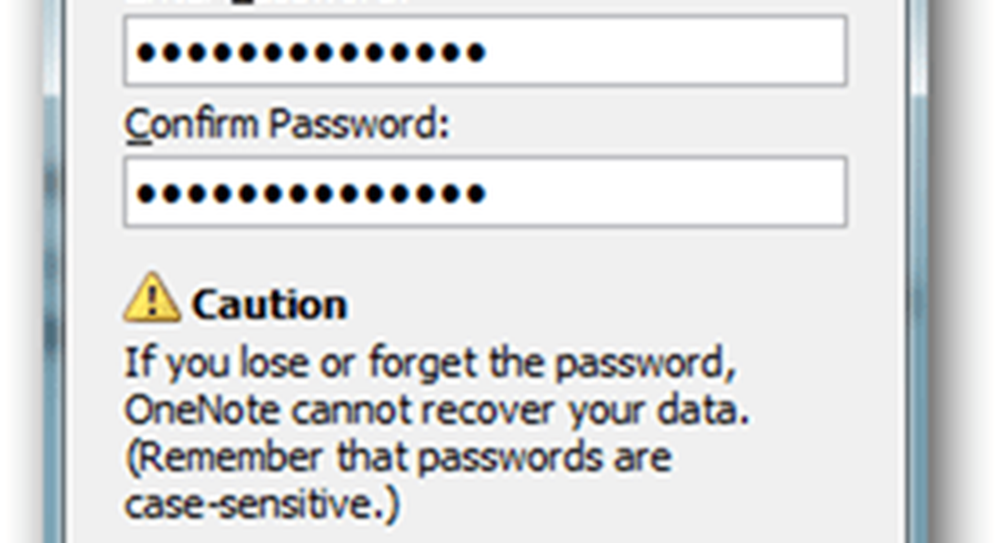
Beroende på åldern för Notebook-datorn och säkerhetskopieringsinställningarna kan du bli uppmanad att ta bort eller behålla okrypterade säkerhetskopior. Min rekommendation är att antingen EFS krypterar säkerhetskopieringsmappen eller fortsätt och ta bort de befintliga säkerhetskopieringarna.

När lösenordet har ställts in visas krypterad notebook-sektion lösenordsinställningarna till höger.
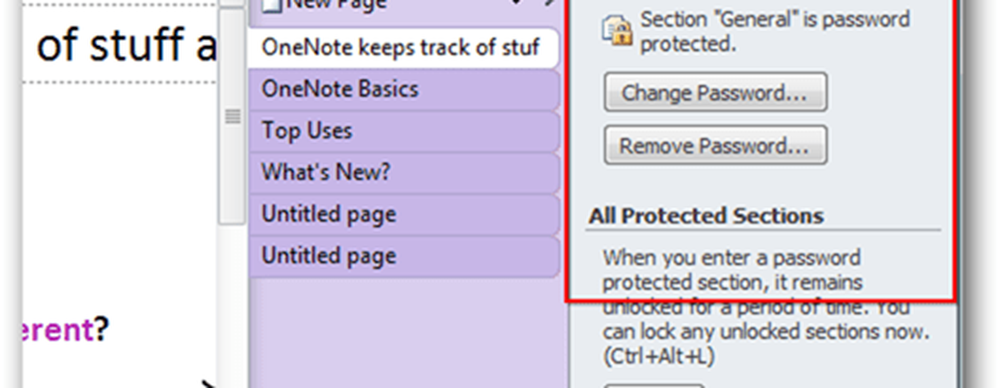
Klicka på X högst upp till höger för att ta bort lösenordsskyddet och använd notebook-datorn som vanligt.
Som standard kommer skyddade sektioner att låsa och kräva lösenordet efter att du inte har arbetat i dem i 10 minuter. Du kan också låsa alla sektioner med hjälp av genvägsknappen Ctrl + Alt + L.

Innan du börjar lösenord för att skydda alla dina OneNote-bärbara datorer, här är några saker att tänka på först:
- Lösenordsskyddade avsnitt ingår inte i sökningar om du inte först låser upp avsnittet med det lösenord du konfigurerat.
- Lösenordsskyddade sektioner är inte tillgängliga på OneNote iPad eller iPhone-appen. Eftersom data krypteras kan du inte synkronisera denna data till dina mobila enheter (ännu).
- Lösenordsskyddade sektioner kan inte nås av andra under live sharing-sessioner, även om du låser upp den. Om det här är en affärsbrytare, ta bara bort lösenordet före delningssessionen.
- Lösenord är skiftlägeskänsliga och oåterkalleliga om du glömmer dem.