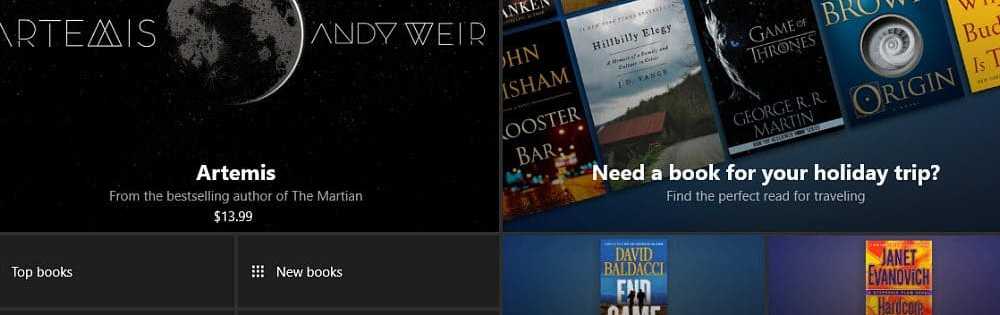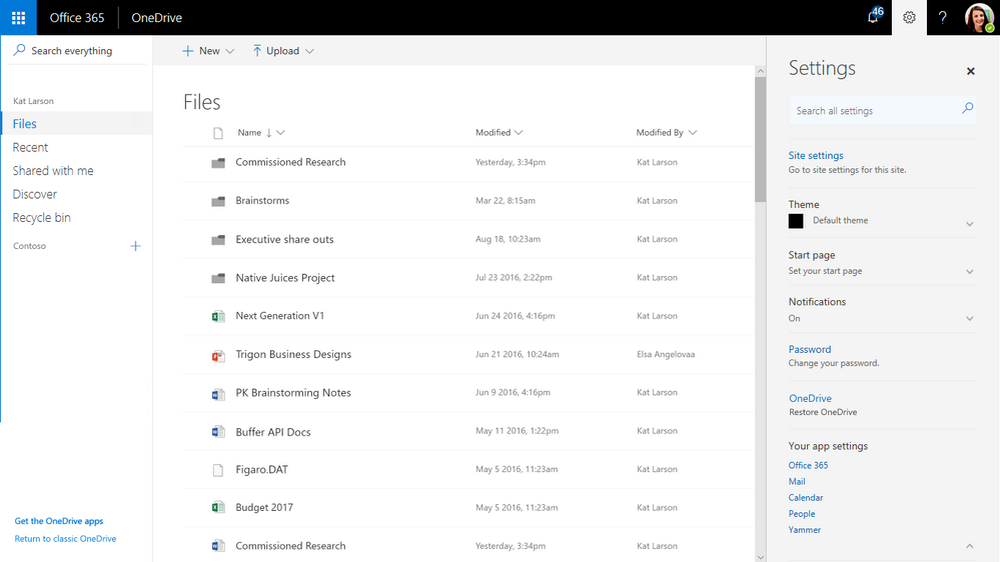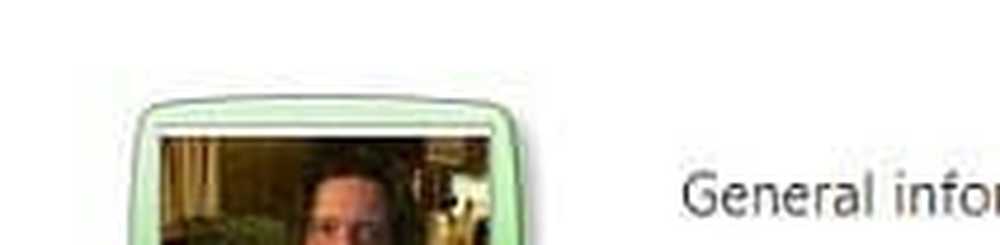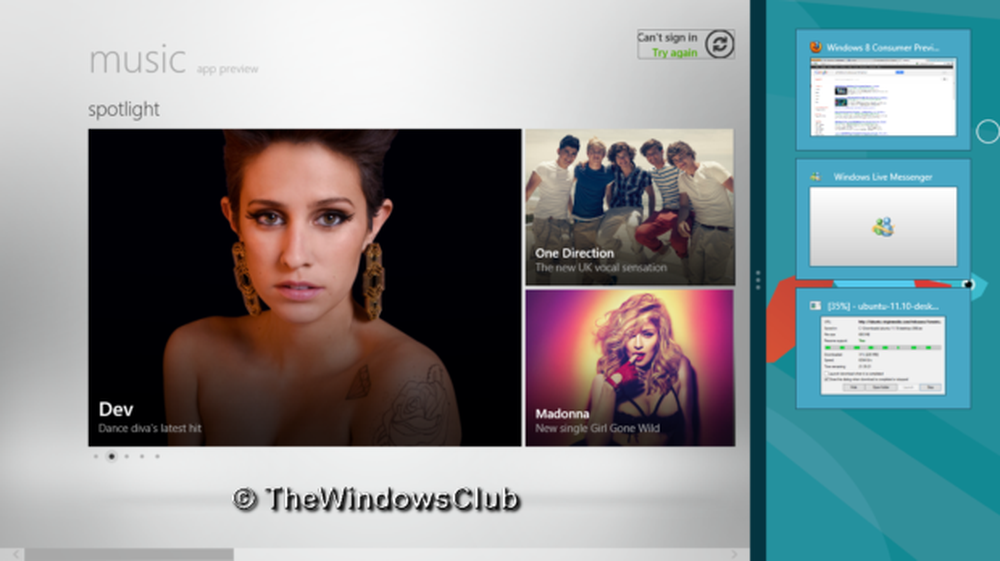Så här använder du My People-funktionen i Windows 10 Fall Creators Update

Använda funktionen My People i Windows 10
Komma igång med Mina personer i Fall Creators Update är rakt framåt. Klicka bara på ikonen Personer och välj Komma igång från menyn.
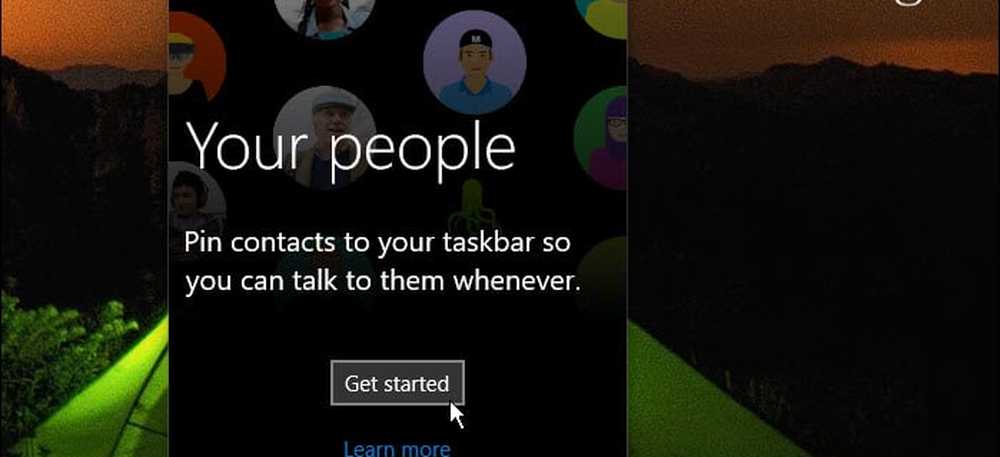
Standard tre appar är Folk, Skype och Mail, men om du har installerat en kompatibel app från affären kommer den att visas här också. Skype och Mail ska redan vara anslutna eftersom du förmodligen har loggat in på dem tidigare. Om inte, klicka bara på appen och logga in så att de är anslutna.
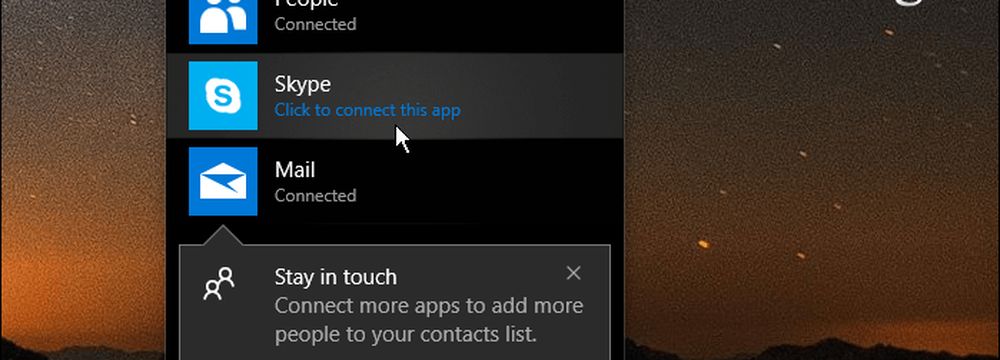
När du har konfigurerat det, kommer det första att erbjuda kontakter till aktivitetsfältet. Du kan stifta upp till tre för att få lättare åtkomst till de som du använder oftast. Klicka på ikonen Personer och välj "Sök och knacka på kontakter" och välj den du vill stifta.
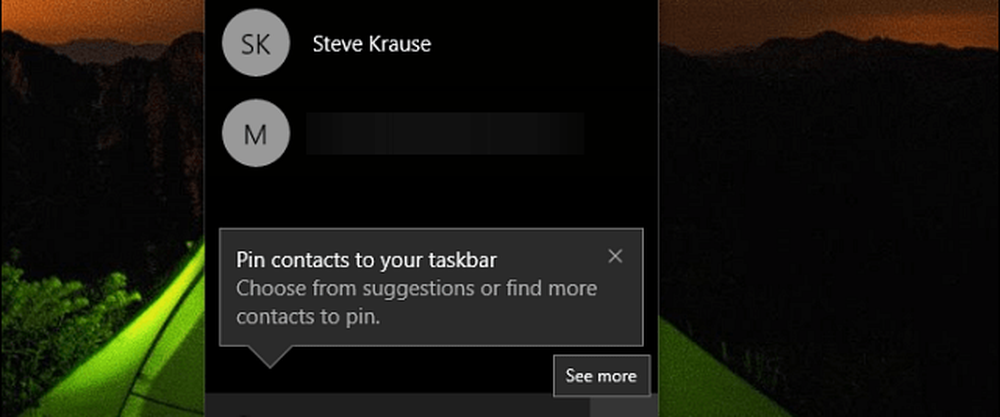
Oavsett om du ringer en kontakt eller inte, ger appen möjlighet att söka efter vem du behöver. När en kontakt har fastnat kan du släppa filer direkt på deras ikon för att dela den. Det här är en av de bästa anledningarna att peka på en kontakt eftersom det gör att dela innehåll snabbare än att dela med sig av en separat app.
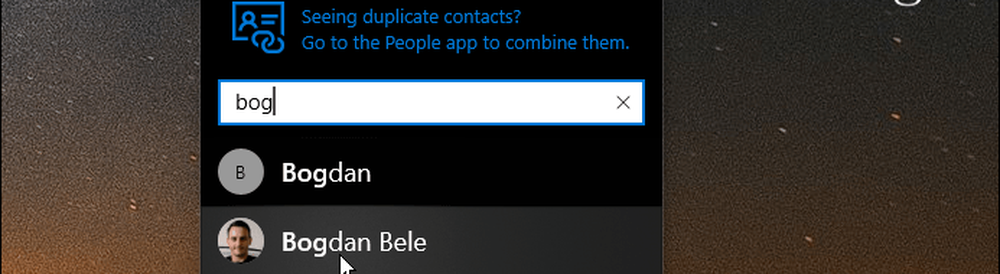
För att använda mitt folk måste den andra personen köra Windows 10 Fall Creators Update eller högre och ha den aktiverad.
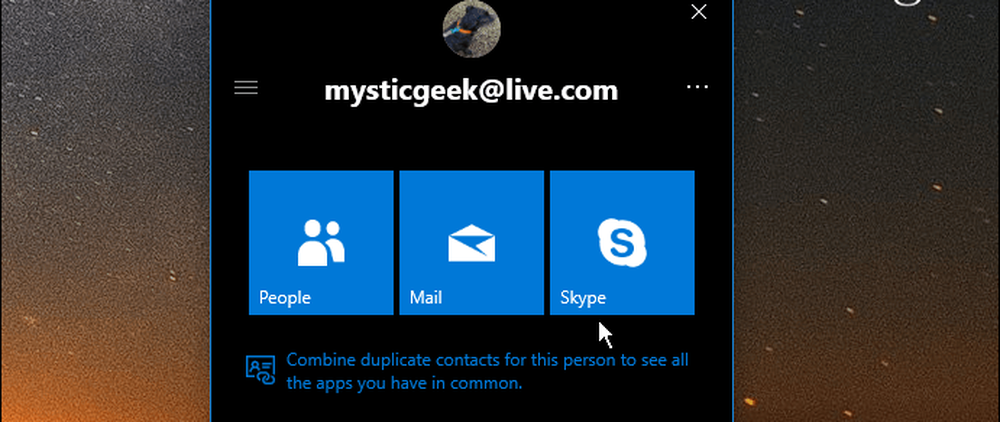
Om du använder Mail eller Skype startas en begränsad version av dessa appar inom gränssnittet för My People. Du behöver inte ha dessa appar öppna först. Till exempel nedan är ett exempel på att använda Mail. Den grundläggande funktionaliteten är vad du kan arbeta med.
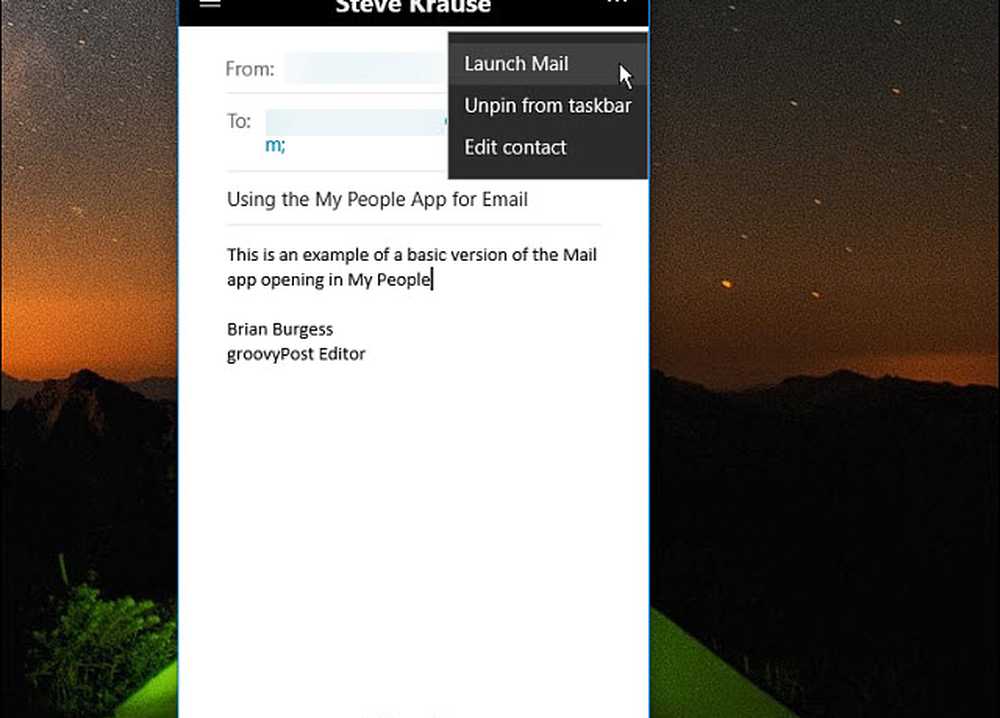
För att ta bort en kontakt från aktivitetsfältet högerklickar du bara på deras avatar och väljer Unpin från aktivitetsfältet alternativ.

Medan vissa kanske tycker att My People-navet är en bekväm funktion, så är det förmodligen inte så mycket andra. Om du har den senare övertalningen kan du bli av med knappen på aktivitetsfältet. För att göra det, högerklicka på ikonen och avmarkera knappen "Show People" och det kommer att försvinna och inte längre irritera dig.

Eller du kan också hantera Mina Människor, eller ta bort det helt genom att gå till Inställningar> Anpassning> Aktivitetsfält och bläddra ner till avsnittet Människor och stäng av de anmälningar du inte vill ha. Eller stäng av "Visa kontakter på aktivitetsfältet" för att inaktivera det och ta bort det från aktivitetsfältet.
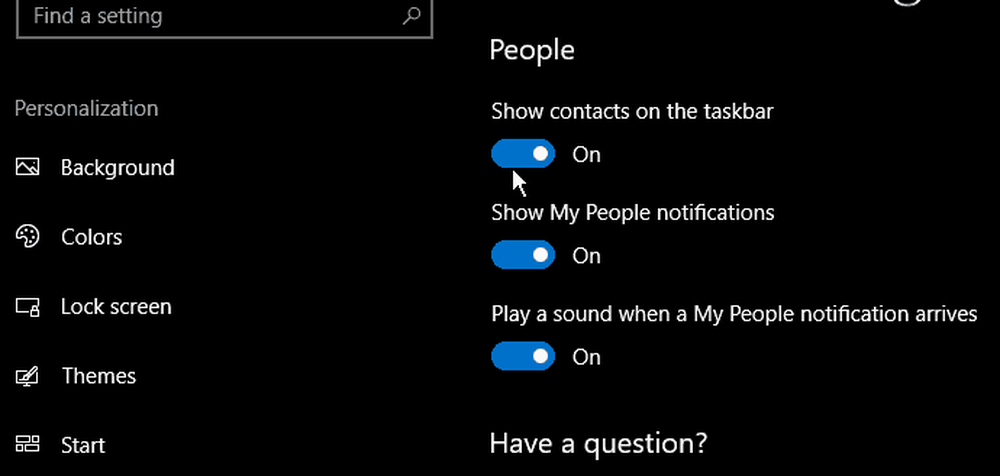
Du kan hantera dina kontakter inom People-navet och slå samman kontakter, redigera deras kontaktinformation och skicka och ta emot animerade emojis på skrivbordet via Skype (det är här inaktiverade meddelanden är praktiska). Detta var en funktion som togs över från Windows Mobile och ursprungligen satt att vara tillgänglig i Creators Update version 1703 lanserad förra våren. Det drevs dock tillbaka, så att tredje part utvecklare hade mer chans att integrera sina appar med den.
Medan Folk-navet gav mycket mening på Windows Phone vet jag inte hur mycket det kommer att uppskattas på skrivbordet. Kanske om du använder en Surface Pro eller annan konvertibel dator som är inriktad mot rörlighet. Eller om du behöver dela filer med en kontakt ofta (fortfarande öppnas en begränsad instans av Mail-appen för att dela filen). Att skicka en animerad emoji till skrivbordet är främst en nyhetsgimmick som kan bli gammal ganska snabb också.
Vad tar du med? Använder du den nya My People-funktionen i Windows 10 eller döljer du bara den från aktivitetsfältet och glömmer det? Lämna en kommentar nedan och låt oss veta dina tankar.