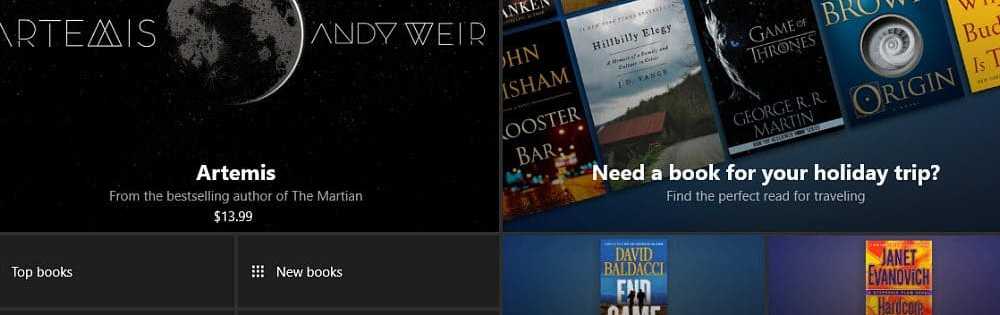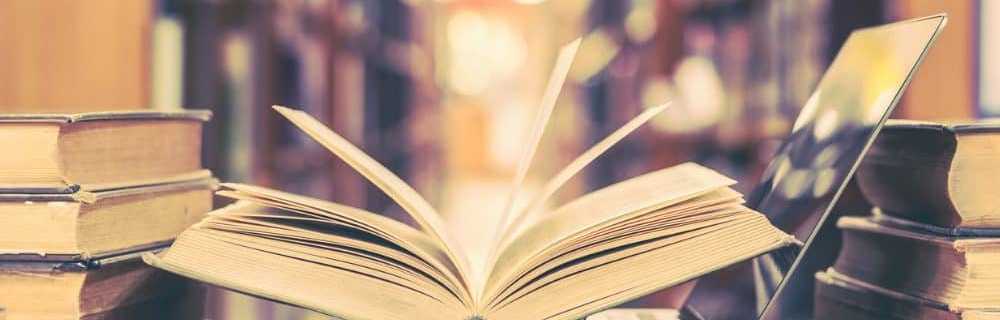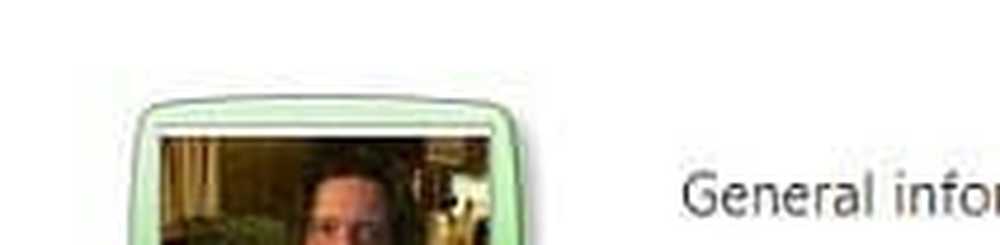Så här använder du multitasking-funktionen i Windows 8
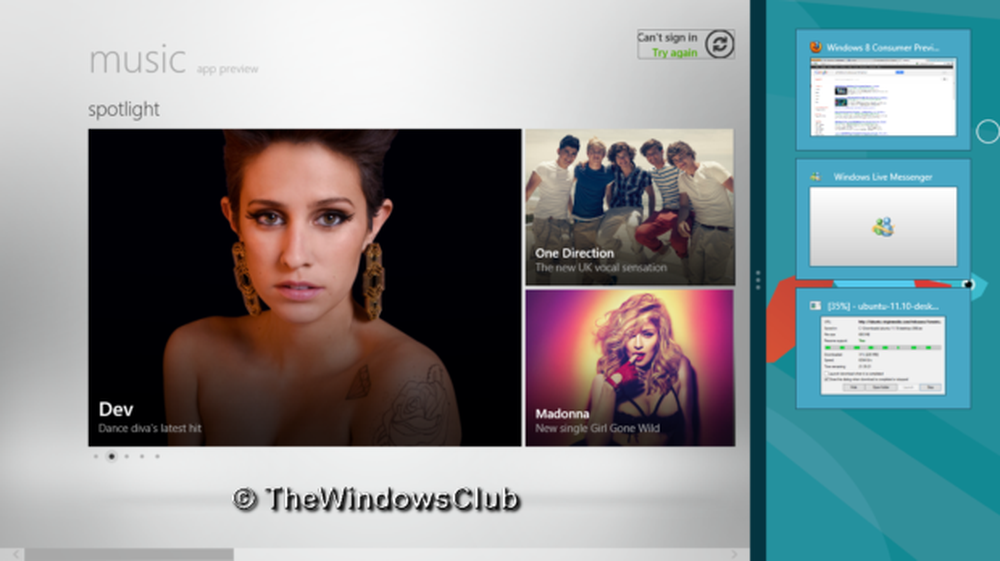
Vi här på The Windows Club, testar för närvarande det senaste Windows 8 och skickar därför regelbundet nya funktioner, tricks och felsökning av artiklar. Windows 8, är något annorlunda från tidigare Windows utgåvor, har introducerat den fantastiska multitasking-funktionen. Vi har redan sett om grundläggande navigering i Windows 8. Idag kommer vi att prata om multitasking av Metro apps i Windows 8.
Processen att göra två eller flera uppgifter tillsammans på samma datorskärm kallas multitasking. Som vi alla vet att Windows 8 bortsett från de vanliga programmen, erbjuder vi även appar med Metro UI som kallas helt enkelt som Metro appar. Så kör två eller fler Metro appar samtidigt behandlas som multitasking i Windows 8.
Multitasking Metro Apps i Windows 8
Låt oss nu diskutera hur du gör multitasking i Windows 8. Se, det här är mycket enkelt och när du själv gör det, kommer du att upptäcka att det är väldigt enkelt att multitaska. Så här handlar du om det:
1. tryck på Windows-nyckel+ . kombination på tangentbordet. Det kommer att snäppa strömmen Metro applikation till vänster sida av skärmen. Om du inte kör någon Metro app, du ser det tomma utrymmet.
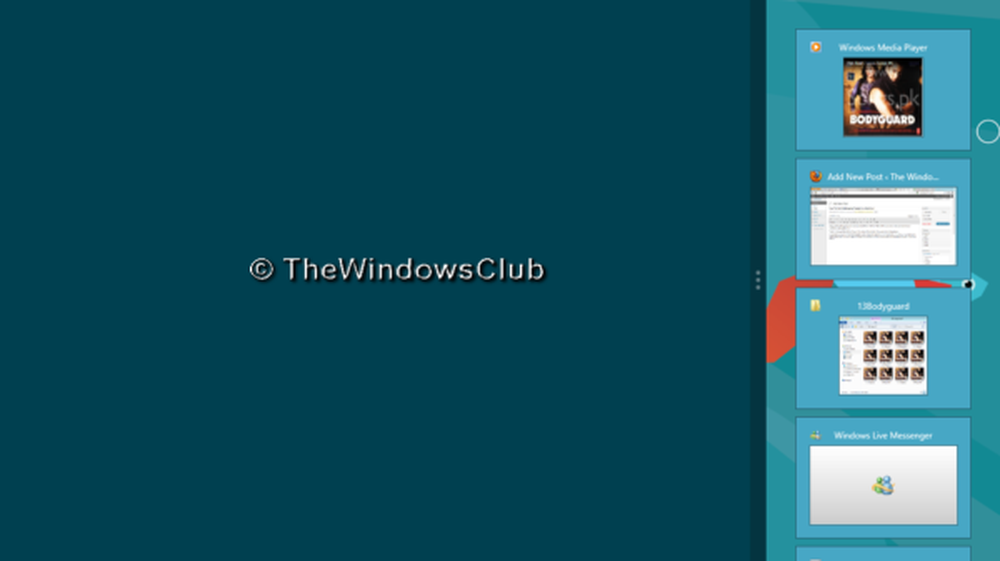
Det är allt! Så snart du väljer musik app från Startskärm, det fyller tomrummet (visas i punkt 1). Också det enda som är märkbart här är att den andra appen inte öppnas i helskärm. Således har du skrivit in i multitasking-läge.
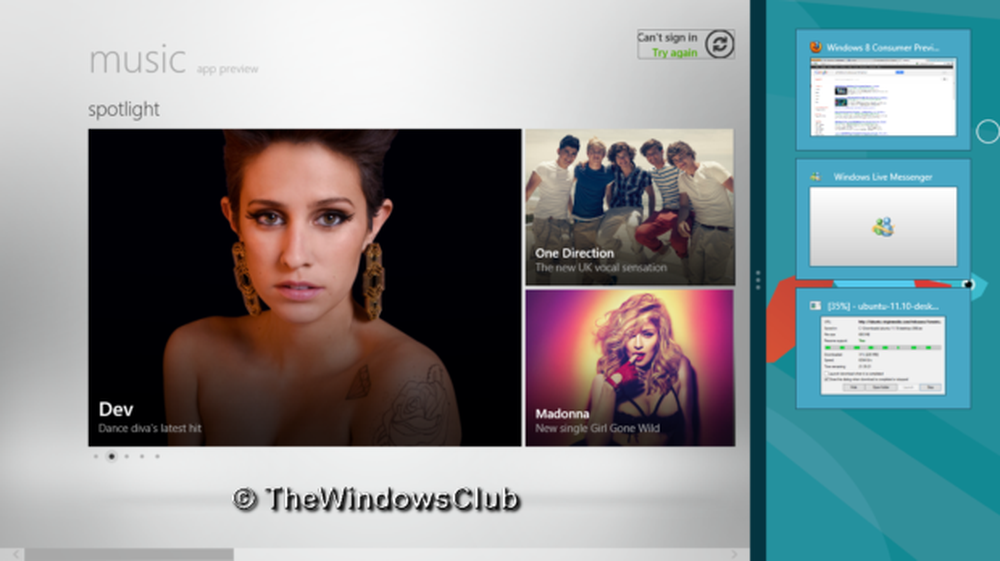
3. När du har skrivit in multitasking kan du använda olika kombinationer för att hantera det.
- Brådskande Windows Key + Shift + . att knäppa strömmen Metro applikation till höger på skärmen
- Flytta markören till övre vänstra hörnet för att se miniatyrvisning av Metro Apps. Om du glider markören kan du se en förhandsvisning av de öppna apparna. Alt-Tab gör att du kan cykla mellan de öppna programmen.
- Du kan expandera eller kollapsa visningen av Metro app genom att sträcka separatorn i mitten
- Du kan välja den flik du vill ha från sidofältet, vilket gör det enkelt att byta