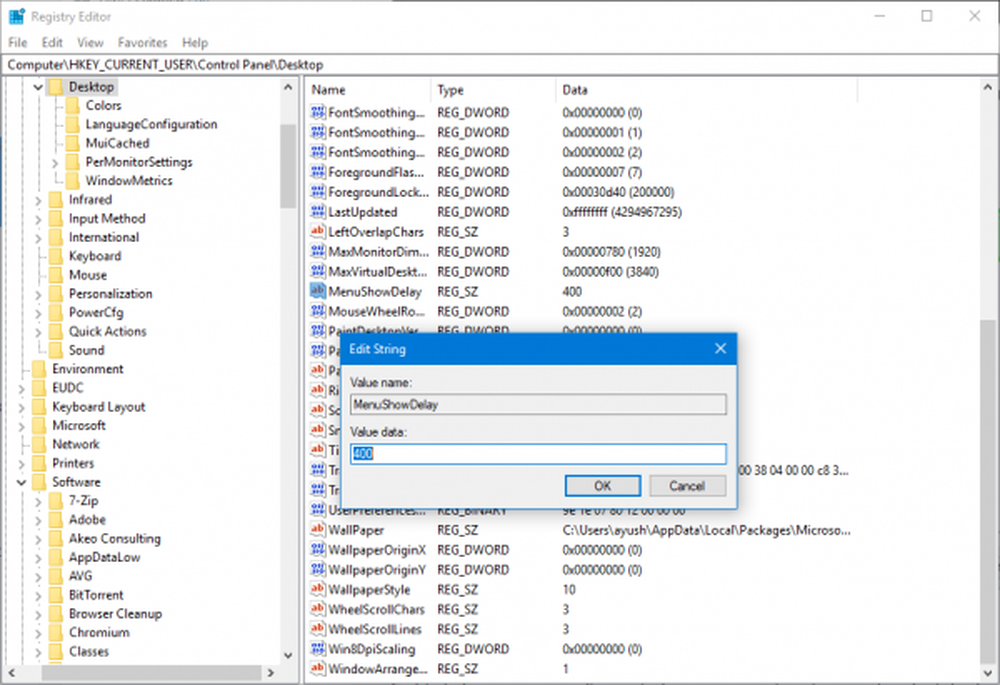Så här startar du, stoppar, pausar eller startar om tjänster i Windows 10

Några av ansvaret för tjänster inkluderar möjligheten att skanna din enhet för virus, få tillgång till en nätverksdelning, hantera skrivaren, datum och tid och till och med ströminställningar. Vissa tjänster är på begäran, så de börjar bara när du ansluter en enhet som en smartphone eller försöker para dina Bluetooth-hörlurar.
Idealt sett startar, stoppar och startar dessa tjänster automatiskt utan användarinteraktion. Men nu och då går det något fel - antingen tjänsten misslyckas med att starta eller en onödig tjänst ökar resurser eller orsakar konflikter.
Med det i åtanke, i den här artikeln visar vi dig hur du hittar Tjänssnittet och ändrar deras beteende.
Så här hittar och ändrar du tjänster i Windows 10
Tjänssnittet är baserat på Microsoft Management Console, som ingår i familjen administrativa verktyg i Windows. Du kan starta tjänster genom att öppna Start och skriva: tjänster sedan slå Stiga på. Eller du kan trycka på Windows-tangent + R, typ: services.msc sedan slå Stiga på.
Tjänsterna har ett mycket grundläggande gränssnitt, men inom det finns hundratals tjänster, bäst med Windows 10 och andra tillagda av tredje part. Överst finns menyer för att anpassa visningen av dina tjänster och ändra sitt uppförandebeteende. Som standard är vi i detaljvy, som visar kolumner med beskrivningen, körstatus, starttyp och Logga in som.

När du vill veta vad en tjänst gör väljer du den och ser till att fliken Extended längst ner i fönstret är aktiverad. Detta ger dig en kort beskrivning av vad den gör.

Du kan också berätta när en tjänst körs eller inte, genom att kolla Status-kolumnen. Om tjänsten körs, är uppspelningsknappen på kommandoraden också gråtonad, medan alternativ som stopp, omstart och ibland paus kan vara tillgängliga. Om du vill starta en tjänst som inte körs väljer du den och klickar sedan på Starta på kommandofältet.

Vissa tjänster är inställda som manuella medan andra är automatiska. Automatiska tjänster är de som startar med Windows 10, medan de som är manuella utlöses endast på begäran av ett program eller en enhet. Om det finns en tjänst du tror att du måste ha börjat med Windows, kan du ändra den genom att högerklicka på tjänsten och sedan klicka Egenskaper.

Fönstret Egenskaper ger ett antal alternativ för att ändra beteendet hos en tjänst.
På fliken Allmänt beskrivs tjänstens kortnamn, fullständigt namn, beskrivning, sökväg, starttyp och status samt förmåga att definiera hur tjänsten ska starta.

På fliken Logga in kan du välja vilket konto på systemet eller Windows Domain kan köra tjänsten.

Om några katastrofala händer och du behöver ha en tjänst igång, kan du definiera vissa utlösare för att starta om tjänsten igen. Så, du kan få serviceförsöket att börja efter en omstart eller efter en viss tid.

Vissa tjänster kommer att ha beroenden, så det är viktigt att veta vad de är innan du ändrar dem. Ändring av tjänstebeteende kan ha negativa effekter på andra tjänster och program. Detta är mycket viktigt att komma ihåg. Fliken Beroenden är förmodligen den första fliken du ska titta på innan du gör några ändringar.

Om du vill ändra ett servicestartad beteende väljer du fliken Allmänt och klickar sedan i listrutan "Starttyp:" och väljer sedan ett av de fyra tillgängliga alternativen:
- Automatisk (försenad) - Tjänsten startar efter att Windows 10 har startats fullständigt
- Automatisk - Tjänsten startar när Windows 10 startar
- Manuell - Tjänsten startar inte automatiskt, men den kan startas av en annan process eller enhet.
- Inaktiverad - Tjänsten startar inte om du inte aktiverar det från gränssnittet Tjänster

Se till att du klickar på Apply när du väljer din inställning.
Då aktiveras knappen Tjänststatus och Start. Klicka på den för att starta tjänsten omedelbart.

Stopp-knappen aktiveras när servicestatus ändras till körning. Klicka på OK.

Du bör referera till detta område i systemet vid felsökning av problem med vanliga produkter och tjänster som Bluetooth, Audio, Windows Defender och Networking. Ibland kan det hända att tjänster inte beter sig som avsedda, men det här är väldigt sällsynt. Om du till exempel har problem med Bluetooth kan det hända att sändningstjänster kanske inte visas när du inte kan para en enhet. Så var inte rädd för att kika bakom gardinerna för att se hur sakerna går.
Om det finns något annat du vill veta om tjänster, släpp en rad i kommentarerna och låt oss fortsätta samtalet.