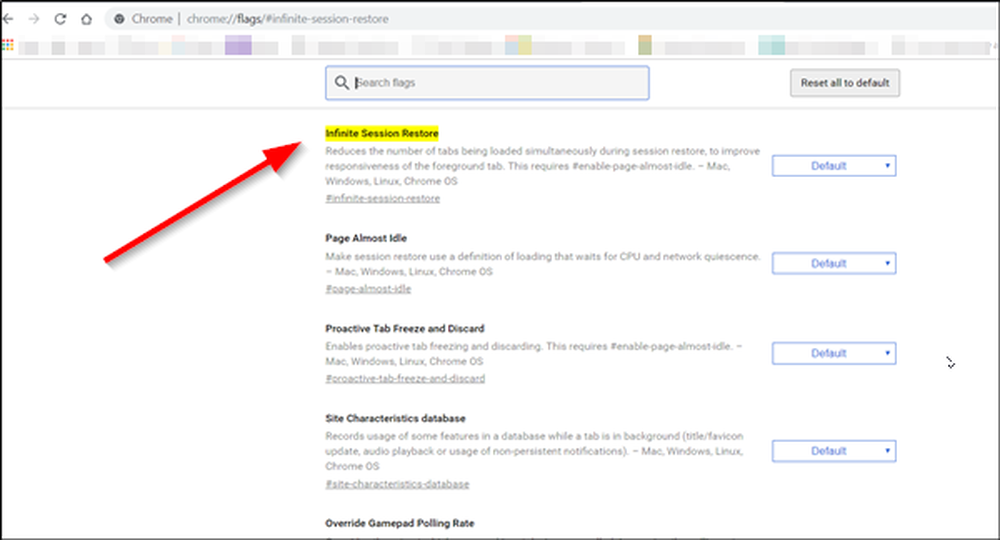Hur man påskyndar Windows 10-animationer
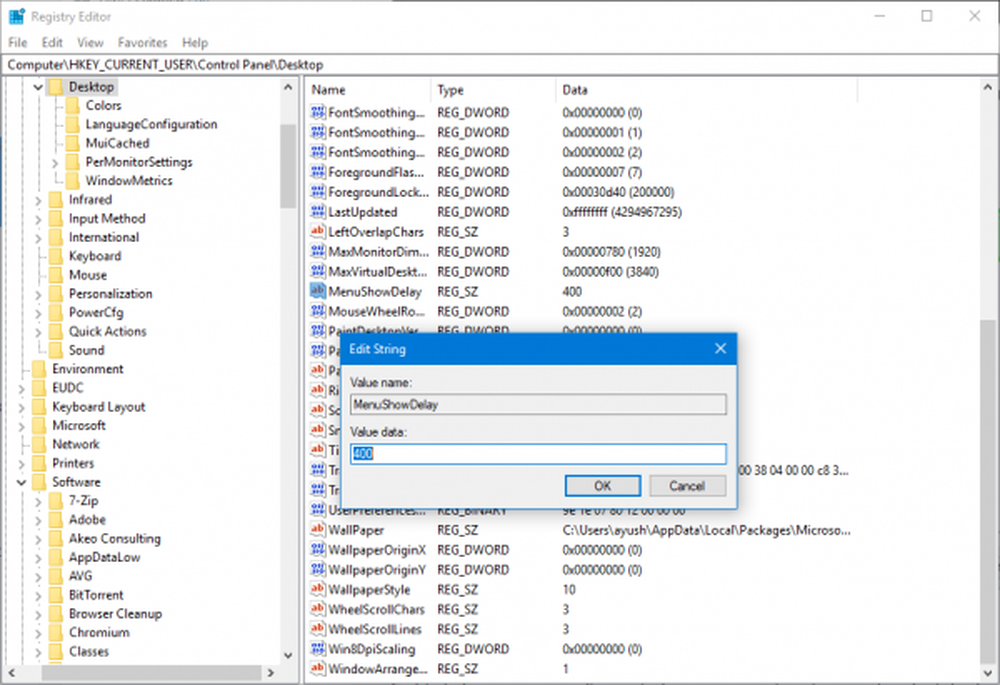
Windows 10 är alla laddade med animeringar. Dessa animeringar ger Windows 10 en mjukare och ett modernt gränssnitt. Varaktigheten av dessa animeringar hjälper också användaren att bestämma hastigheten hos den övergripande datorn. Men det hjälper också användaren att göra sitt arbete snabbare, eftersom de inte spenderar sina värdefulla millisekunder för att vänta på att programmet laddas och animeringen ska ske. Människor tenderar därför ofta att göra dessa animationer snabbare för att utnyttja animationerna bra och få jobbet gjort ännu snabbare. Så idag diskuterar vi hur du ändrar längden på menyanimationer på din Windows 10-dator.
Snabba upp Windows 10-meny animeringar
Först och främst rekommenderar vi dig att skapa en systemåterställningspunkt. Eftersom vi kommer att spela med registerfiler och ändra vissa kritiska Windows-inställningar. Efter att ha gjort detta fortsätter vi på vår strävan efter att påskynda menyanimeringar på Windows 10.
Tryck på kombinationen WINKEY + R för att starta Run-verktyget, skriv in regedit och tryck på Enter. Klicka på Ja för UAC eller användarkontokontrollfrågan som du får.

När registreringsredigeraren öppnas, navigerar du till följande nyckelplats-
HKEY_CURRENT_USER \ Kontrollpanelen \ Desktop
Leta efter en DWORD som heter MenuShowDelay på höger sida.
Dubbelklicka på den för att ändra dess värdedata. Numret i det fältet är det antal millisekunder som datorn tar för att köra animationen när den är initierad. Du kan justera det lägre för att göra animationerna snabbare, och du kan ställa in ett högre antal som gör animationerna långsammare.
Standardvärdet är 400. För att påskynda animeringen kan du ange en siffra av, säg, 200.Klicka på OK för att ställa in värdena. Starta om datorn för att ändringarna ska träda i kraft.
Avaktivera animeringar helt
För att avaktivera animeringar helt, skriv "Prestationsalternativ" i Starta sökningen och tryck på Enter. Verifiera att du är under fliken Visual Effects.

Om du väljer Justera för bästa prestanda, alla animeringar och visuella effekter kommer att inaktiveras.
Om du vill inaktivera endast animeringar väljer du Beställnings och se till att du avmarkerar följande två poster:
- Animera kontroller och element i fönstren - Det här inaktiverar animeringarna i ett visst fönster.
- Animera Windows när du minimerar och maximerar - Det här inaktiverar animeringen för att minimera och maximera alla fönster.
Klicka nu på Apply och avsluta.
Starta om datorn för att ändringarna ska träda i kraft.