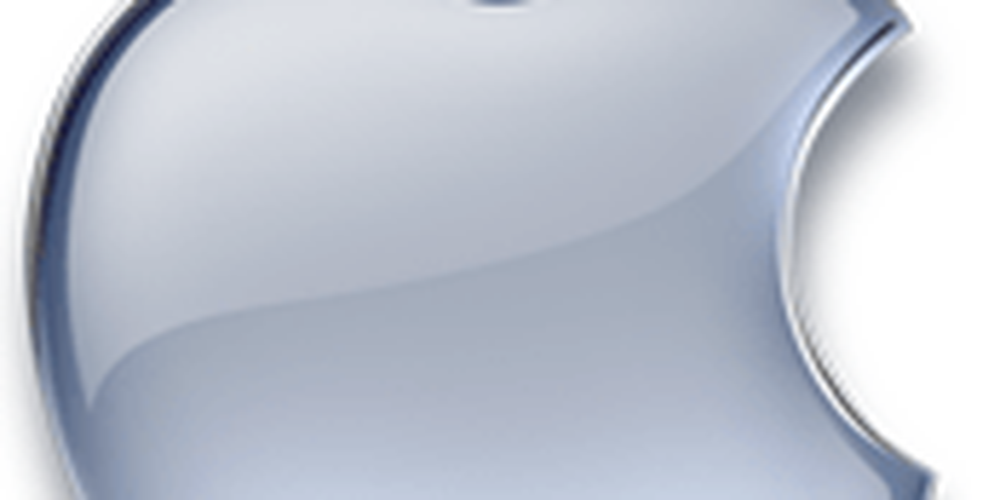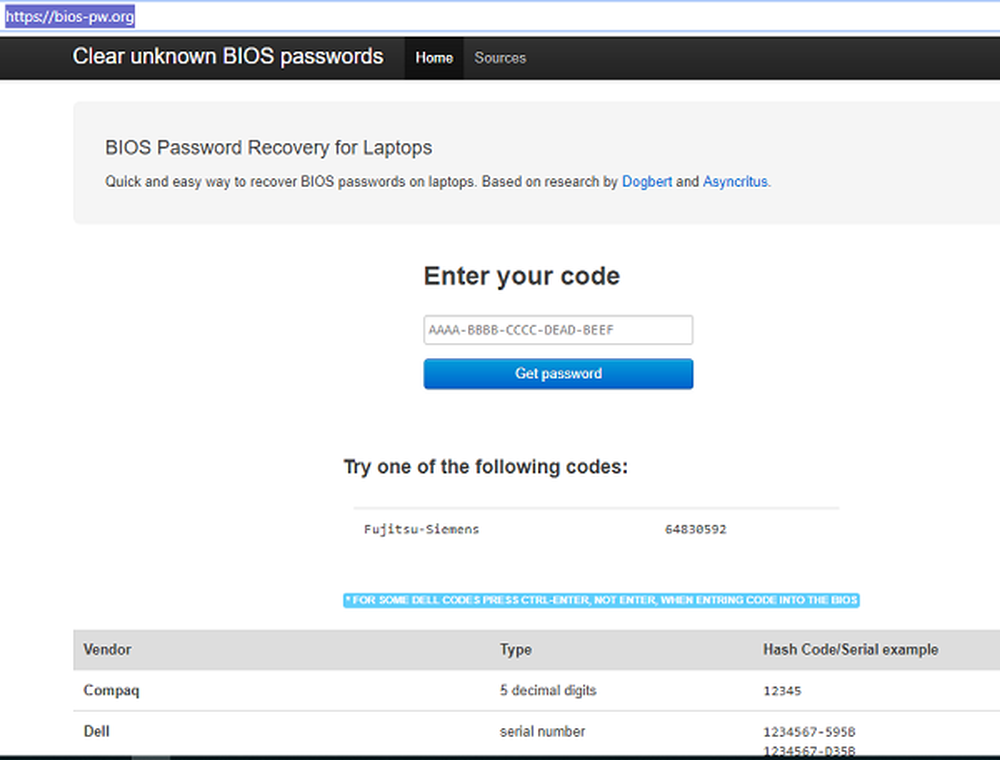Så här återställer eller återställer du ett förlorat Windows 10 användarkonto lösenord
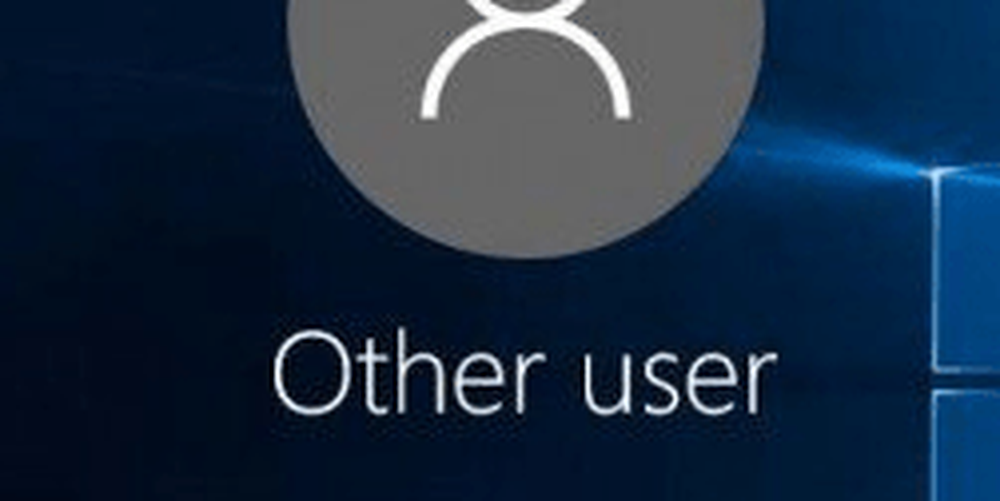
Återställ Lost Windows Password
tips
Den första platsen jag skulle börja innan jag försökte något invasivt är hintfunktionen. När du först skapade ett konto och lösenord var du också uppmanad att skapa en ledtråd, som kan användas för att jogga ditt minne och hjälpa till med att komma ihåg det. Om det inte fungerar går du vidare till nästa steg.

Logga in på ett annat administratörskonto på systemet och återställ kontot
Om du har mer än ett konto på systemet (vilket förhoppningsvis du gör) loggar du in på det andra kontot och återställer lösenordet för det användarkonto som du glömde. Tänk på att detta skulle kräva att du känner till lösenordet eller känner till någon med ett konto på systemet med administratörsbehörighet.
- Tryck Windows-tangent + R
- Typ: kontrollera användarpasswords2
- Tryck på Enter-tangenten på tangentbordet
- Markera kontot och klicka sedan på Återställ lösenord
- Ange det nya lösenordet och bekräfta det och klicka sedan på OK

Återställ ditt Microsoft-konto
Återställa ditt lösenord är idealiskt, men vad händer om du inte har någon annan kontoinställning med administratörsbehörighet på din dator? Om du använde ett Microsoft-konto, prova det här tricket. Du behöver tillgång till dina Microsoft-kontoinställningar. Så det första du behöver göra är att gå till https://account.live.com/password/reset.
Välj sedan Jag har glömt mitt lösenord klicka sedan på Nästa.
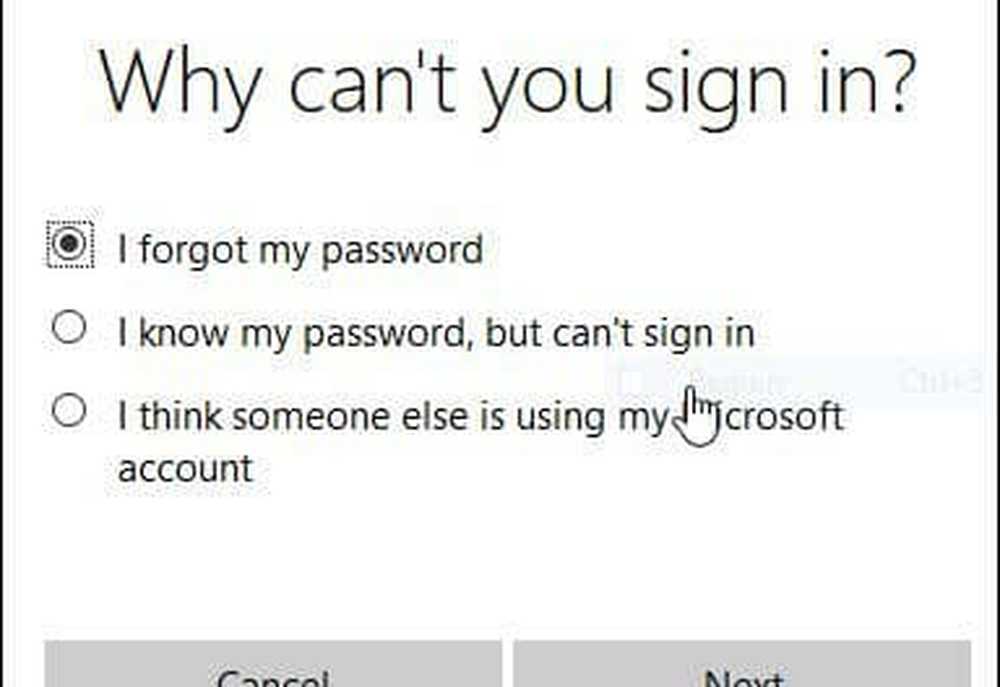
Skriv din e-postadress och ange den captcha-kod som visas.
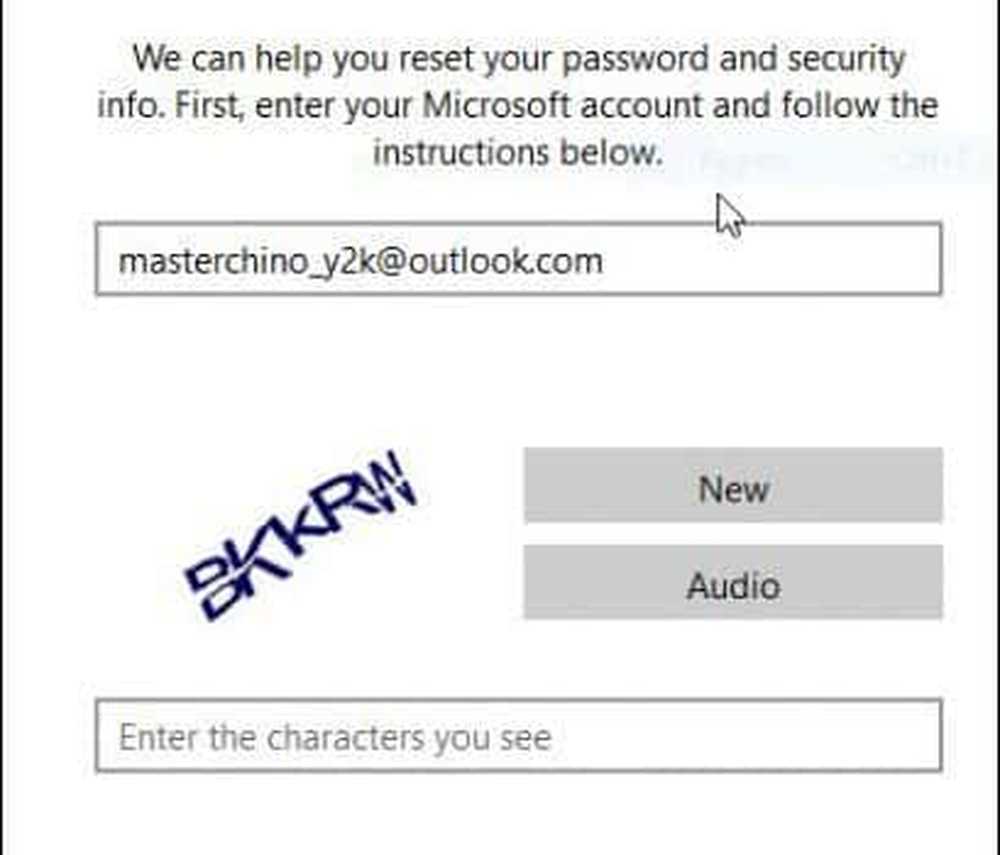
Välj önskad metod för att leverera koden och klicka sedan på Skicka kod.
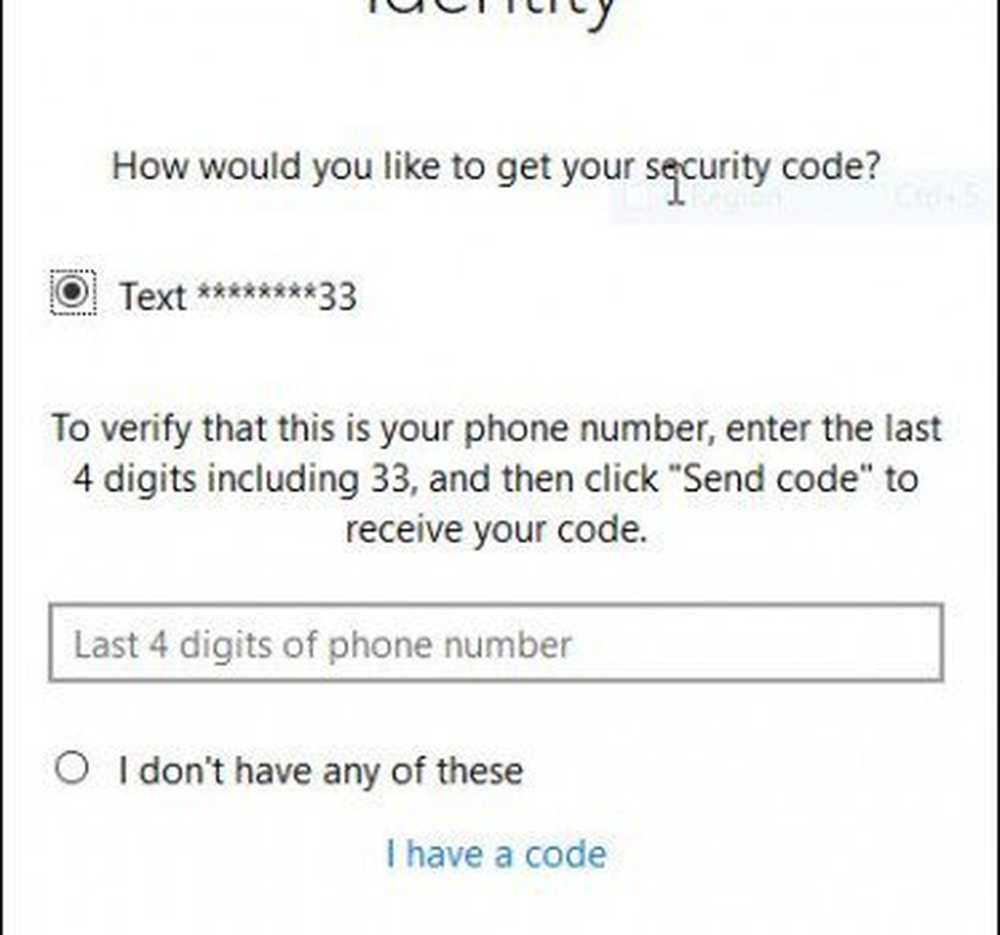
När koden anländer anger du den och klickar på Nästa för att återställa ditt konto.
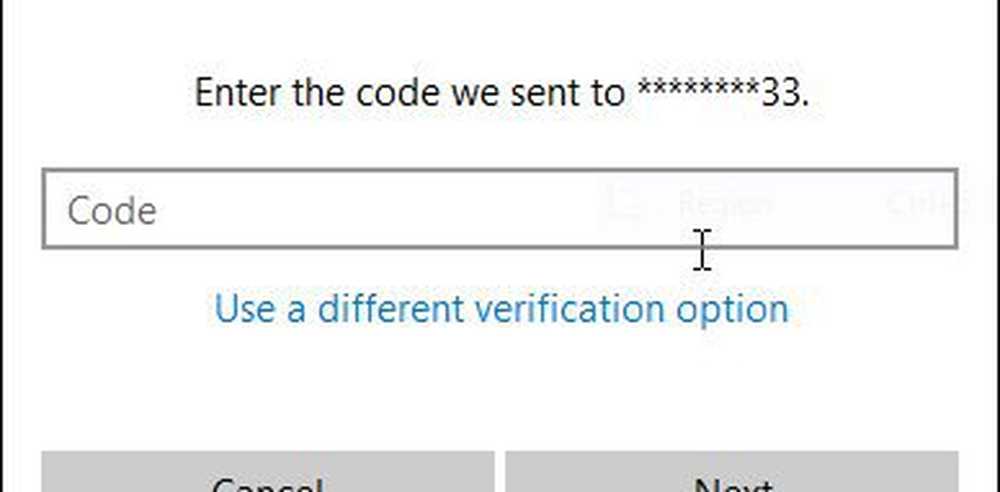
Vad händer om ingen av ovanstående alternativ är tillgängliga för dig?
Tja, ditt nästa bästa alternativ skulle vara att utföra en anpassad Windows-installation, skapa ett nytt konto och ett lösenord du kan kom ihåg. Fortsätt att återställa dina personliga filer från mappen Windows.old och installera om dina program och drivrutiner. Det är en chore, men det är det näst bästa alternativet. Så här gör du det:
- Starta från din Windows-installationsmedia
- Välj språk, tid och tangentbordsmetod och klicka sedan på Nästa
- Klicka på Installera nu
- Vänta medan installationen startar
- Acceptera licensvillkoren och klicka på Nästa
- Klicka på Anpassad
- Välj den primära partitionen och klicka sedan på Nästa
Du får följande varning: Den partition du valde kan innehålla filer från en tidigare Windows-installation. Om det görs flyttas dessa filer och mappar till en mapp med namnet Windows.old. Du kommer att kunna komma åt informationen i Windows.old, men du kommer inte att kunna använda din tidigare version av Windows. Klicka på OK och vänta medan Windows installerar.
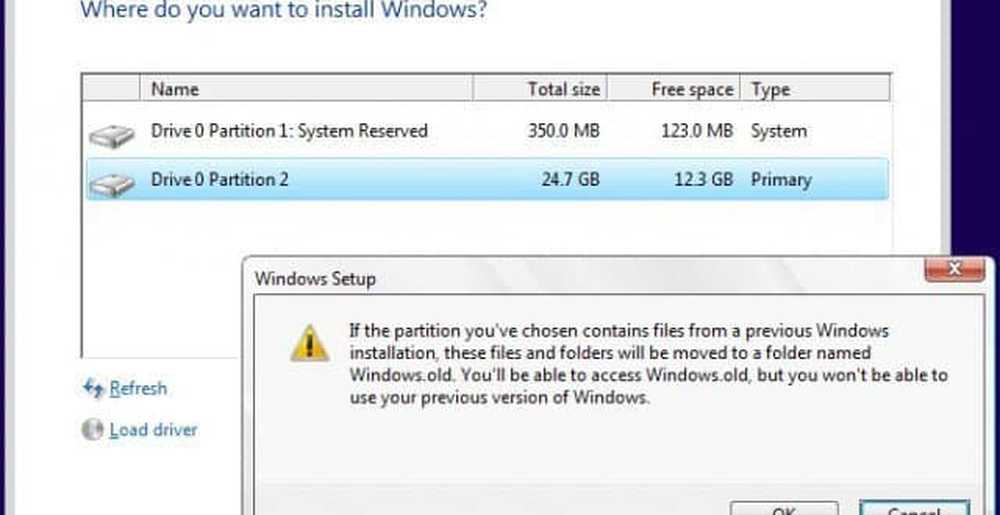
När installationen är klar kan du bläddra i systemdrivrutins rutt och återställa dina personliga filer från din Windows.old-mapp.
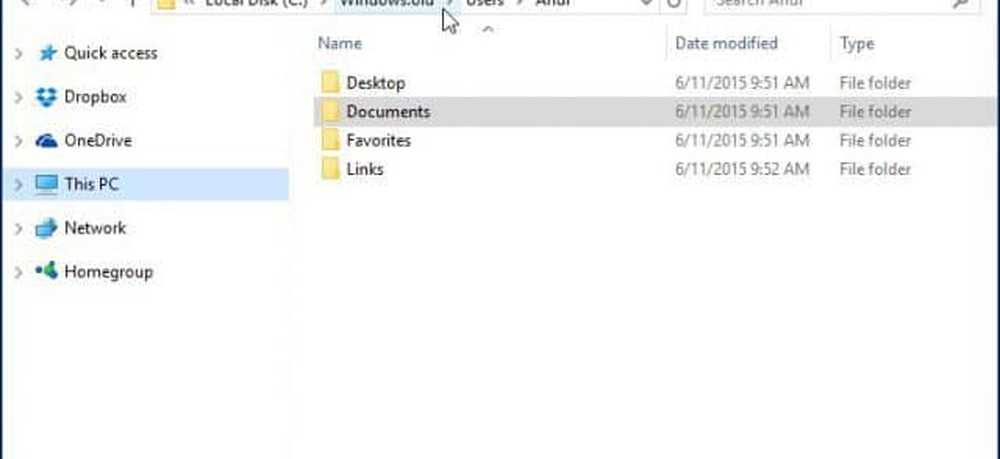
Jag märkte att när du förbereder den här artikeln, verkar äldre funktioner som skivan för återställning av lösenord inte fungera längre i Windows 10 eller Windows 8x. Om du kör en äldre version av Windows som Windows 7 och du inte befinner dig i den här situationen för att behöva återställa ditt lösenord, skulle det vara en bra tid att skapa en.
Sätt att förhindra att du förlorar ditt lösenord
Jag bör också nämna dessa sätt för att undvika denna situation är att skapa ett lösenfras som du kan komma ihåg för ditt Microsoft-konto. Därefter kan du använda en enkel fyrsiffrig PIN-kod istället för ett lösenord. För mer om det, läs en av följande artiklar.
- Windows 10 Tips: Skapa en PIN-kod för att Logga in Snabbare
- Logga in på Windows 8.1 med en PIN-kod
Du kan också ställa in Windows för att logga in automatiskt. Av uppenbara säkerhetsskäl rekommenderas det inte om du delar din dator eller är på en allmän plats. Men om du bor ensam och vet att din situation är säker är det också ett alternativ. För mer om det, läs en av följande guider.
- Logga in automatiskt på Windows 10
- Logga in automatiskt på Windows 8.1