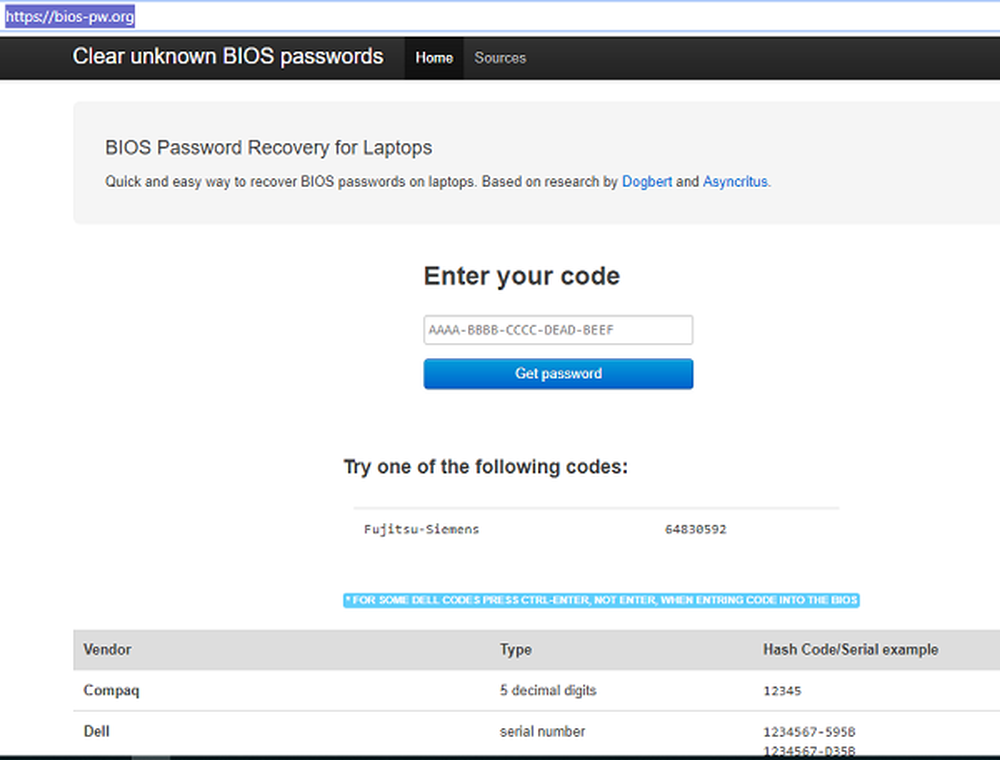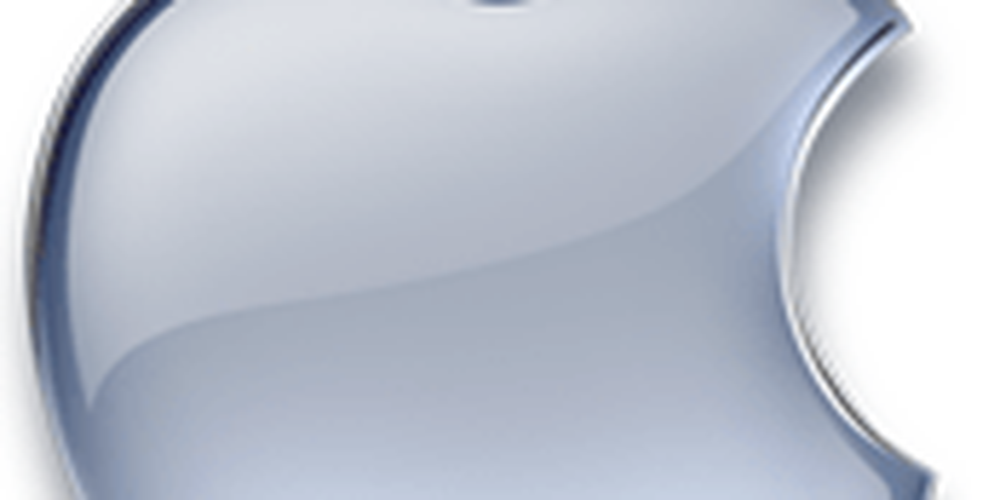Så här återställer du din Mac och vad som ska göras om återställning misslyckas

Återställningsalternativ för Mac OS X
Om du inte kan starta din Mac framgångsrikt och inte komma till inloggningsskärmen eller till och med ladda Finder är det första alternativet att gå till dina återställningsverktyg som är inbyggda. För att göra det, stäng av Mac-datorn och starta den, omedelbart innan Apple-logotypen visas på skärmen, tryck på Kommando + R nycklar. Träna lite tålamod här eftersom återställningsalternativen tycks ladda en mini kopia av OS X så det tar lite tid. Efter laddning kommer du att hälsas på välkomstskärmen nedan. Välj ditt språk och klicka sedan på Fortsätt.

OS X Utilities-skärmen presenterar en lista över typiska återställningsalternativ som du kan försöka få din Mac upp och igång.
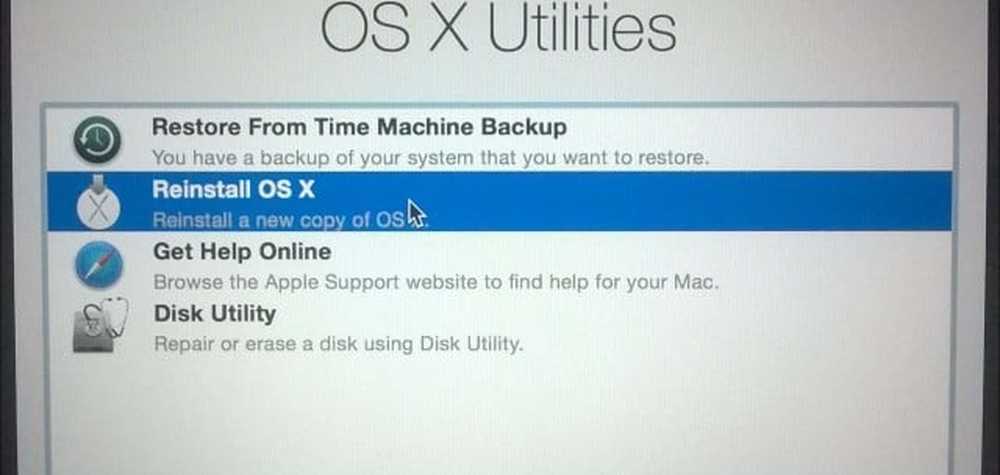
Den första jag skulle börja med som inte är så invasiv är Diskhjälpmedel. Du kan använda detta för att utföra grundläggande operationer som att reparera diskbehörigheter och kontrollera systemets hälsa. Var försiktig så att du inte klickar på någon av namngivna partitioner eller raderar om du har data som du vill återställa. Om du kör OS X El Capitan (10.11) eller senare gäller det här alternativet inte längre eftersom Apple nu skyddar filsystembehörigheter automatiskt. Om du kör en tidigare version av OS X kan du fortfarande prova. I sidofältet välj din OS X-skiva, klicka på fliken Första hjälpen, klicka på Reparera disk
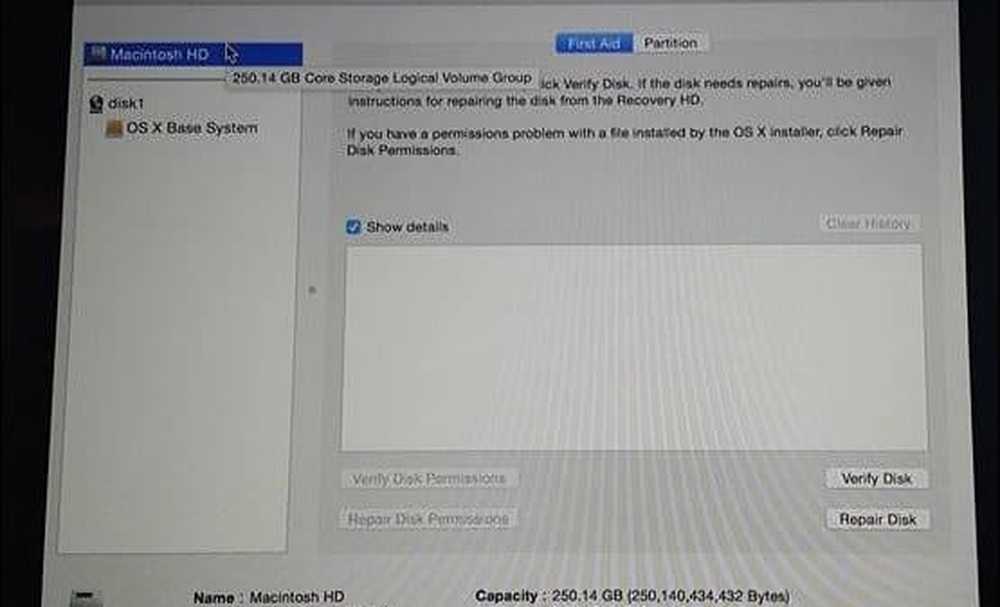
Om Diskhjälpmedel inte fungerar kan jag titta på alternativet OS X Reinstall. Om du använder en ny Mac-modell är detta beroende av att du har en snabb Internetanslutning. Att veta att OS X är ganska stor vid ungefär 6 GB, kan ta lite tid, även på snabb Internetanslutning. Tänk därför på dina alternativ när du använder det här.
Använda Time Machine Backups
Som Mac-användare kanske du tror "det fungerar bara " filosofin kan inte motivera att investera i backup-strategier men nyhetsflash, det gör det. Förhoppningsvis har du en säkerhetskopia. Om du inte har startat säkerhetskopiering av din Mac och du råkar komma över den här artikeln, kolla in vår omfattande guide som beskriver hur du implementerar en korrekt säkerhetsstrategi för din Mac. Om du råkar ha en aktuell Time Machine-säkerhetskopiering klickar du på alternativet i dialogrutan OS X Utilities och klickar på Fortsätt.
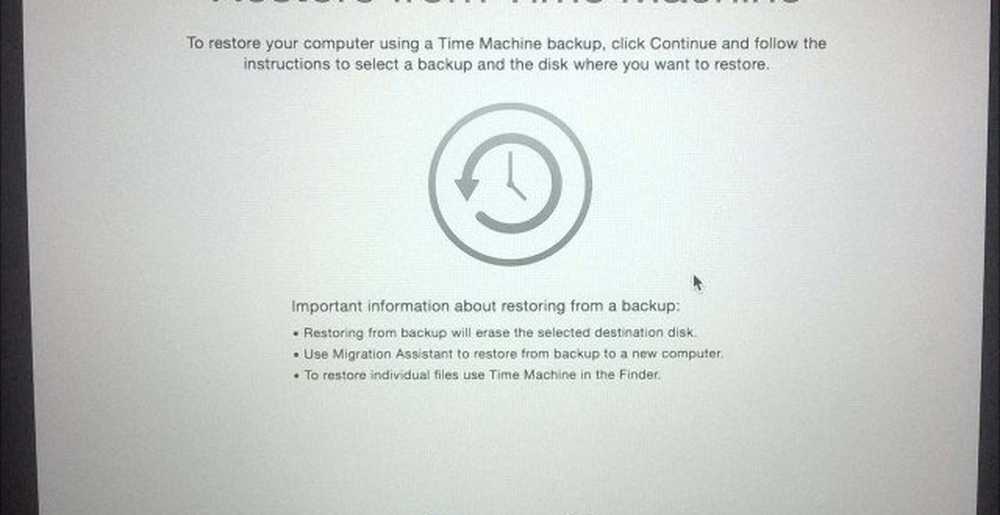
Anslut din Time Machine-säkerhetskopiering och se till att den är påslagen och följ sedan instruktionerna på skärmen. Välj den senaste säkerhetskopian av hårddisken och klicka på Fortsätt. Din Mac kommer sedan att återställa Time Machine-säkerhetskopiering; När du är klar kommer din Mac att starta om.
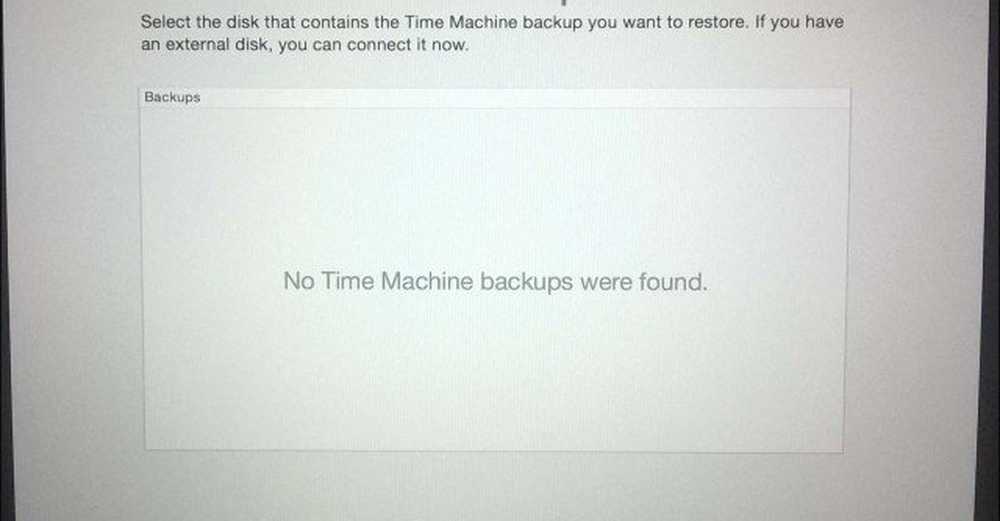
Uppstart från din Time Machine-säkerhetskopiering är ett annat alternativ när du utför en återställning. För att göra så, anslut din externa enhet som innehåller din Time Machine-säkerhetskopiering. Håll ner alternativknappen under uppstartsljudet. Din Time Machine-backup-enhet ska visas. Välj den senaste säkerhetskopian av hårddisken och klicka på Fortsätt. Din Mac kommer sedan att återställa Time Machine-säkerhetskopiering; När du är klar kommer du att starta om Mac.
Om ditt operativsystem i Mac-datorn skadas irreparabelt och inget av ovanstående alternativ fungerar eller är tillgängligt, är Internet Recovery det bästa valet. På samma sätt som OS X Reinstall hjälper det dig att starta direkt till Apples servrar där du kan ladda ner och installera OS X på din maskin. Det här alternativet är inte tillgängligt för alla Mac-enheter, men det är värt ett försök när du har slut på alternativ. För att starta det, tryck på Alternativ-Kommando-R när du startar din Mac.
Du kommer se en animerad jordklot, vänta lite och klicka sedan i listrutan och välj ett wi-fi-nätverk för att ansluta.
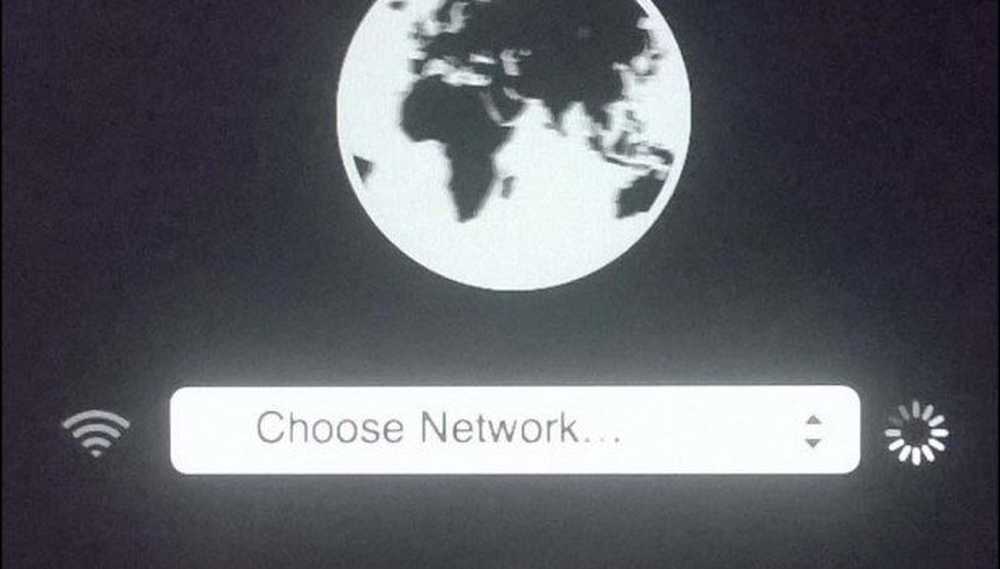
Ange lämpliga referenser och följ sedan instruktionerna på skärmen för att återställa din Mac.
Apples återställningsmöjligheter är ärligt restriktiva men enkla. Om du vill ha mer flexibla återställningsalternativ, ta en titt på några av de tillgängliga lösningarna från tredje part. Vår omfattande artikel om säkerhetskopieringsstrategier för din Mac är ett bra ställe att börja. Men kom ihåg, inget slår med en bra backup i första hand.
Med flera Cloud Services tillgängliga bör det inte vara för svårt att ställa in några konton på de mest populära som Google Drive, OneDrive, Dropbox och regelbunden säkerhetskopiering av dina personliga filer. Du behöver också ha en säker och pålitlig säkerhetskopiering av hela ditt system. Vi rekommenderar att du använder CrashPlan, som fungerar med Mac, Windows och Linux.