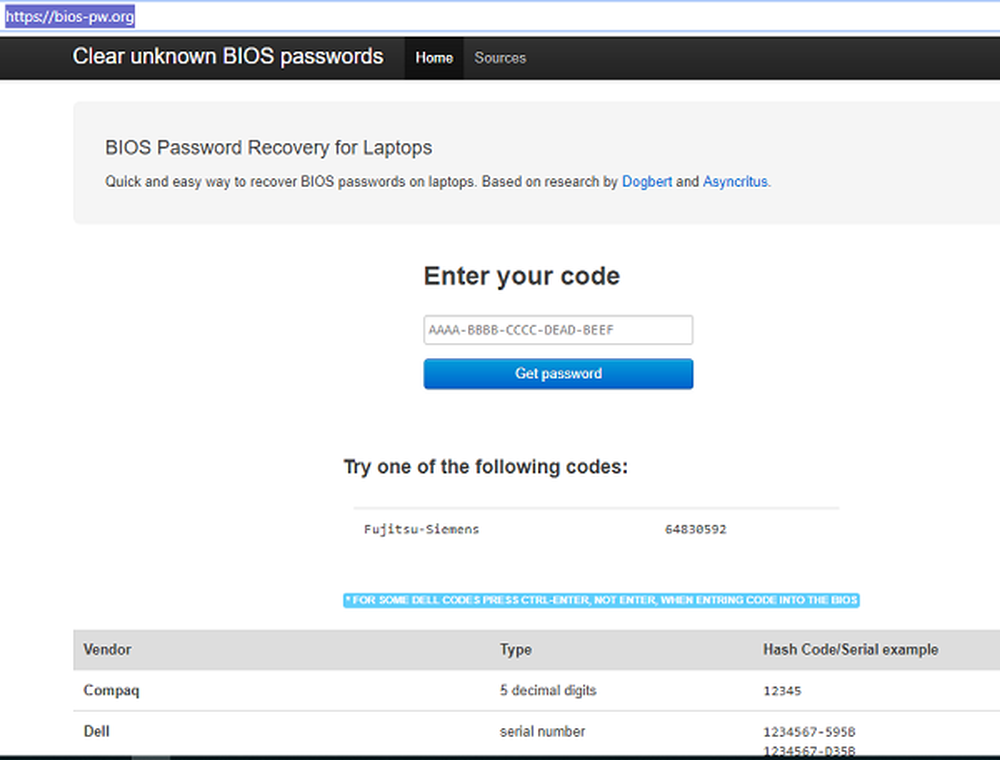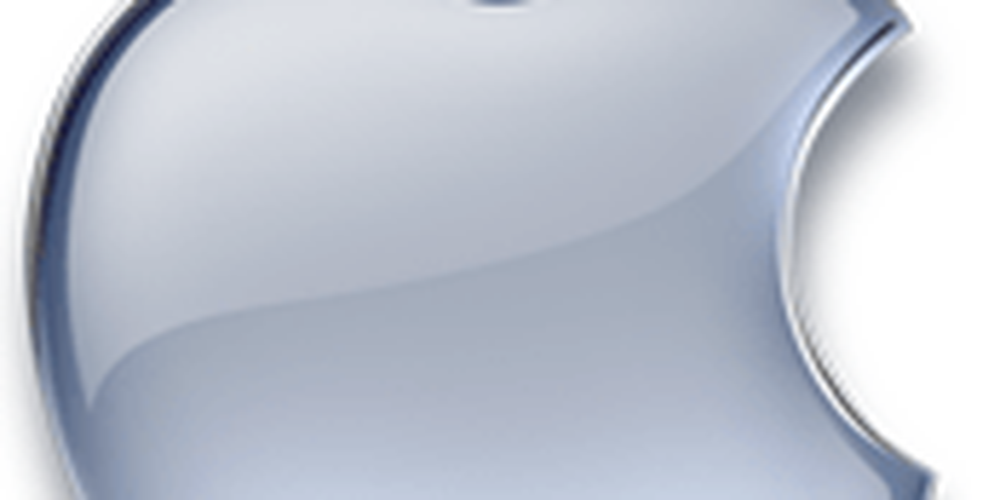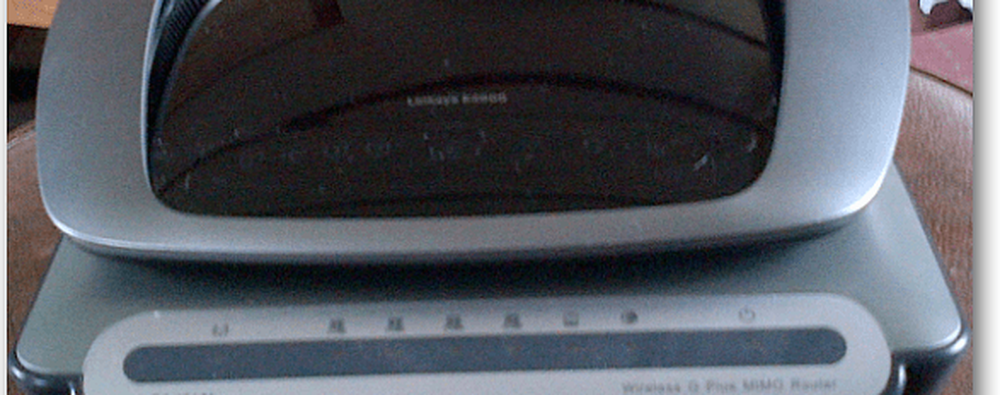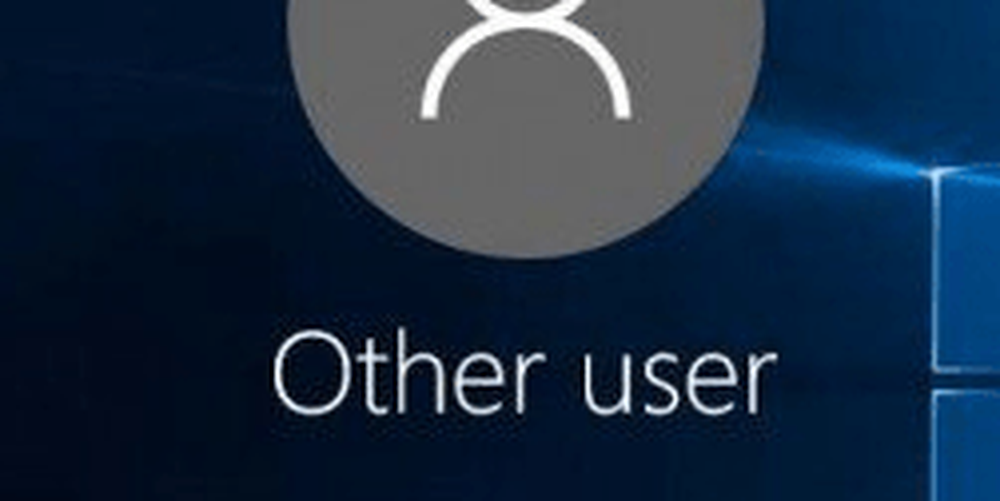Så här återställer du Microsoft Office Excel, Word eller Powerpoint-filer

Återställa Word-dokument
Microsoft Word är ett av de mest använda programmen inom Office. Så om du är en professionell som behöver jobbet tillbaka eller att en student försöker att återställa sitt 10-sidiga papper är det mycket lättare att återställa filer med de senaste versionerna av Microsoft Office 2016.
Öppna Word, Gå till Arkiv> Öppna och klicka på Återskapa obehandlade dokument knapp.
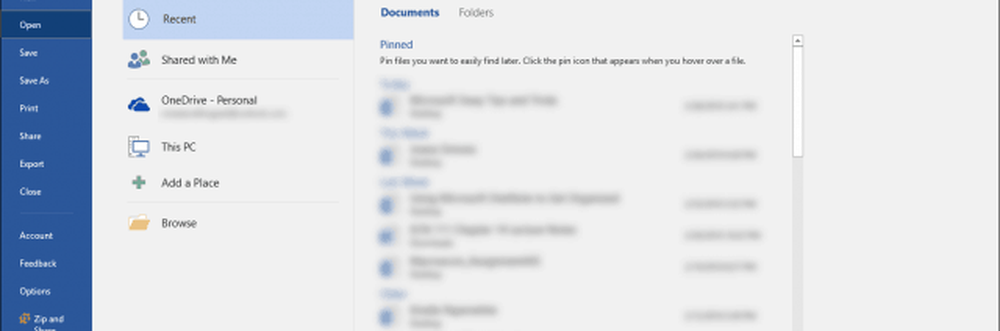
Detta bör ha ditt dokument i en mapp redo för att öppna. Vanligtvis med de nyare versionerna av Word, när du startar om från en krasch, kommer kontorsprogrammet faktiskt fråga dig om du vill öppna osparade dokument.
Återställa Excel-arbetsböcker och PowerPoint-presentationer
Det fantastiska med den nuvarande versionen av Microsoft Office är att alternativen är mycket lika med små skillnader för vissa funktioner och aspekter, men att återställa ett dokument är samma process, oavsett vilket program du använder. Så om du är i Word, Excel eller PowerPoint är stegen samma, namnen på dokumenten är olika. I Excel är det en arbetsbok och i PowerPoint, det är en presentation.
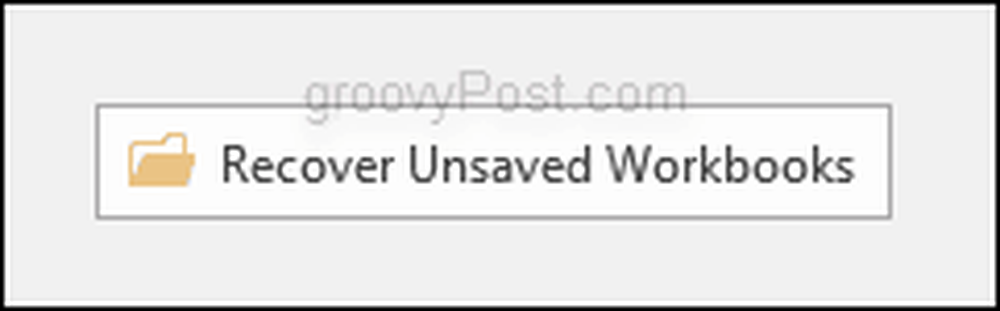
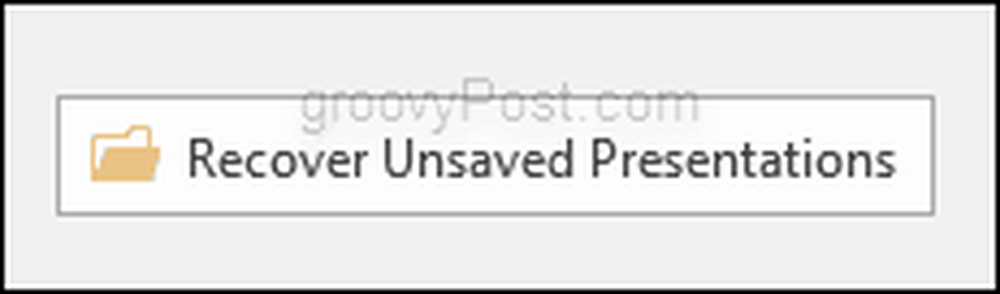
återskapning
Även om den är aktiverad som standard rekommenderar jag alla att bekräfta att AutoRecover är aktiverat och att skapa säkerhetskopior, så att du inte behöver vidta några extrema åtgärder för att återställa dina osparade filer i händelse av en datorkrasch eller oväntad omstart. Att göra detta går till Arkiv> Alternativ> Spara och se till att du markerar rutan bredvid var den står Spara AutoRecover-information var 10: e minut. Standardinställningen här är 10 minuter, men gärna ändra det till vad du personligen föredrar. För mig är 5 minuter tillräckligt bra för att säkerställa att mina filer kommer att finnas där efter en krasch.