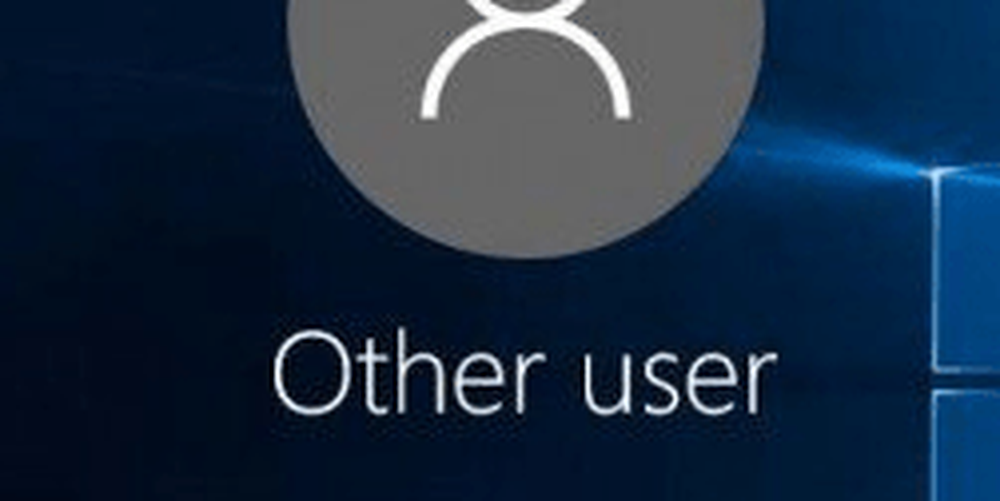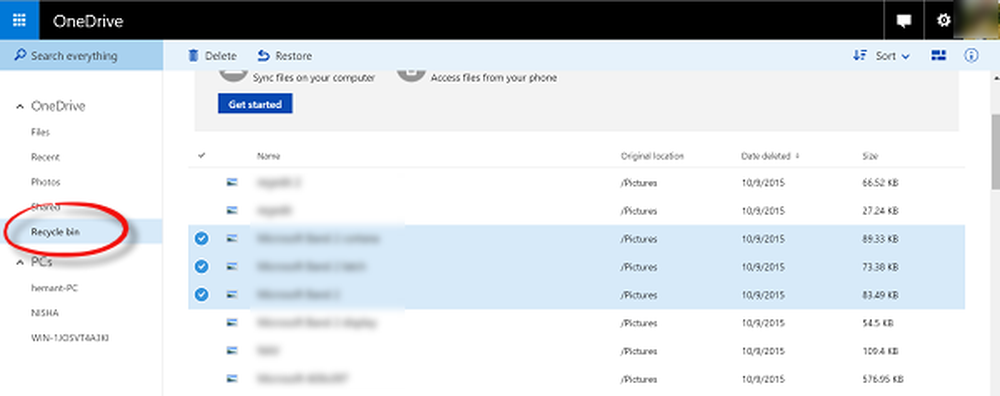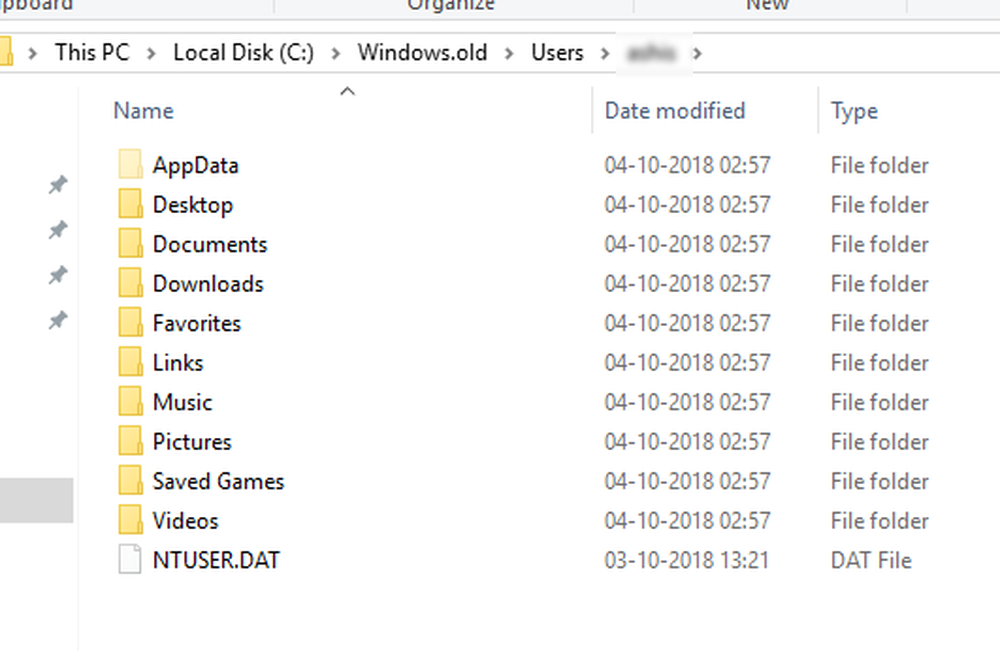Så här återställer du glömda Wi-Fi-lösenord i Windows 7
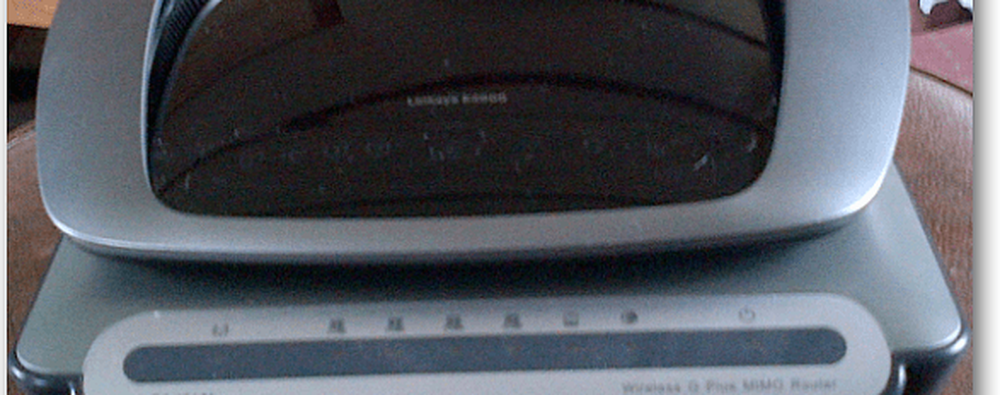
Använda Windows för att återställa WiFi-lösenord
Att hitta ditt lösenord med WiFi-egenskaper är enkelt och rakt fram om du tidigare har anslutit till det. Klicka på WiFi-ikonen på Aktivitetsfältet.
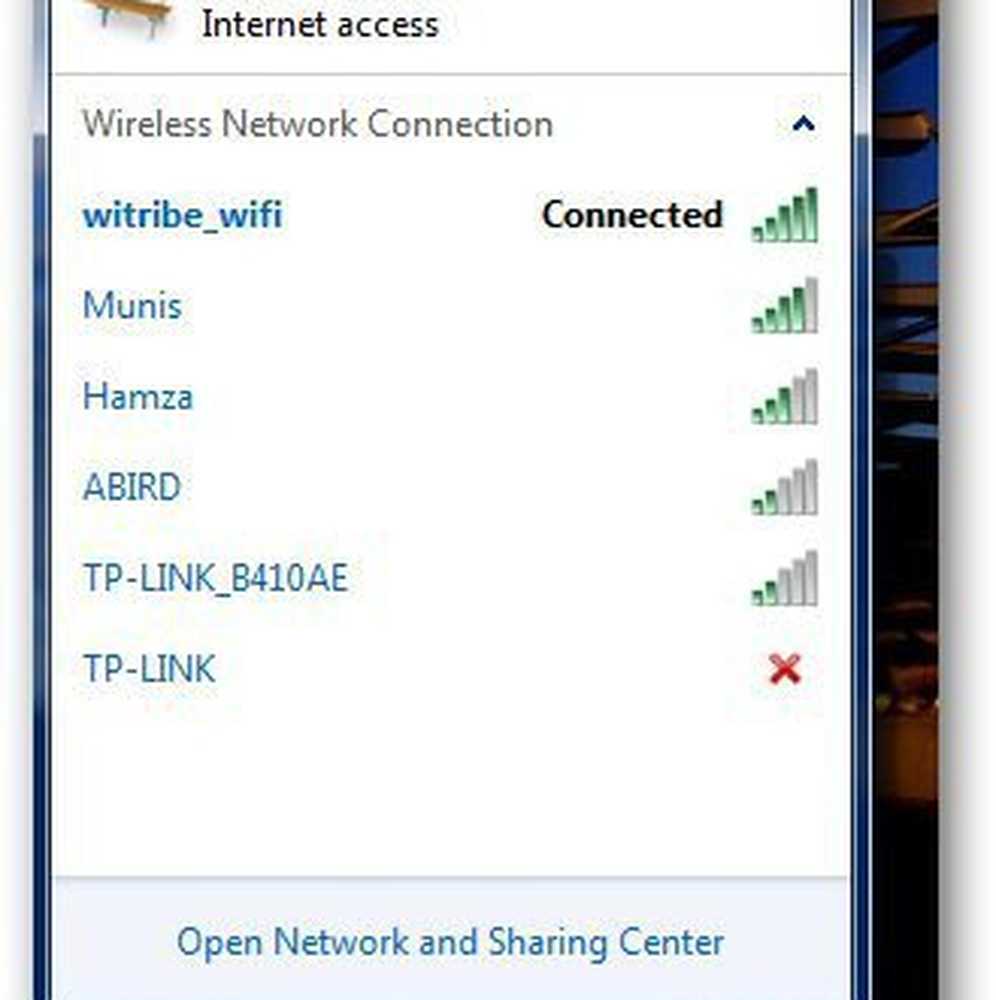
Högerklicka på det nätverk du vill ha och klicka på Egenskaper.
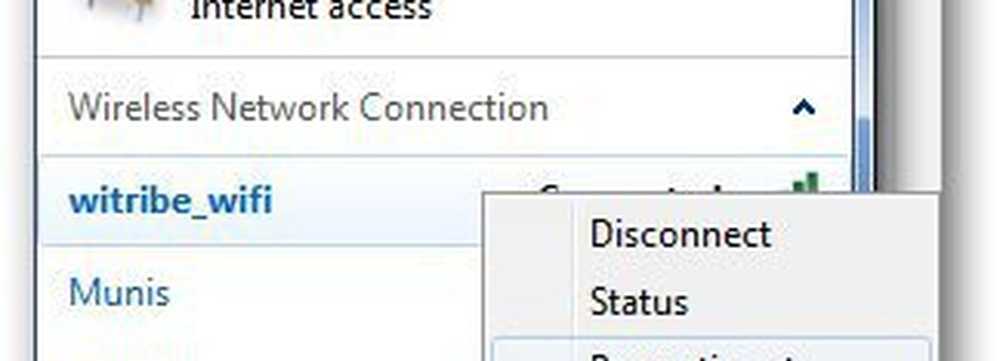
Under fliken Säkerhet markerar du rutan som visar "Visa tecken" och den visar ditt lösenord i rutan Nätverkssäkerhetsnyckel.
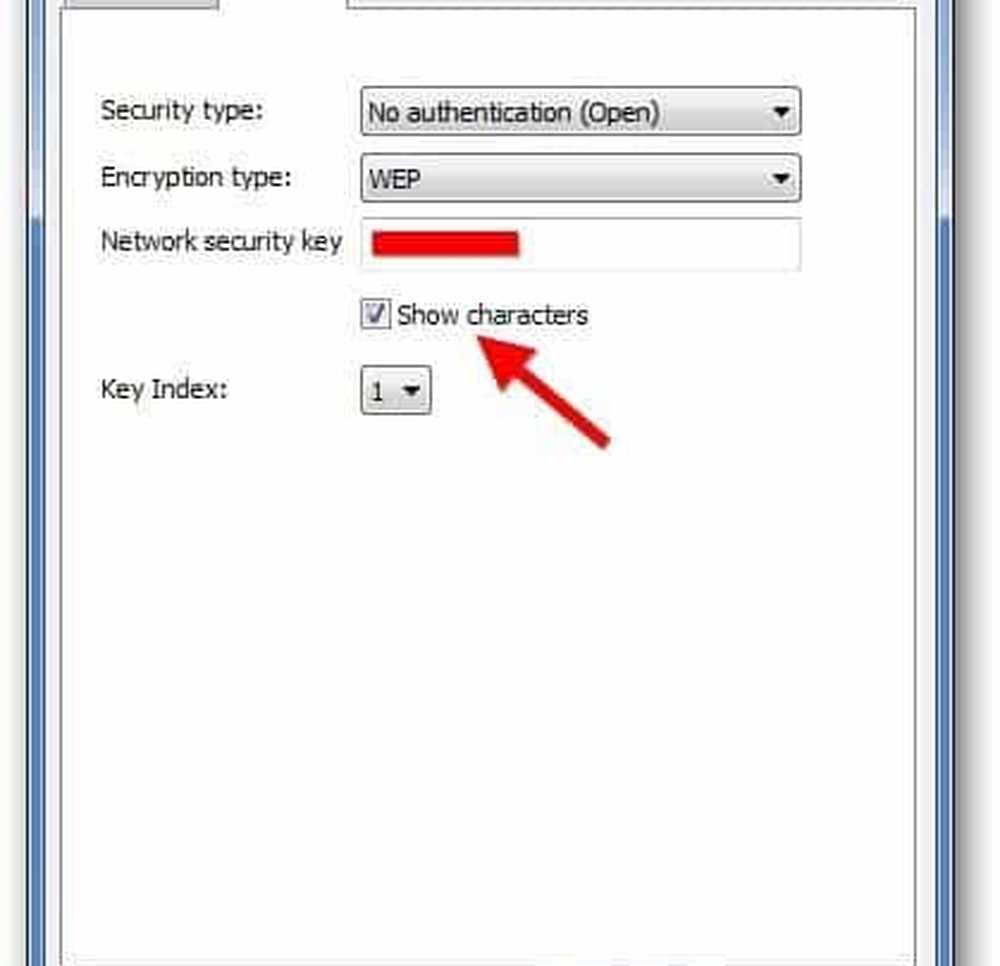
Använd WirelessKeyView
Om den första metoden inte fungerar ladda ner WirelessKeyView. Den här gratisappen kommer att extrahera lösenordet från Windows-registerfilerna - och använda det för att spara dem för säkerhetskopiering.
Ladda ner zip-filen och extrahera den till en bekväm mapp och du kommer att se tre filer - dubbelklicka på den körbara filen.
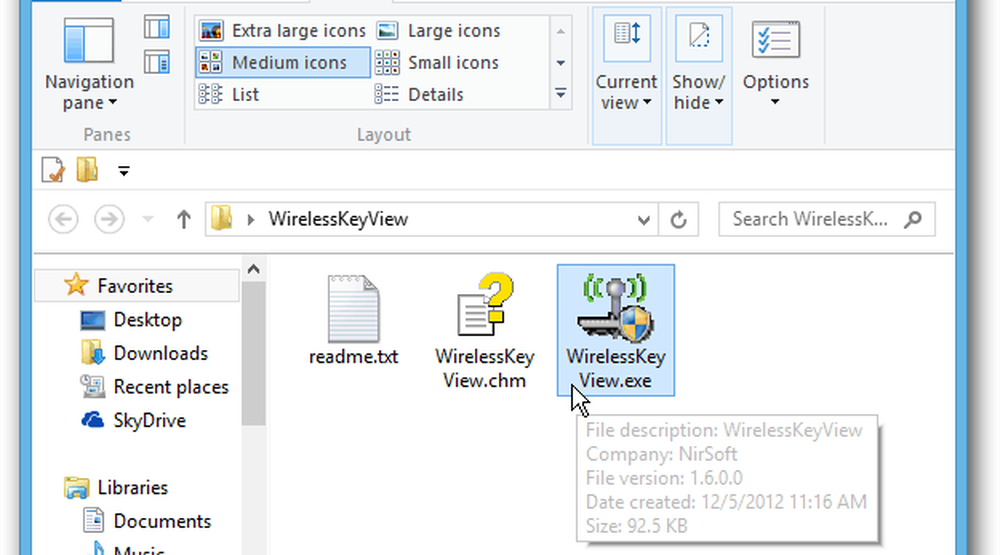
WirelessKeyView dyker automatiskt in i ditt system och extraherar alla nycklar för dina trådlösa nätverk. Alla dessa nätverk kommer att synas direkt på huvudskärmen med "Key (Hex)" och "Key (Ascii)" - Ascii-tangenten är själva lösenordet.
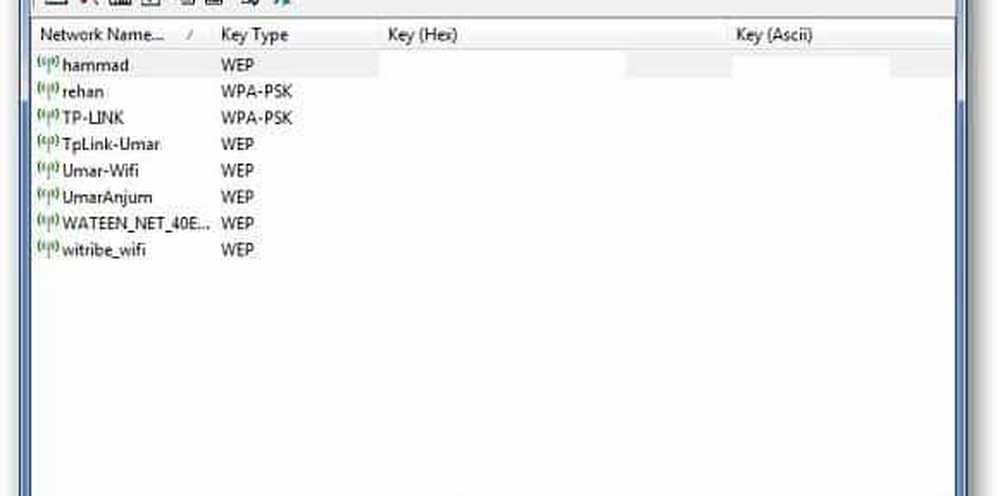
Notera: Ditt Antivirusprogram kan identifiera det som ett hot - men du kan avvisa det eftersom du hackar lösenordet på din dator för nätverket du har behörighet att få åtkomst till höger?
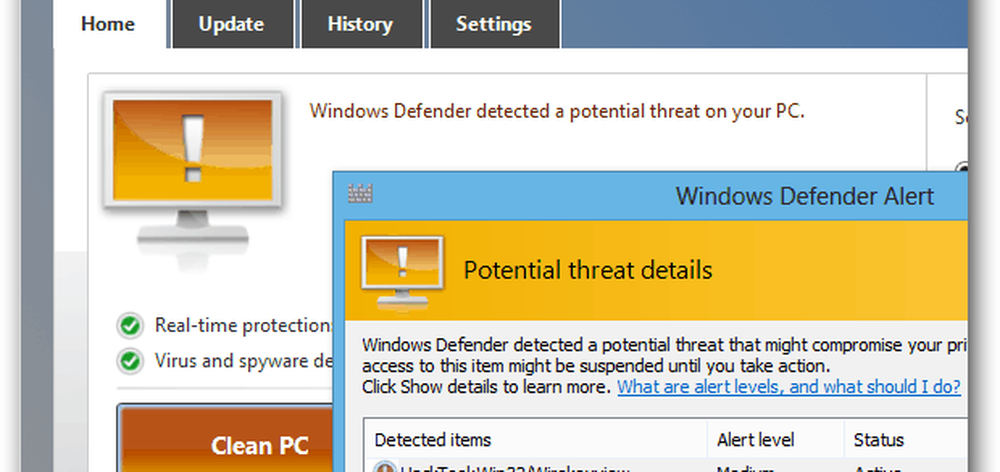
Gå nu till Arkiv >> Spara valda artiklar för att spara de valda nycklarna för de valda trådlösa nätverken på din dator i form av en textfil.
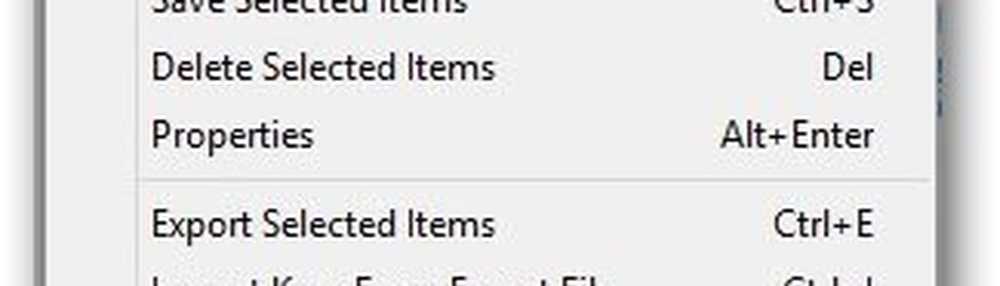
Varsågod! Jag rekommenderar att spara textfilen är en säker plats som är lättillgänglig när du behöver det.