Så här migrerar du dina filer och inställningar från en gammal dator till Windows 10

I samarbete med Microsoft gav Laplink ett grundläggande överföringsverktyg för att hjälpa användare att migrera sina filer och personliga inställningar till en ny dator som kör Windows 10. PCMover Express kan överföra filer och inställningar från datorer som kör Windows XP till datorer som kör Windows 8.1 eller senare . Tidigare berodde användarna på den inbyggda guiden Easy Transfer-guiden, men det stöds inte längre. I den här artikeln granskar jag nedladdning, installation och överföring av dina filer med PCMover Express.
Använd PCMover Express för att migrera personliga filer till en ny Windows 10-dator eller -enhet
PCMover Express stöder flera metoder för att överföra dina filer till en ny dator. För denna handledning använder jag ett trådbundet nätverk. Detta kommer att kräva att ett grundläggande nätverk ska installeras mellan den gamla och den nya datorn. Om det här är för inblandat kan du överväga andra alternativ som är tillgängliga, såsom Laplinks egen proprietära Laplink Ethernet-kabel eller Laplink USB-kabel.
Installera och konfigurera PCMover Express Old PC
När du har anslutit dina enheter, gå till PCMover Express-sidan och klicka sedan på Ladda ner nu länk. Efter nedladdning, starta PCmoverExpressPersonalUse_EN fil, fortsätt att installera den på gamla och nya datorer. PC Mover Express-guiden kräver att information lämnas för registreringsändamål, vilket kräver Internetåtkomst.
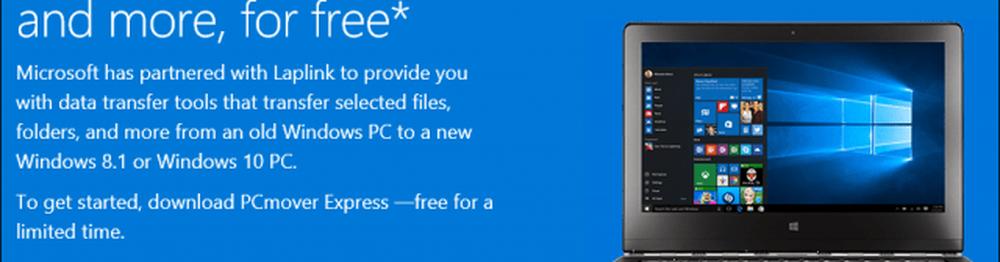
Klicka på Nästa för att börja
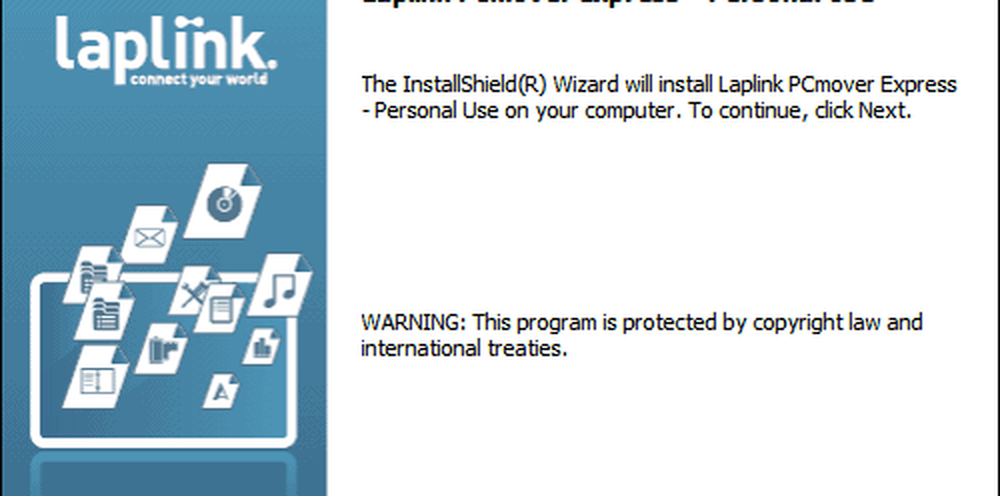
Acceptera licensavtalet
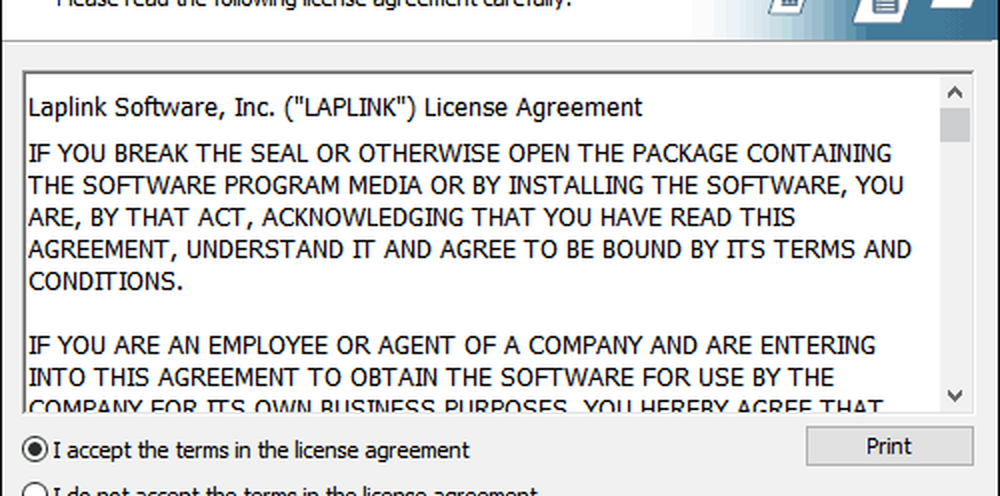
Ange din kundinformation.
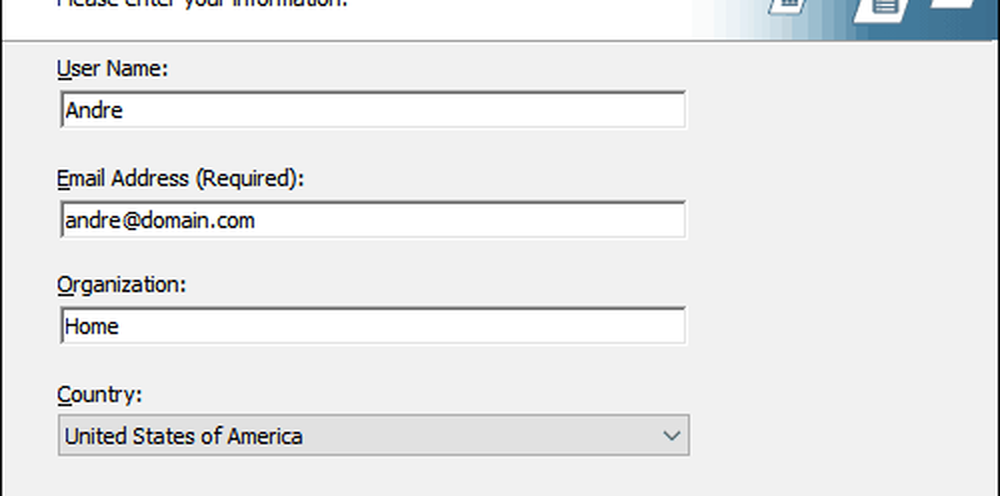
Klicka på Nästa
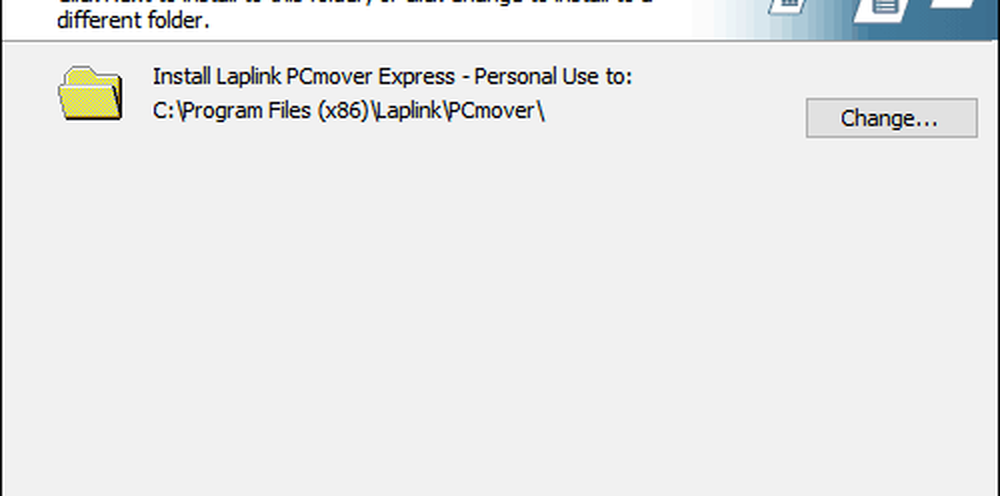
Klicka på Installera
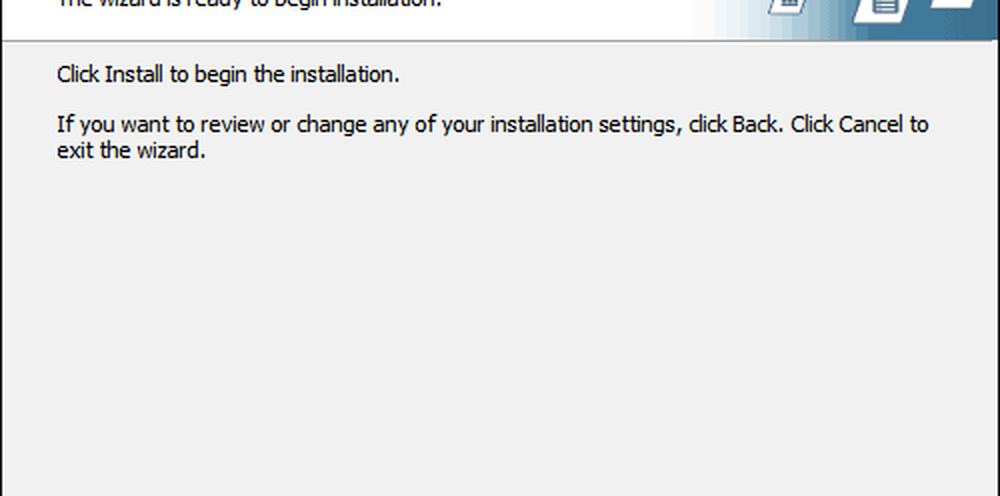
Under postinställningen går Laplink hårt på uppräkningen, ignorerar det och klickar sedan på Nästa.
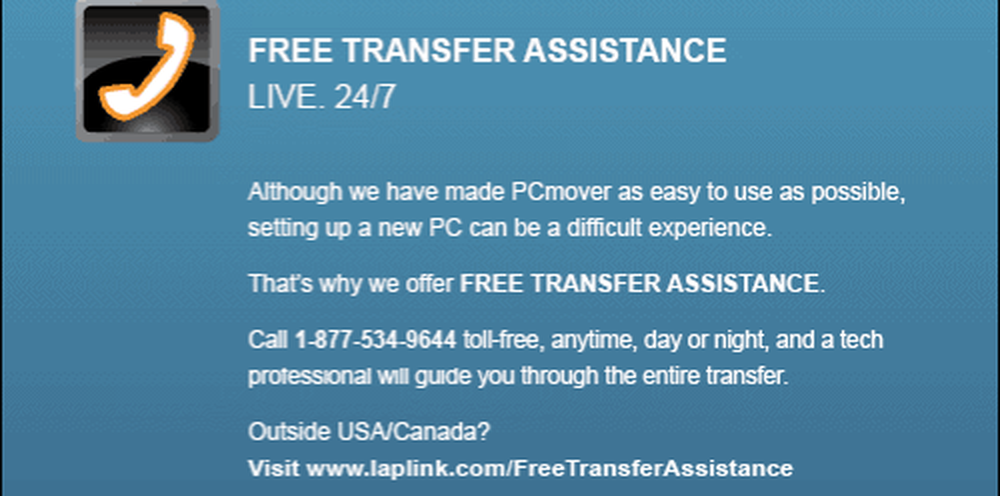
Klicka på Slutför
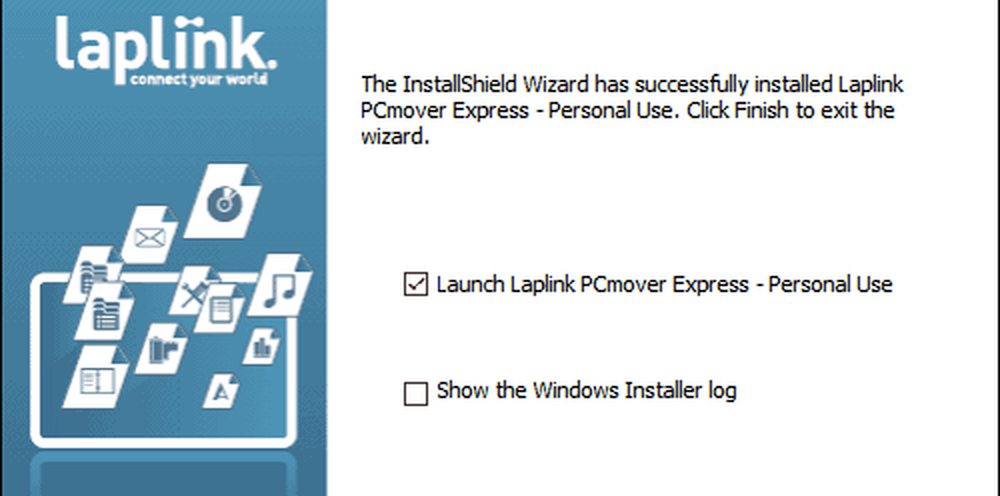
Den fria versionen av PCMover Express överför inte program; Trollkarlen kommer att erbjuda dig en professionell utgåva om du vill ha det alternativet. Ignorera den och följ de andra instruktionerna, till exempel att båda enheterna är anslutna. Dessutom är det alltid bäst att installera om program från sina ursprungliga installationsfiler och installera skivor. Om du överför från en äldre dator som kör Windows 10, kolla in vår artikel för instruktioner om hur du installerar om köpta UWP-appar från Windows Store.
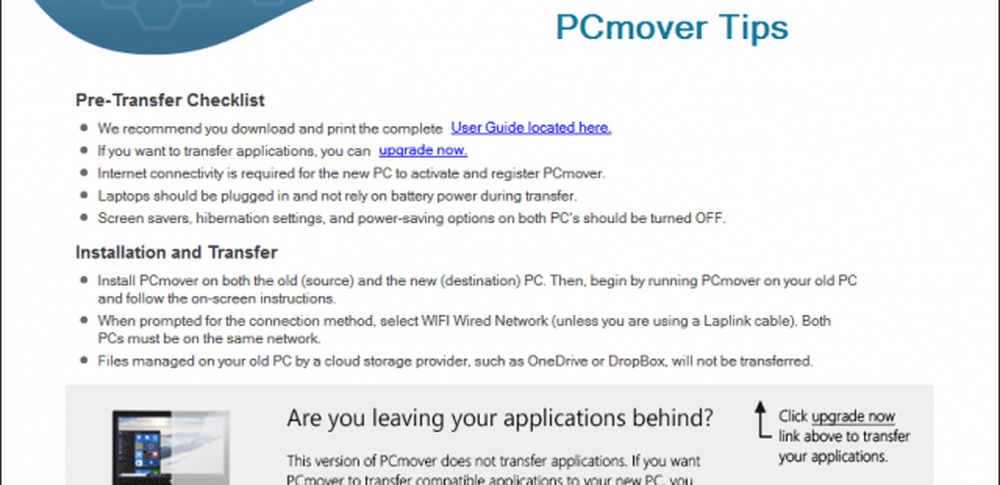
Välj PC till PC Överföring och klicka sedan på Nästa.
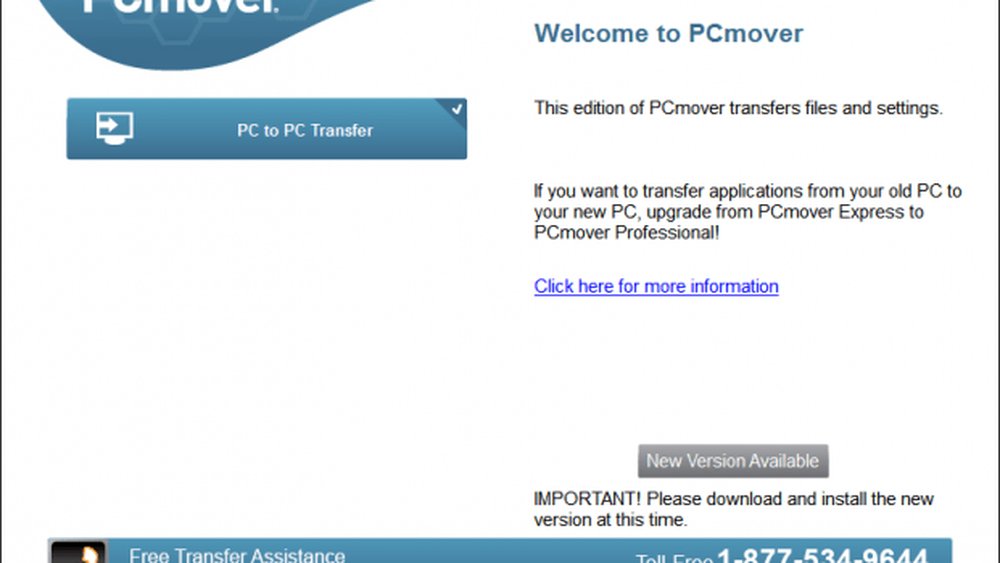
Klicka på Gammal och klicka sedan på Nästa.
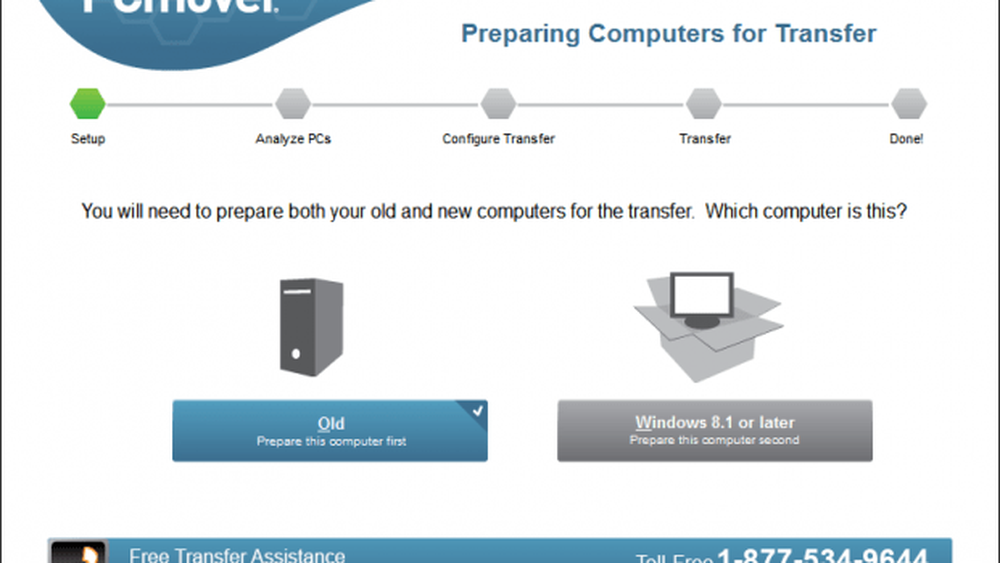
Vänta medan PCMover Express analyserar din gamla dator och konfigurerar den för att börja överföra.
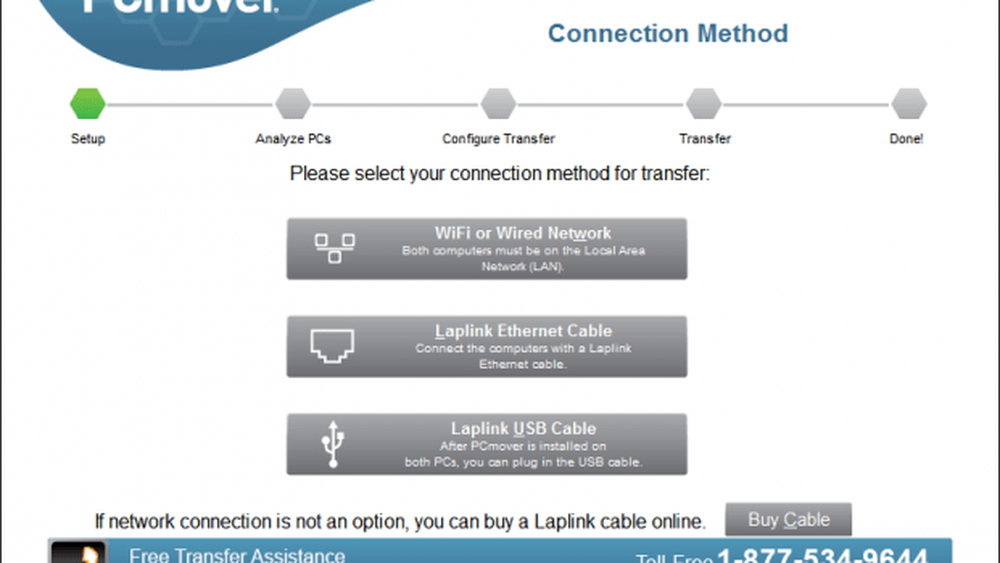
Konfigurera PCMover Express på ny dator
Nu när vi har vår gamla PC konfigurerad, är vi redo att överföra våra filer över. Starta PC Mover Express på den nya datorn. Du måste gå igenom några av samma steg som utfördes initialt på den gamla datorn, såsom registrering. På den nya datorn, se till att du väljer Windows 8.1 eller senare och klicka sedan på Nästa.
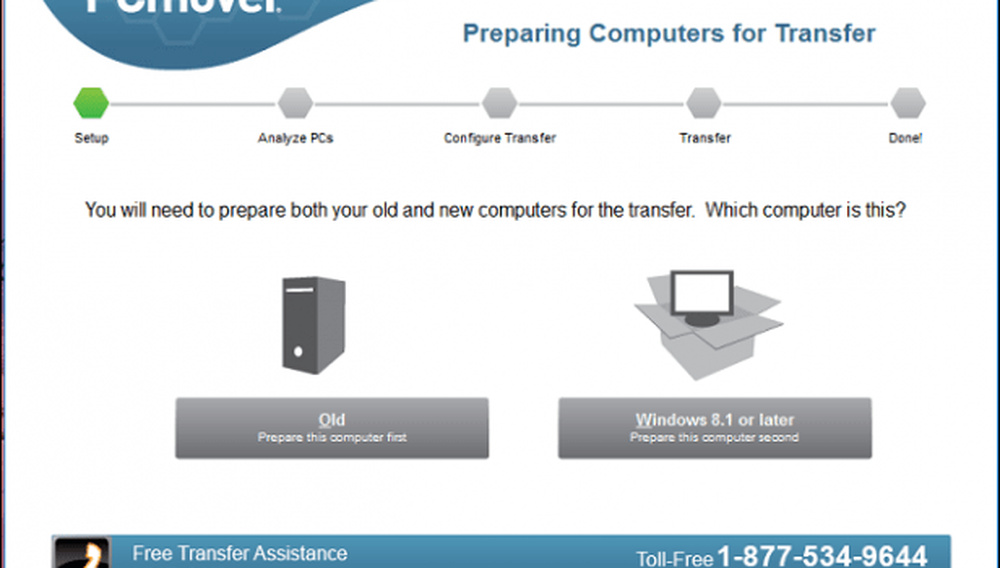
PCmover ska automatiskt identifiera den gamla datorn som vi konfigurerat tidigare. Om du inte hittar det, klicka på Bläddra, Nätverk och välj sedan din dator om den är listad. Klicka på Nästa.
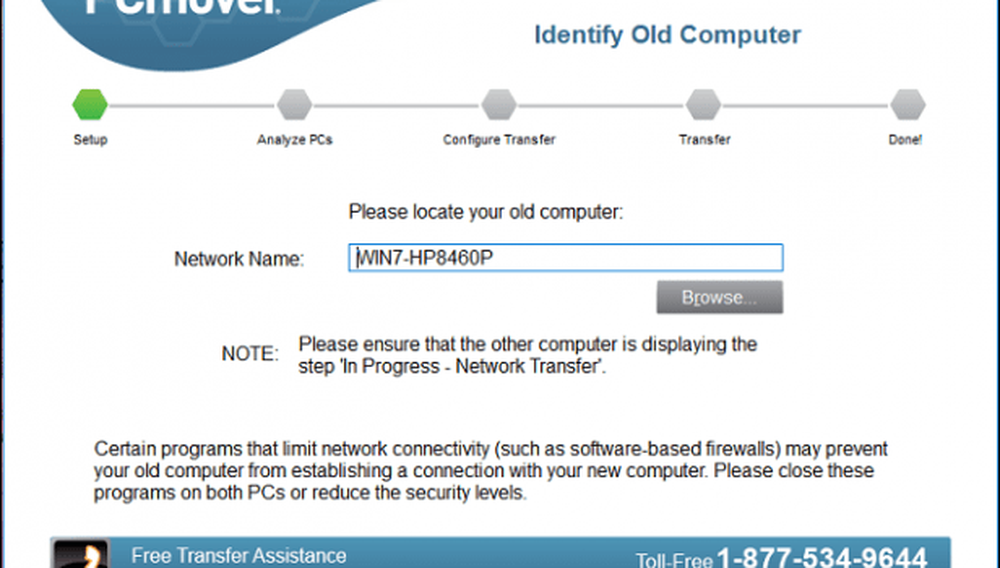
Din dator kommer att analyseras för vad som är tillgängligt för överföring.
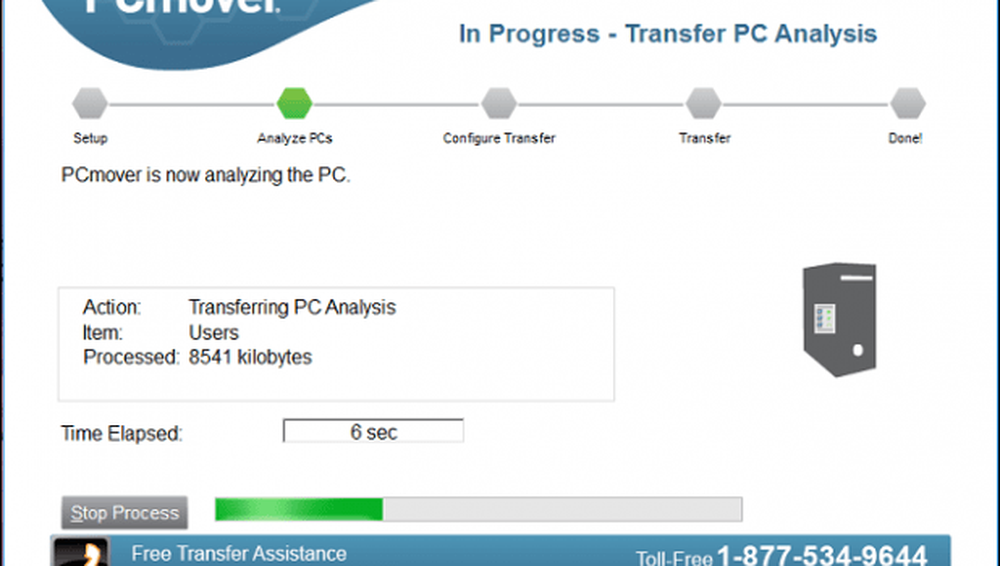
Om OneDrive detekteras, kommer PCMover Express att ge möjlighet att välja vilka mappar du vill migrera från tjänsten molnlagring. Klicka på Nästa.
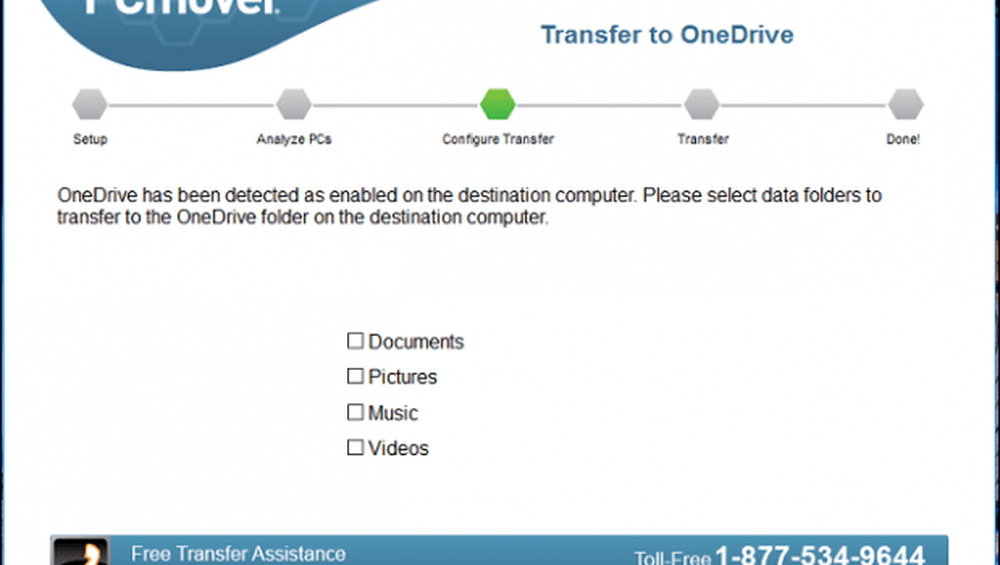
Skärmen för uteslutning gör att du kan välja vad du inte vill migrera, t.ex. Användarkonton, Drivar, Filtyper och mappar.
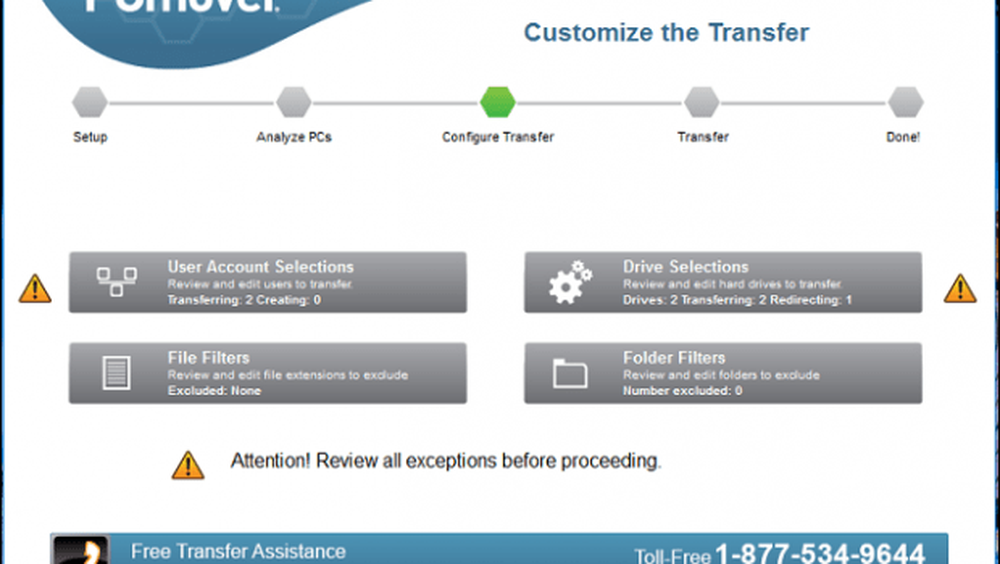
Med användarkontovalen kan du redigera och välja vilka konton du ska överföra. Du kan också få innehållet att migrera till ett nytt konto i stället för den inloggade användaren.
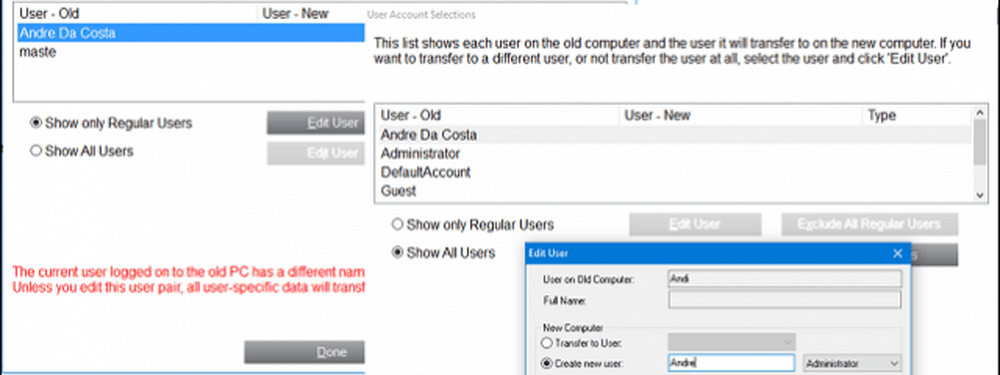
Partitioner kan också inkluderas eller uteslutas från din migrering.
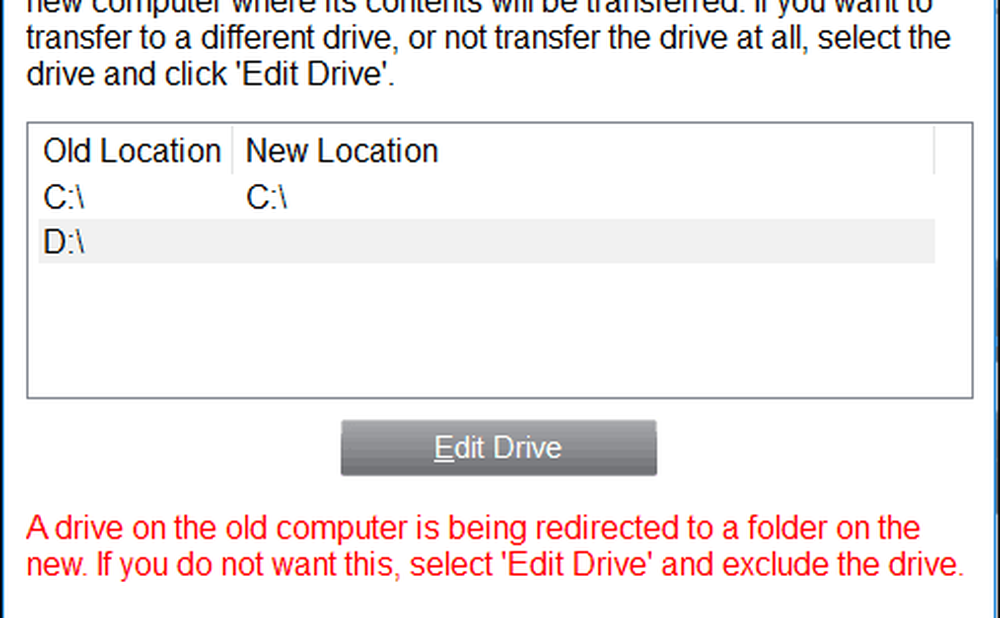
Om det finns specifika mappar du vill lägga till eller utesluta; Mappfiltret kan hjälpa dig att göra det.
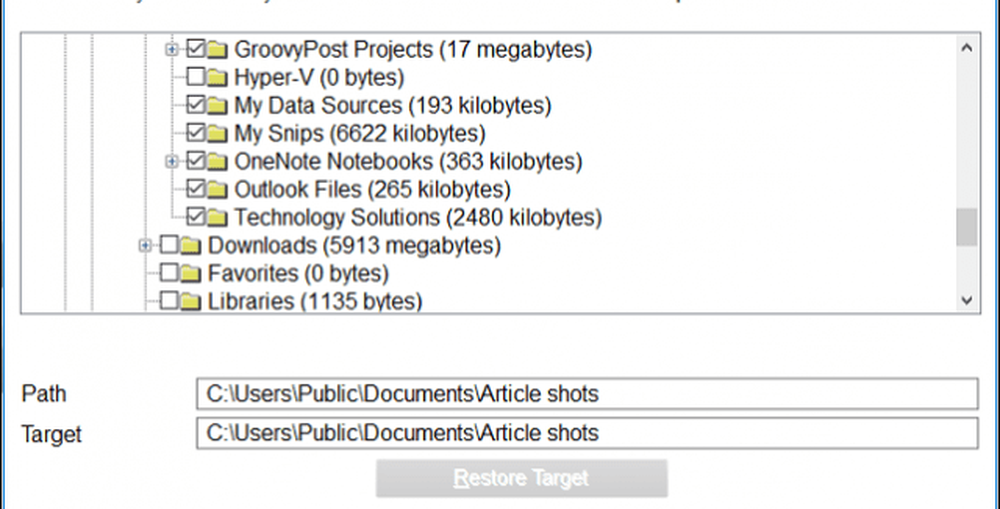
När du har definierat dina uteslutningar klickar du på Nästa för att granska sammanfattningen. PCMover ger en sammanfattning och uppskattning av hur lång tid det tar att överföra. Om du inte är nöjd klickar du på Tillbaka för att göra lämpliga ändringar. Klicka på Nästa för att börja överföringen.
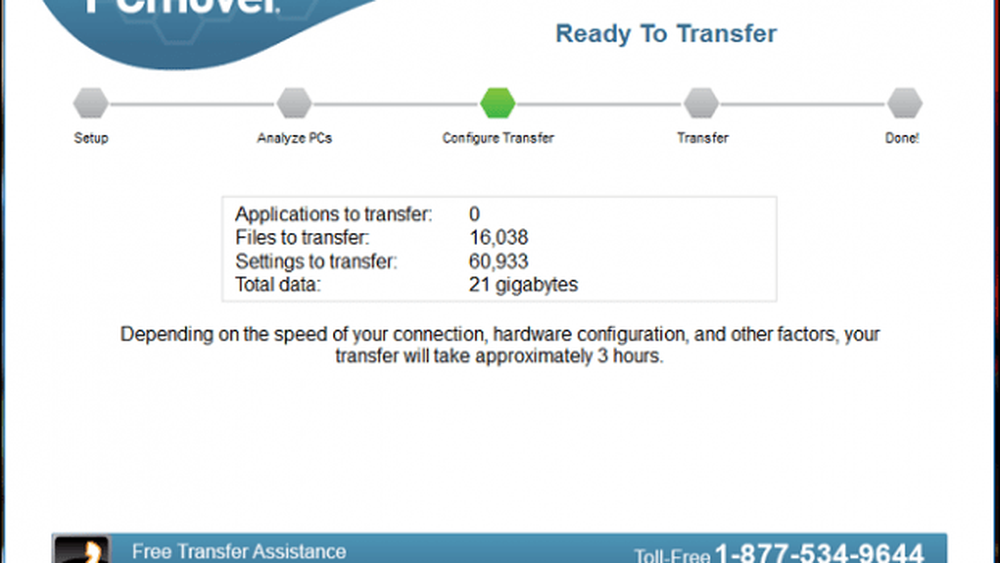
Vänta medan PCMover överför dina filer.
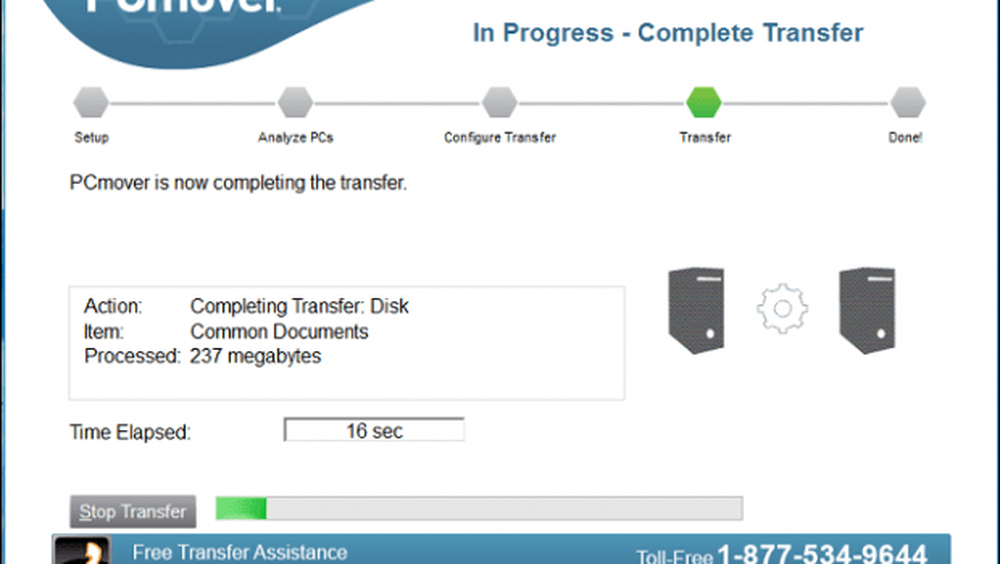
När du är klar klickar du på Finish för att starta om så att ändringar skrivs till disken. Det är allt.
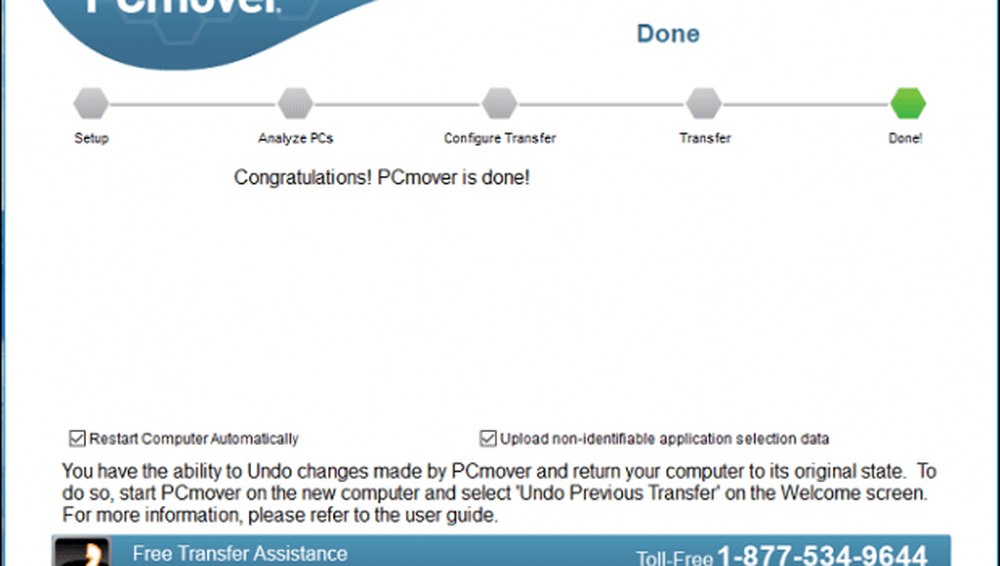
Det är lite mer involverat än andra alternativ, men det är noggrant och lätt att följa. Se till att du kolla in våra andra artiklar om säkerhetskopiering av dina data.
Hur går din uppgradering till Windows 10 så långt? Uppgraderade en äldre dator eller få den förinstallerad på en ny enhet? Låt oss veta i kommentarerna. Om du har problem med uppgraderingen, kom med oss på forumet Windows 10 för experthjälp och support.




