Så här minimerar du Google Cloud Connect för Microsoft Office när du inte använder den

 Google Cloud Connect är det nya och enklaste sättet att synkronisera Microsoft Office till Google Docs, men det lägger till en stor stapel precis under verktygsbandet. På grund av detta, sedan release dag användare har redan började klaga på den stora mängden utrymme som det tar upp, och Google har inte lagt till en minimeringsfunktion ännu. Men du kan spara lite utrymme när du inte behöver funktionerna för Google Cloud Connect genom att inaktivera den. Det är snabbt, enkelt, och du behöver inte ens installera om det för att få det att fungera igen.
Google Cloud Connect är det nya och enklaste sättet att synkronisera Microsoft Office till Google Docs, men det lägger till en stor stapel precis under verktygsbandet. På grund av detta, sedan release dag användare har redan började klaga på den stora mängden utrymme som det tar upp, och Google har inte lagt till en minimeringsfunktion ännu. Men du kan spara lite utrymme när du inte behöver funktionerna för Google Cloud Connect genom att inaktivera den. Det är snabbt, enkelt, och du behöver inte ens installera om det för att få det att fungera igen.Om du inte har sett det i åtgärd än, kolla in skärmdumpen nedan. På min bärbara skärm tar verktygsfältet upp ungefär 36 pixlar i höjd. På en 1366 x 768 högsta upplösning som uppgår till nästan 5% av skärmens höjd, spenderas på något som jag aldrig behöver se. (det synkroniseras automatiskt när du Spara dokumentet) Så jag kan definitivt förstå var klagomålet kommer från, jag menar-vem skulle vill ha en jätte Google Docs-annons sprutad över sina MS Office-applikationer?

Används inte molnfältet? Stäng av den!
Medan en funktionell minimering ännu inte är tillgänglig kan vi fortfarande avaktivera Cloud Connect utan installation. Eftersom du sannolikt inte behöver synkronisera varje dokument som du någonsin jobbar med eller behöver synkronisera varje liten förändring, kan det hända att det fungerar för dig tills Google uppdaterar Cloud Connect. Om du avaktiverar det tar du bort fältet från syn och om du vill aktivera det igen tar det bara några sekunder. Låt oss börja.
Så här inaktiverar du Google Cloud Connect och minimerar det som ett resultat
Steg 1
I ett Microsoft Office-program (Jag använder Word), Klick de Fil flik och Välj alternativ.
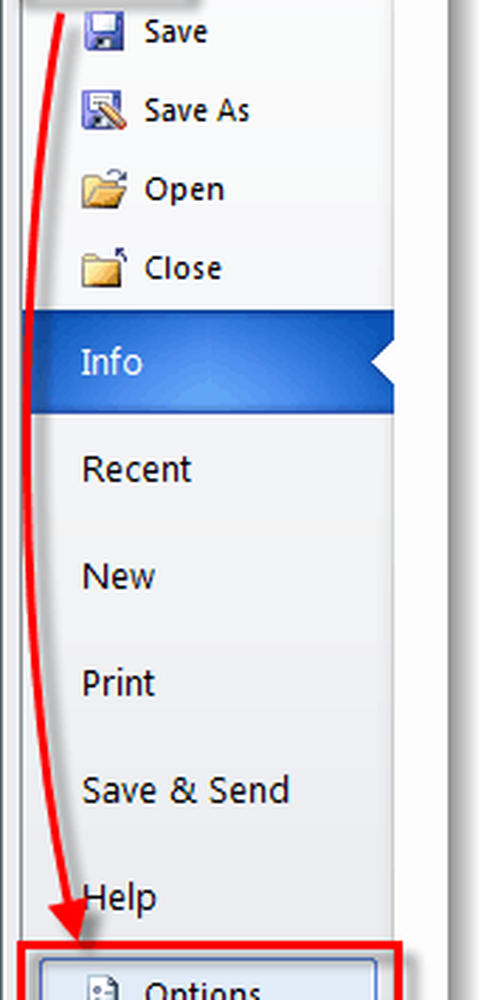
Steg 2
I alternativmenyn Klick de Tillägg fliken och sedan Klick de Gå… knapp. *
*Se till att drop-menyn är inställd på COM-tillägg, eftersom den borde vara som standard.
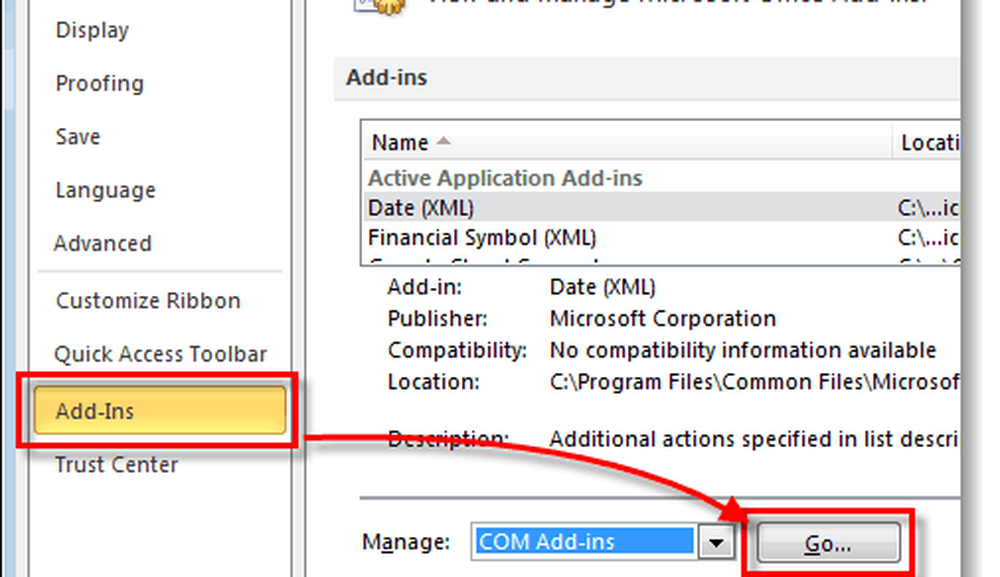
Steg 3
Fönstret COM Add-ins ska popup-upp. Avmarkera de Google Cloud Connect lådan och Klick ok.
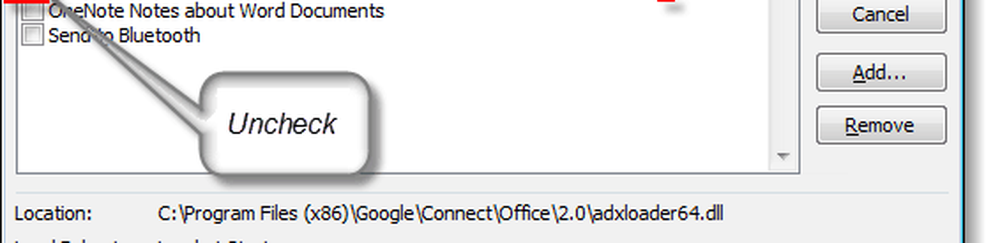
Gjort!
Nu bör Cloud Connect-fältet inte längre vara synligt i ditt Microsoft Office-program. Den enda nackdelen med detta är att den helt stänger av tillägget, så du kan inte synkronisera dina dokument medan molnfältet är inaktiverat. Men om du vill använda den igen behöver du bara göra Kontrollera igen rutan i steg 3 och det kommer att vara igång; Observera att det bara tar några sekunder och klicka för att ändra det här. Sedan det släpptes förra veckan har vi testat Google Cloud Connect för Microsoft Office. Det har dess för och nackdelar, men totalt sett är det bara ett av många nu tillgängliga Office-synkroniseringsverktyg.




