Så här migrerar du Safari bokmärken till en webbläsare i Windows 10

 Dagens populäraste webbläsare från tredje part, inklusive Chrome, Firefox och Opera, är crossplattform, vilket innebär att de kommer att fungera på antingen en Mac eller en Windows 10-dator utan problem. Men macOS standard webbläsare, Safari, som utvecklats av Apple, har inte en Windows 10-version. Det innebär att om du gör omkopplaren från en Mac till en Windows 10-dator, behöver du ett sätt att migrera alla dina webbläsardata, bokmärken etc. till din Windows-dator. Här är ett snabbt och enkelt sätt att göra det.
Dagens populäraste webbläsare från tredje part, inklusive Chrome, Firefox och Opera, är crossplattform, vilket innebär att de kommer att fungera på antingen en Mac eller en Windows 10-dator utan problem. Men macOS standard webbläsare, Safari, som utvecklats av Apple, har inte en Windows 10-version. Det innebär att om du gör omkopplaren från en Mac till en Windows 10-dator, behöver du ett sätt att migrera alla dina webbläsardata, bokmärken etc. till din Windows-dator. Här är ett snabbt och enkelt sätt att göra det.Exportera Safari Webbläsardata och bokmärken och Importera till Windows 10
Ditt första steg är att välja vilken webbläsare du ska använda när du kommer till Windows 10.
Apple slutade utveckla Safari för Windows för några år sedan. Jag använder personligen Mozilla Firefox på grund av dess hastighet, prestanda och suverän synkronisering. Oavsett vilken webbläsare du väljer, ska den kunna importera Safari-bokmärken.
Metod 1: Exportera som en HTML-fil
Om du vill exportera dina Safari-bokmärken öppnar du Safari och klickar på Arkiv> Exportera bokmärken ... Det här skapar en HTML-fil som du kan spara på en extern enhet och importerar sedan till din nya Windows 10-installation.
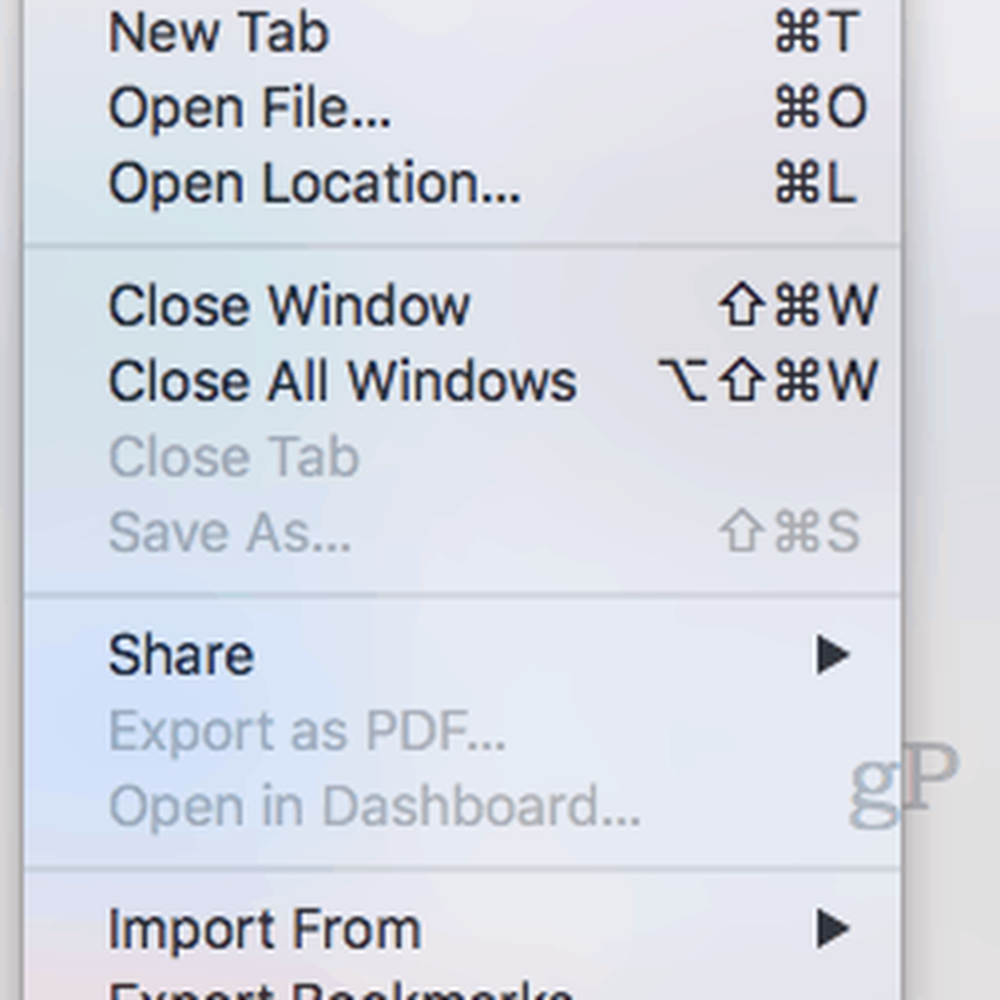
För att importera filen till Chrome, gå till Inställningar, Importera bokmärken och inställningar och välj HTML-filen du exporterade från din Mac.
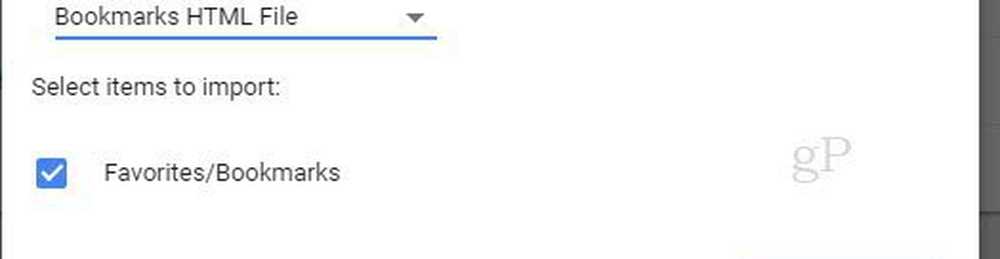
För att importera i Firefox, gå till Visa alla bokmärken (CTRL + SHIFT + B) ...
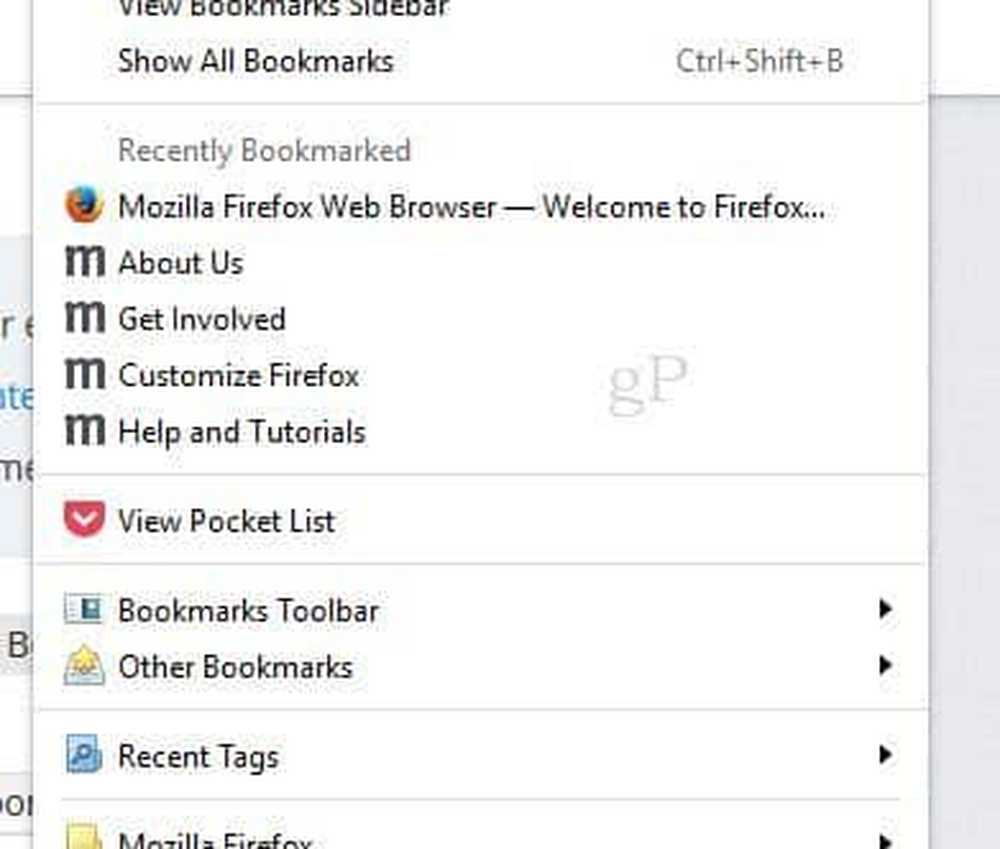
… Klicka sedan Importera bokmärken från HTML ...
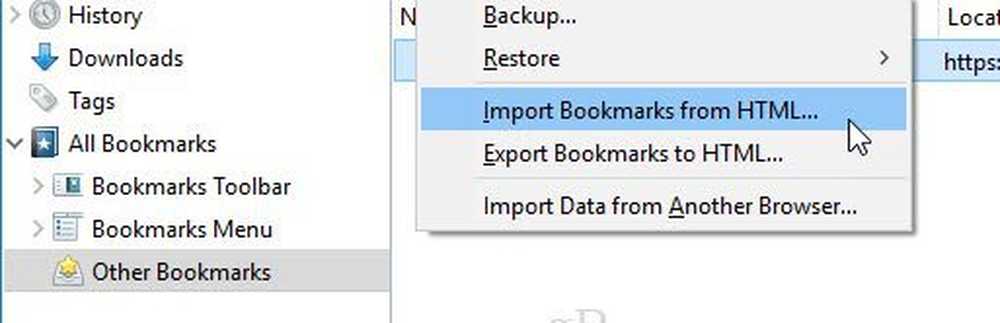
Metod 2: Synkronisering med hjälp av Firefox Sync (eller Chrome Sync)
Om du vill synkronisera alla dina inställningar till Firefox i Windows 10 kan du installera Firefox på macOS, vilket kommer att importera dina data från Safari. Du blir uppmanad att importera dina inställningar när du startar Firefox på din Mac.
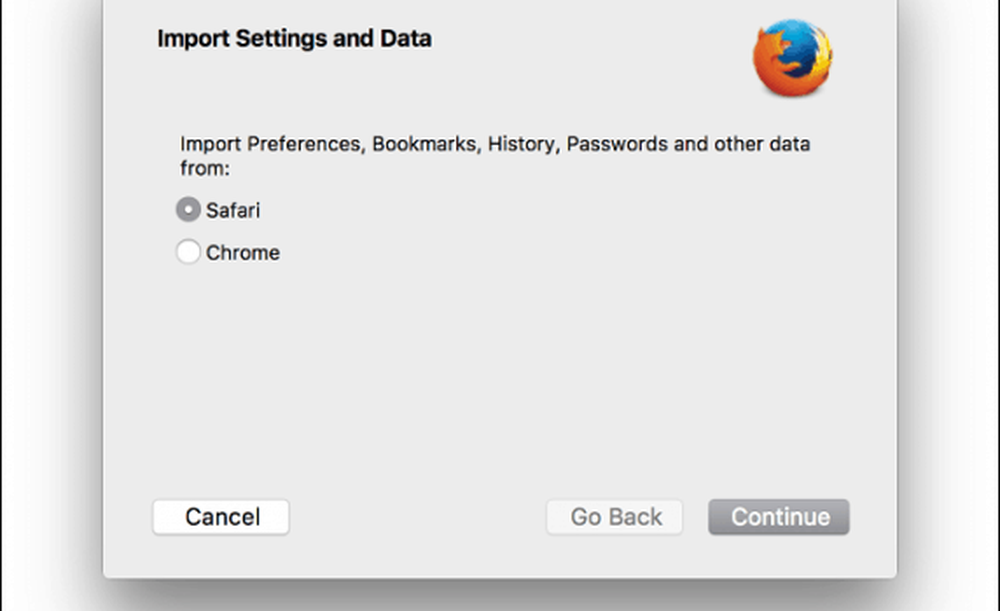
På Windows 10, ladda ner, installera Firefox, logga in och synkronisera dina bokmärken.
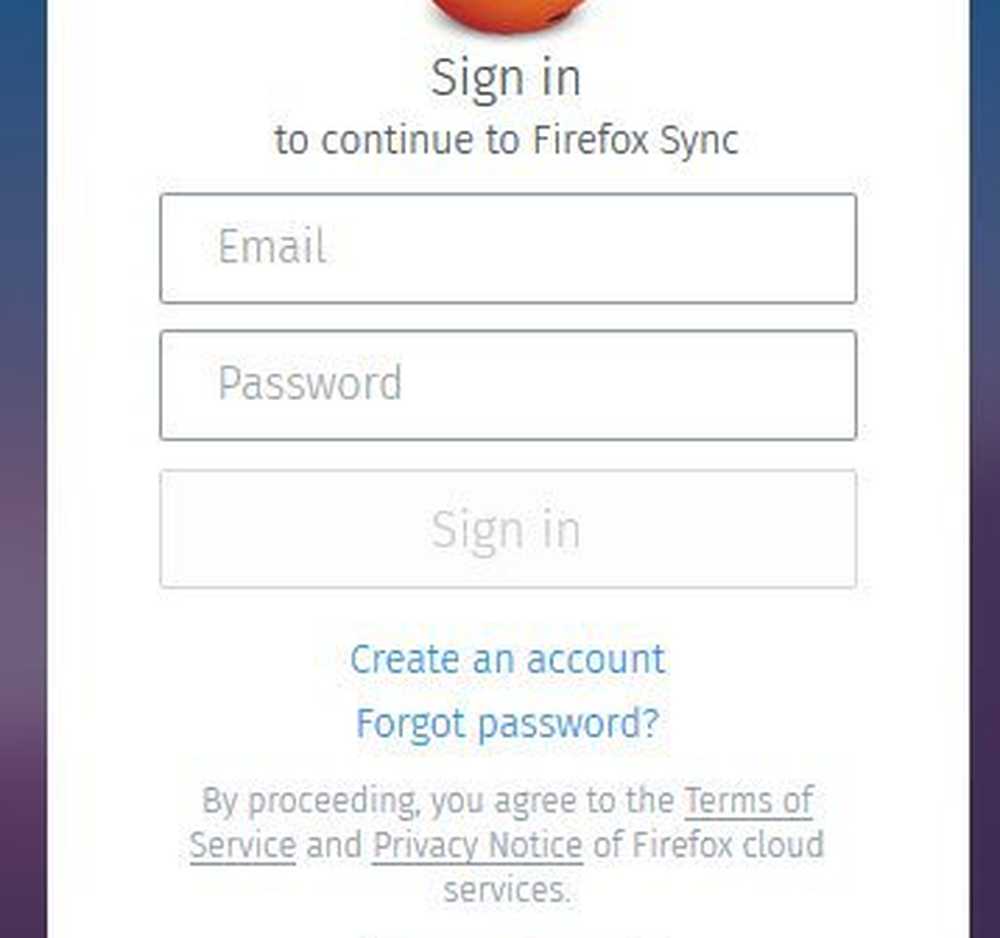
Om du vill använda Chrome eller Opera istället för Firefox kan du göra ganska mycket samma sak. Installera Chrome på din Mac, importera inställningar från Safari under din ursprungliga konfiguration och synkronisera sedan dina inställningar i din nya Windows-installation.
I Chrome kan du gå till inställningar, klick Importera bokmärken och inställningar och välj Safari för att importera dina favoriter / bokmärken.
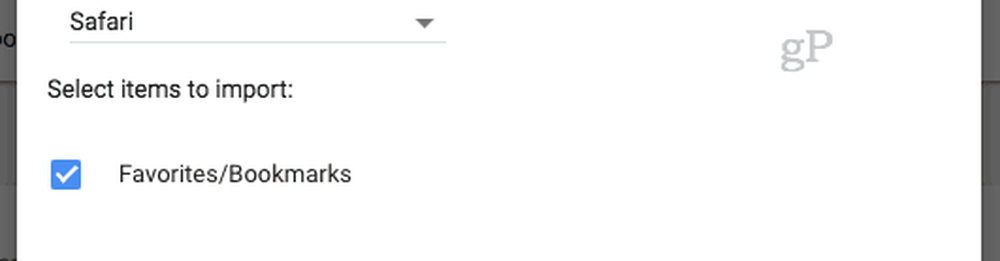
Det är allt som finns där. Har du frågor? Lämna en kommentar eller skjut oss ett mail.




