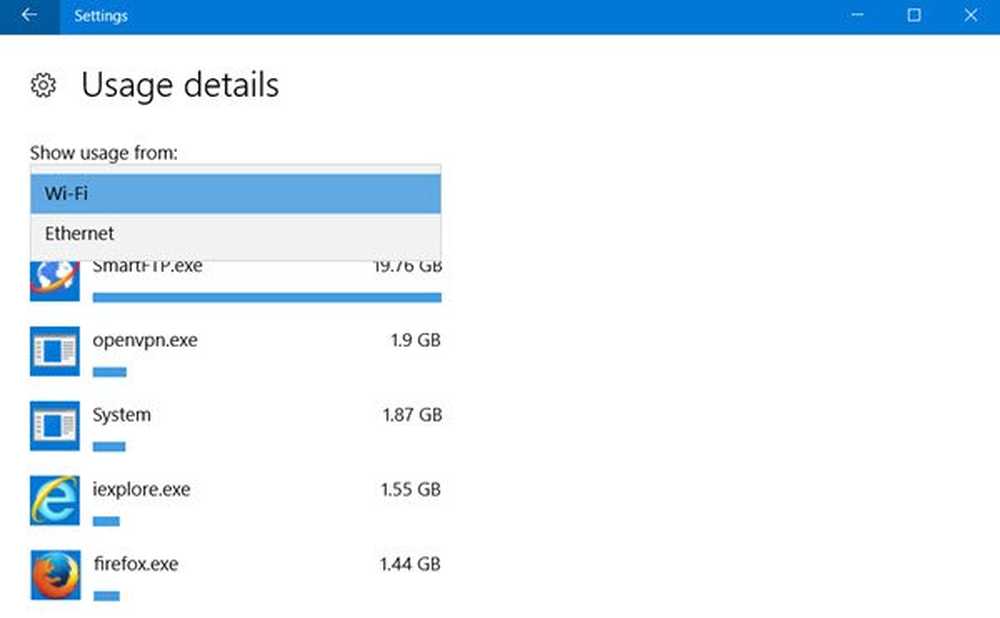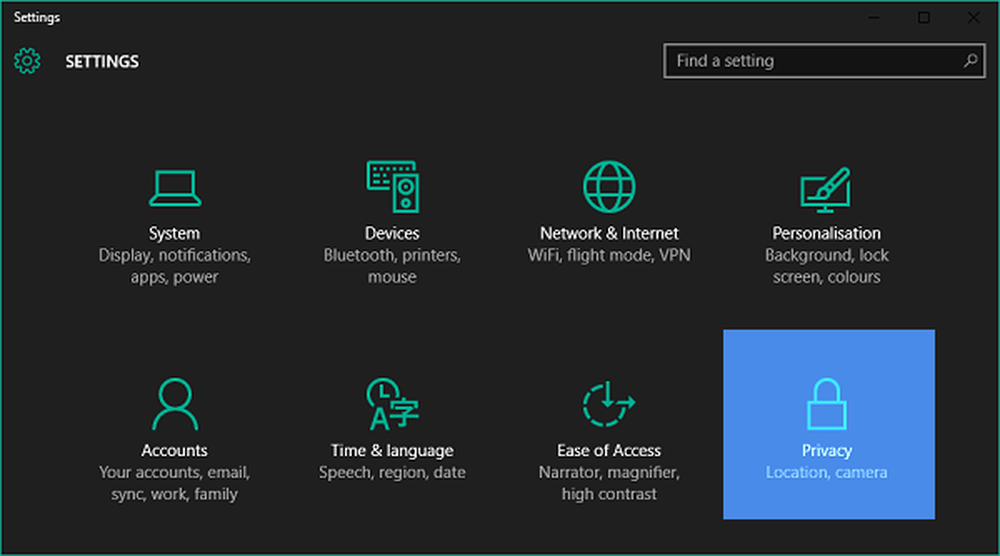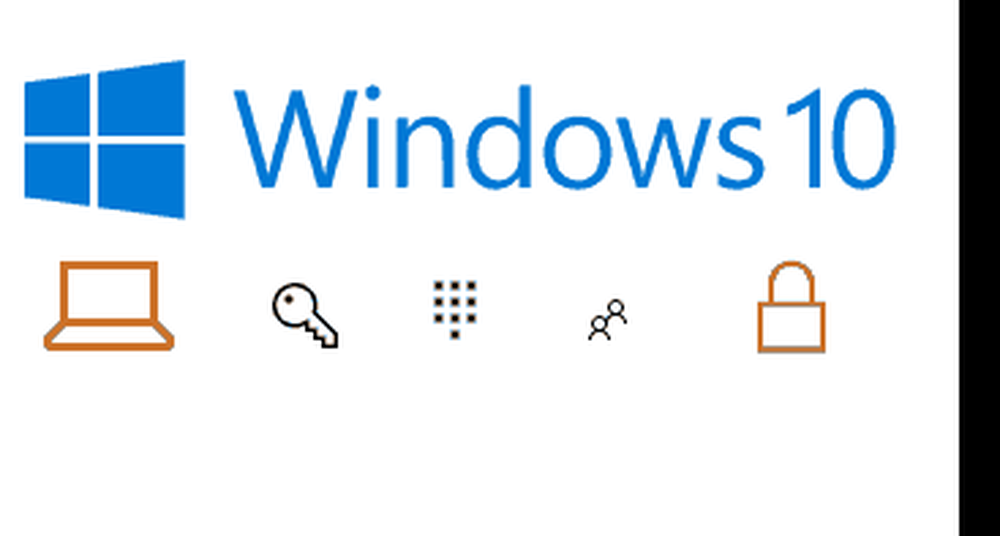Så här håller du Windows 10 Notifieringar på skärmen längre
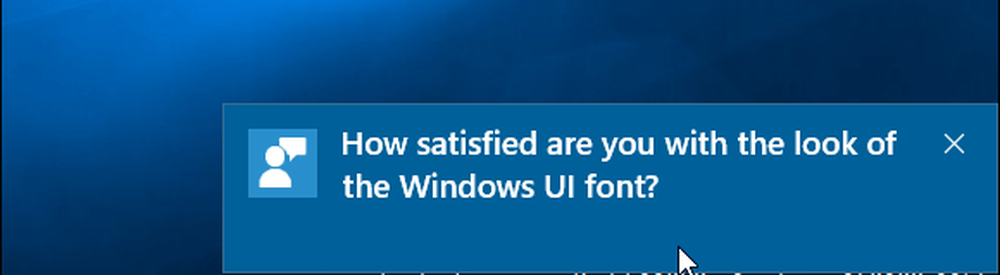
I Windows 10 är dessa meddelanden en del av det nya Action Center, ett centralt läge för hantering av inkommande meddelanden. Som standard kommer meddelanden att dyka upp i några snabba sekunder och försvinna sedan. Istället för att du måste bryta din nuvarande aktivitet för att granska den här anmälan i detalj kan du konfigurera meddelanden för att visas lite längre på skärmen.
Visa meddelanden för längre tid i Windows 10
Klick Start> Inställningar> Enkel åtkomst> Andra alternativ. Klicka på listrutan "Visa meddelanden för" och välj sedan ett lämpligt tidsintervall. Du kan välja mellan 5 sekunder, 7 sekunder, 15 sekunder, 30 sekunder, 1 minut eller 5 minuter.
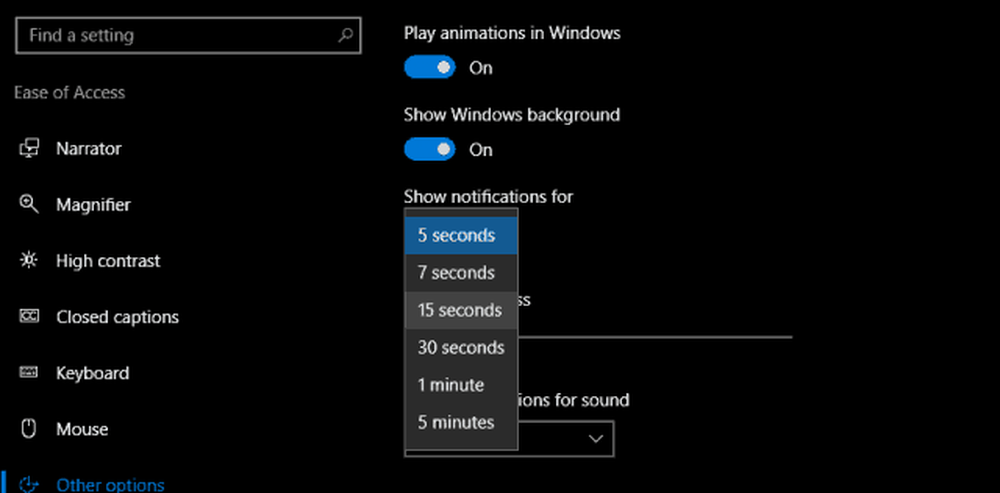
Det är allt; dina meddelanden kommer inte längre vara lika flyktiga.
Om du ställer in en lång meddelandedisplaytid, som 30 sekunder eller mer, kan du avvisa anmälningar genom att klicka på X längst upp till höger.
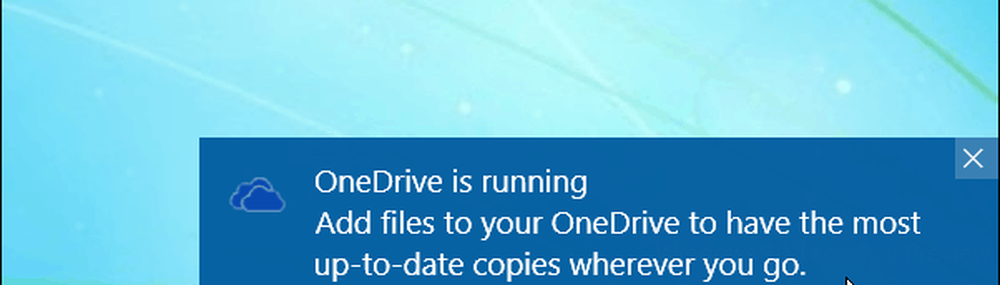
Om du vill göra ytterligare justeringar av ditt anmälningsbeteende, kolla in vår tidigare artikel för instruktioner. En annan relaterad system bred inställning som du bör kolla på är att hantera autoplay-inställningar. Det här låter dig styra beteendet när du ansluter flyttbara lagringsenheter som en USB-tummin enhet eller sätter i en optisk skiva.
För fler Windows 10 Action Center-tweaks, kolla artiklarna nedan.
- Anpassa Aktivitetsfältinställningar i Windows 10 årsjubileumsuppdatering
- Så här hanterar du Windows 10-appmeddelanden
- Så här konfigurerar och använder du Action Center i Windows 10
- Så här ändrar eller stänger du av meddelandeljud
- Så här inaktiverar du Action Center i Windows 10