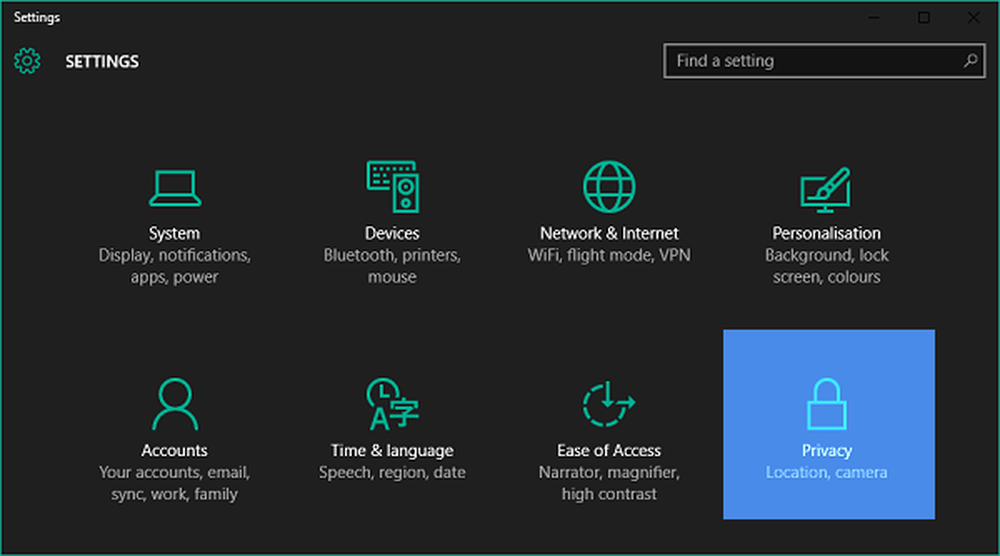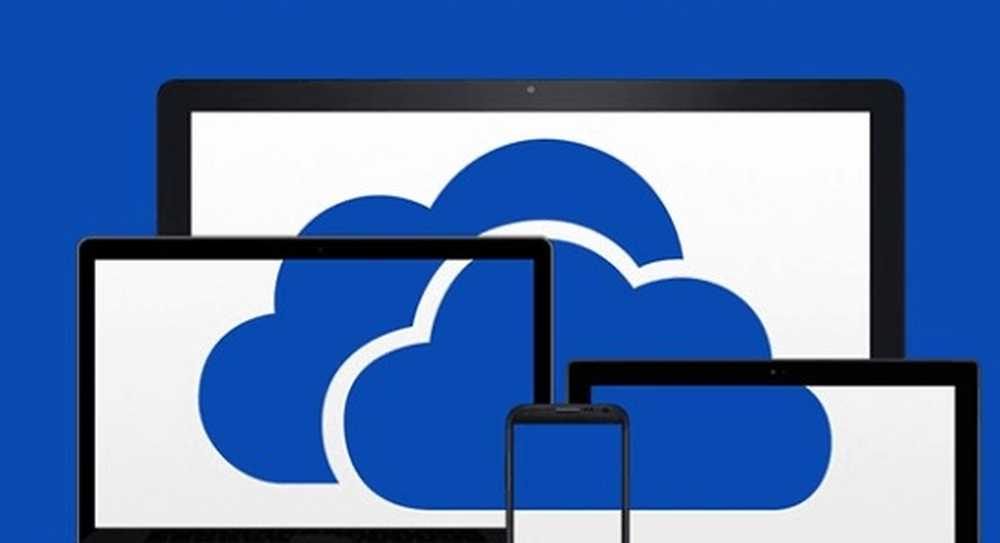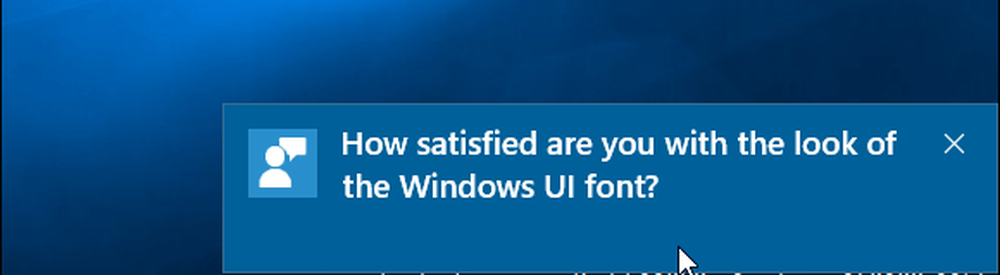Hur du håller din Windows 10-enhet säker när du är borta från den
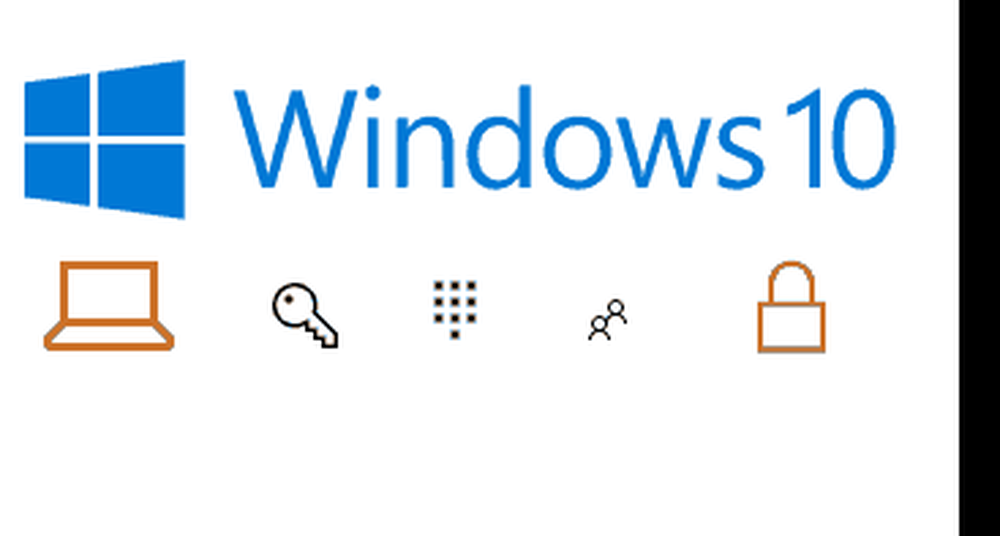
Hur man manuellt låser enheten innan du går bort
Det enklaste kommandot du kan använda för att låsa datorn när du behöver lämna den obevakad är Windows-tangent + L. En snabb strejk av detta tangentbordskommando och din enhet kommer omedelbart att vara låst. Om någon försöker använda din dator måste de ange ditt lösenord eller logga in som en annan användare.
Så här låser du automatiskt din enhet efter en period av inaktivitet
Om du har problem med att komma ihåg att trycka på Windows-tangent + L Varje gång du går upp från ditt skrivbord kan du använda det som en alternativ eller backup metod. Om du automatiskt vill låsa enheten när du har varit borta i en viss tid kan du kräva en inloggning efter att skärmsläckaren visas. Klicka på Start, typ: skärmsläckare, träffa Stiga på kolla sedan alternativet På återuppta visas skärmbilden för inloggning. Tweak the vänta x minuter inställning till dina inställningar - för kort tid och du kommer att låsa dig själv när du slutar läsa eller överväga något på datorn. För lång tid och någon kan enkelt hoppa på datorns ögonblick efter att du har gått iväg.
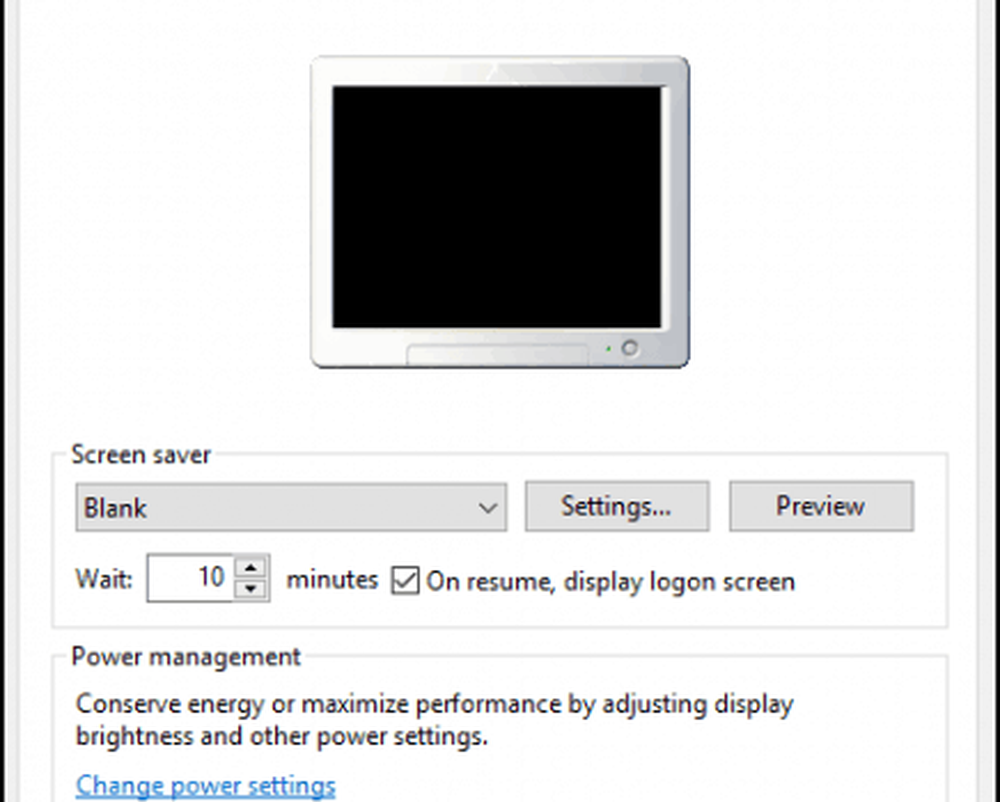
Aktivera dynamiskt lås (aka "Windows Goodbye")
Windows 10 Creators Update innehåller ett nytt alternativ som heter Dynamiskt lås, som automatiskt låser din enhet när du går bort. Klick Start> Inställningar> Konton> Inloggningsalternativ, sedanunder Dynamic Lock, växla på Låt Windows upptäcka när du är borta och låsa enheten automatiskt.
Användare måste para sin enhet med Windows 10 för att funktionen ska fungera. Dynamic Lock fungerar med alla telefoner som stöder Bluetooth; för mina tester använde jag min Lumia 625 bara för att säkerställa att jag hade en jämn upplevelse. Kolla in vår artikel för instruktioner hur du kopplar en enhet med Bluetooth i Windows 10. Om du får problem med att försöka para i den moderna inställningsappen, försök instruktionerna hur du gör det från den klassiska kontrollpanelen Enheter och skrivare.
Funktionen hittills är en hit eller miss, det funkade ibland; Jag kunde få det att fungera genom att återställa mina Power Settings till standard då en omstart. Jag tog en promenad ut till mina kycklingkoppar och kom tillbaka, men min skärm förblev olåst. Så det är fortfarande en del förfining att göra, men du vill förmodligen registrera dig Windows-tangent + L i din minnesmuskel.
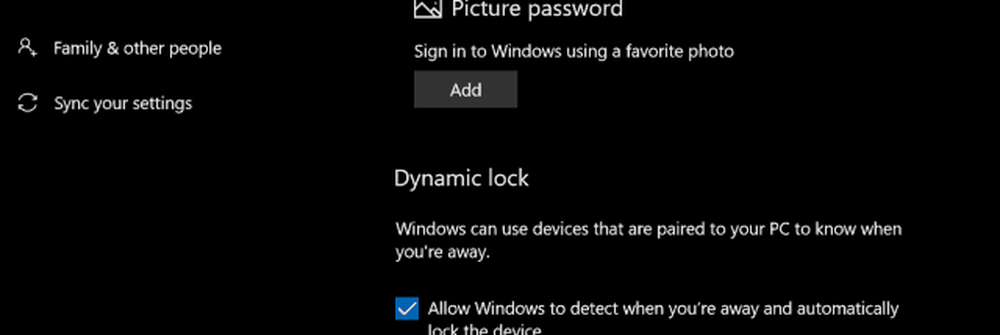
Ytterligare säkerhetssteg
Det finns ytterligare alternativ du kan aktivera för att göra enheten säker. Dessa ska användas tillsammans med att låsa skärmen - antingen manuellt eller automatiskt - när du går bort.
Säker inloggning kan hjälpa till att förhindra försök att försöka gissa ditt lösenord. Till exempel, om ett misslyckat försök görs vid inloggning efter ett visst tröskelvärde, låses maskinen under en viss tid. För att aktivera kontoutlåningsregler måste datorn köra Windows 10 Pro. Det första du behöver göra är att aktivera en säker inloggning. Tryck Windows-tangent + R sedan typ: kontrollera användarpassord tryck sedan på Enter. Markera fliken Avancerat och markera kryssrutan Kräv användare att trycka på Ctrl + Alt + Delete.
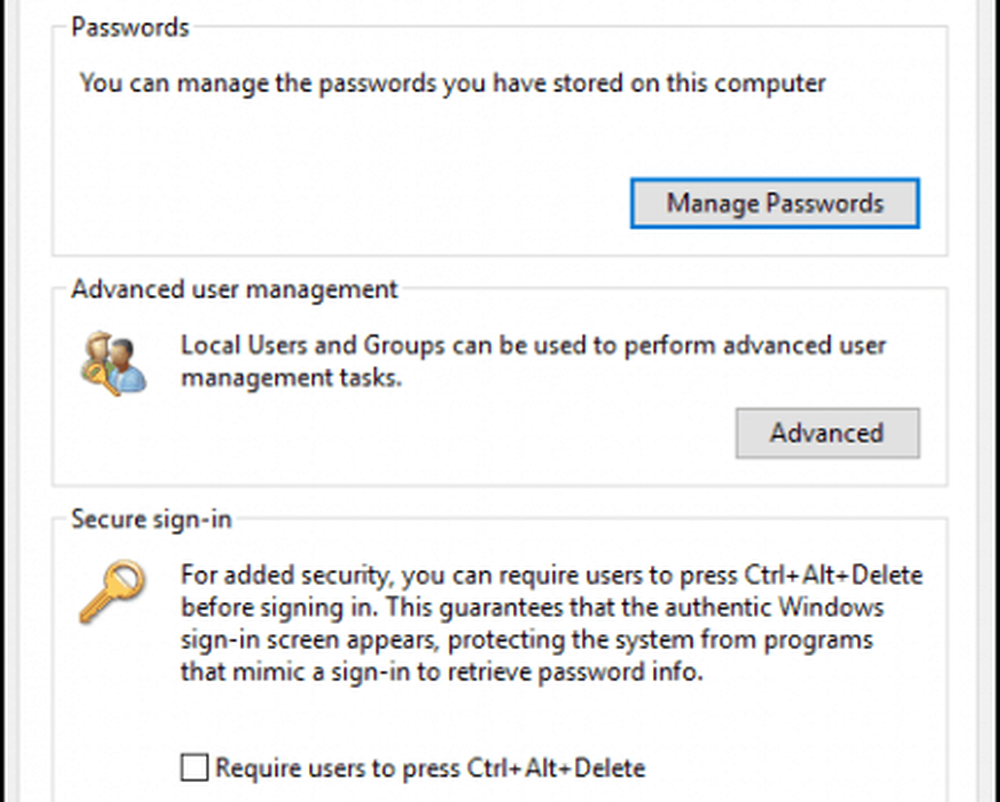
Tryck sedan på Windows tangent + R, typ: gpedit.msc tryck sedan på Enter. Bygga ut Datorkonfiguration> Windows Inställningar> Säkerhetsinställningar välj sedan Policy om kontoutlåsning. Dubbelklicka Konto låsning tröskeln Välj sedan ett antal ogiltiga inloggningsförsök. För mina ändamål valde jag två. Klick Tillämpa sedan ok.
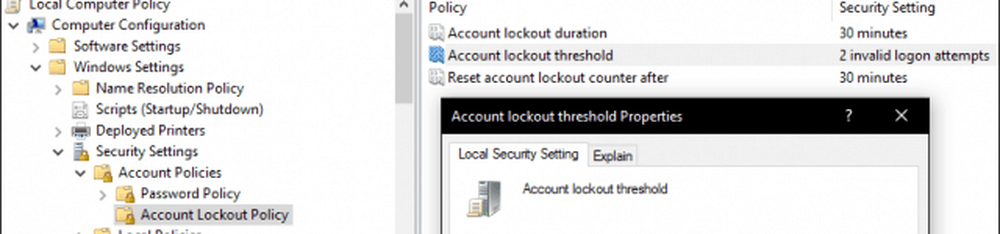
Detta gäller automatiskt en standardlåsningsperiod, men du kan även ändra det för att vara längre.
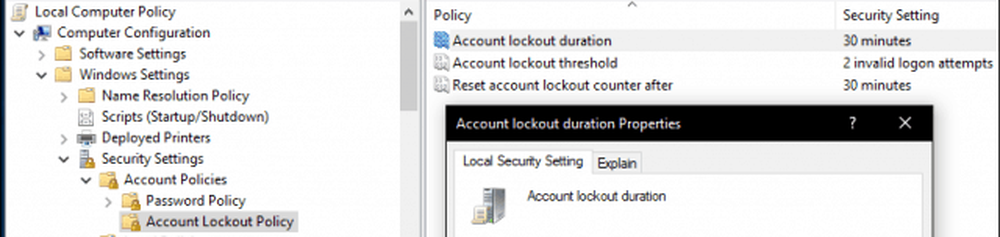
Redaktörens anteckning: Kontot låsning tröskel och konto låsning varaktighet är avsett att avskräcka brute force lösenord försök. En kontoavstängning kan alltid rensas av en administratör, och om du väljer en lösenhet för kontoavstängning> 0, kan användaren automatiskt försöka logga in efter en viss tid. Om du väljer en konto låsningstid på 0, krävs en administratör för att rensa låsningen.
Tvåfaktorautentisering kan vara en viktig del för att säkra din enhet om du använder ett Microsoft-konto. När det är aktiverat och konfigurerat hindrar det att hackare enkelt kan äventyra innehållet i ditt konto.
Och naturligtvis, förbise inte fysisk säkerhet. Många bärbara datorer inkluderar stöd för ett Kensington-lås, som du kan använda för att säkra din enhet på ett fysiskt ställe.
Windows 10 stöder även andra avancerade autentiseringsmetoder, som fingeravtrycksläsare eller de nyare sofistikerade biometrierna som Windows Hello, som använder ansiktsigenkänning för att identifiera dig. Vissa av dessa tekniker kräver specifik maskinvara för att kunna använda dem. Det är självklart att ingen av dessa säkerhetsåtgärder fungerar utan ett starkt lösenord. Microsoft Office-användare kan också kolla in vår artikel om kryptering av Office-dokument. För extra säkerhet kan du också konfigurera BitLocker Drive-kryptering för din dator och flyttbara lagringsenheter också.