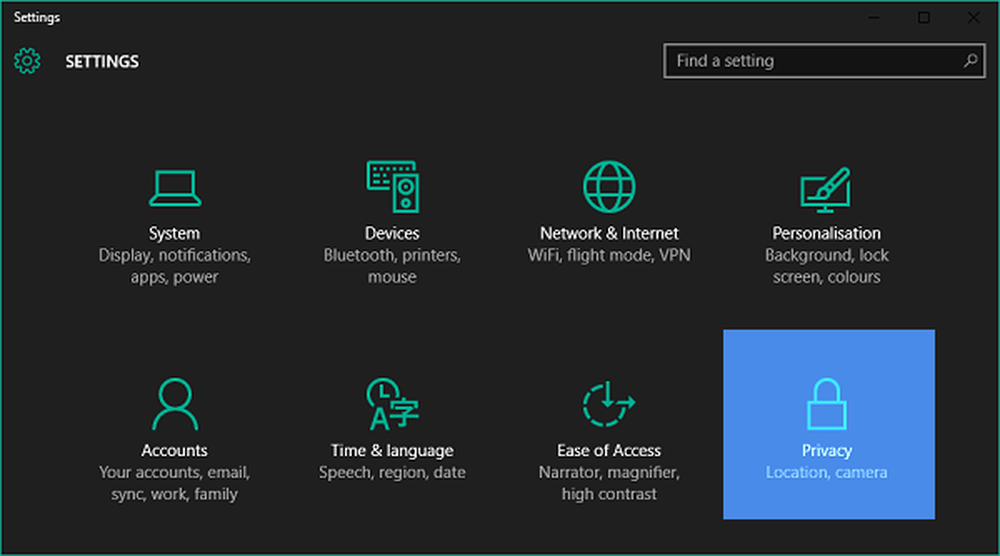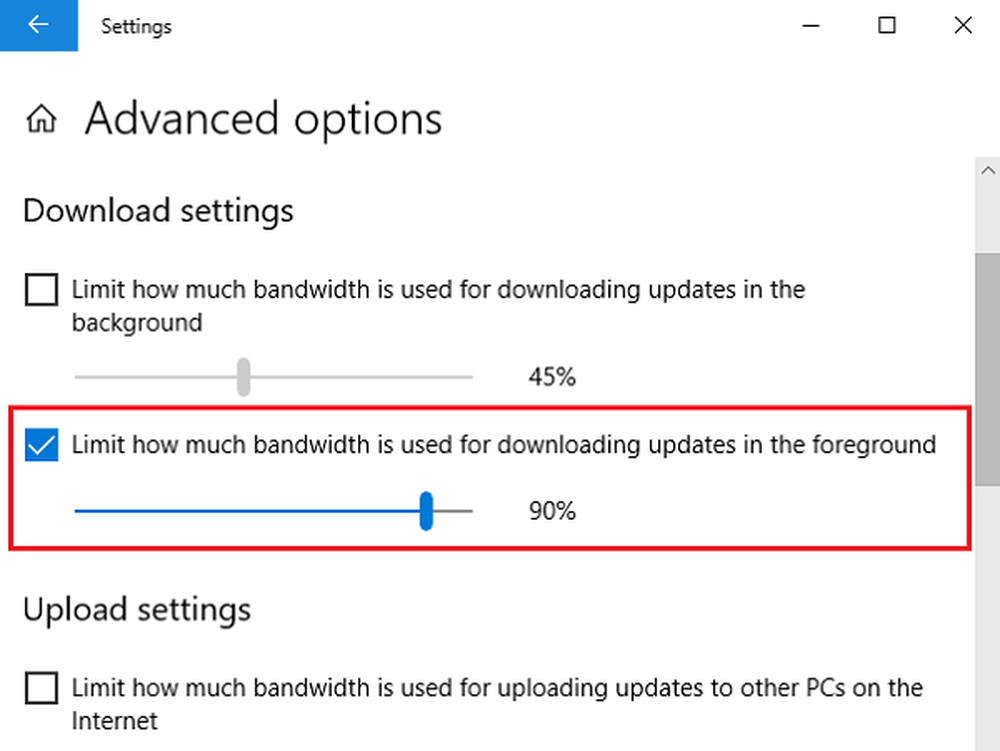Hur man begränsar och övervakar månadsvis användning av Internet-data på Windows 10
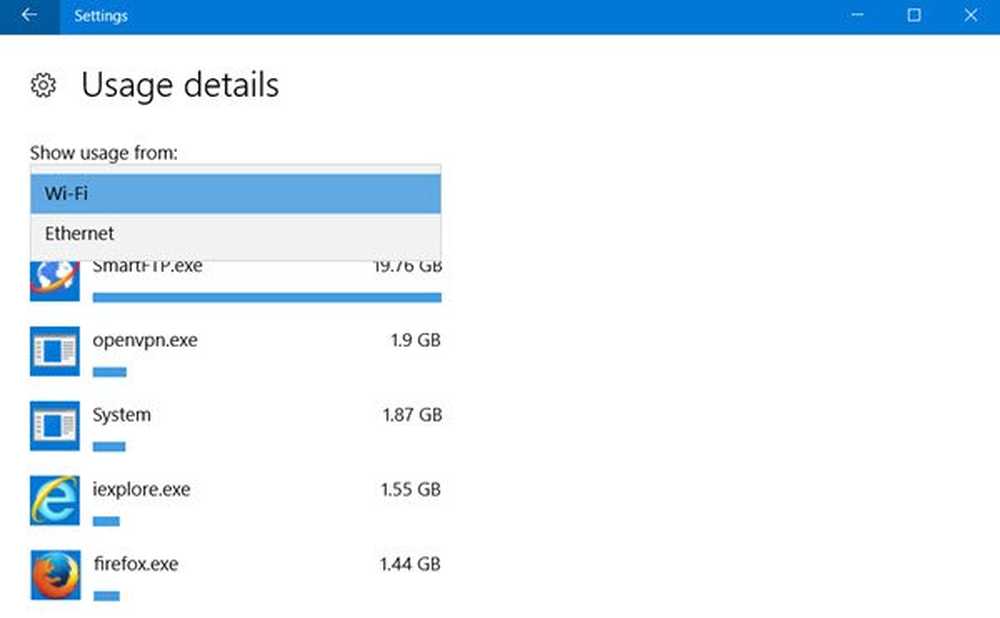
Övervakar din konsumtion av dataanvändning är oerhört viktigt, speciellt om du har en begränsad anslutning eller en FUP, post som Internetleverantören kommer att sänka datahastigheten. För att vara ärlig Windows 10 har inte exakt varit sällsynt när det gäller datakonsumtion i själva verket i vissa fall har den fullständigt ätit upp min månatliga datakvotum. I den här artikeln kommer vi inte bara att prata om hur du övervakar din datanvändning utan också förklarar hur du kan komma åt datainformation för varje app.
Om du öppnar uppgiftshanteraren kan du se några detaljer under Nätverk & Mätat nätverk kolumner. Om du klickar på Ta bort användningshistorik raderas numren.
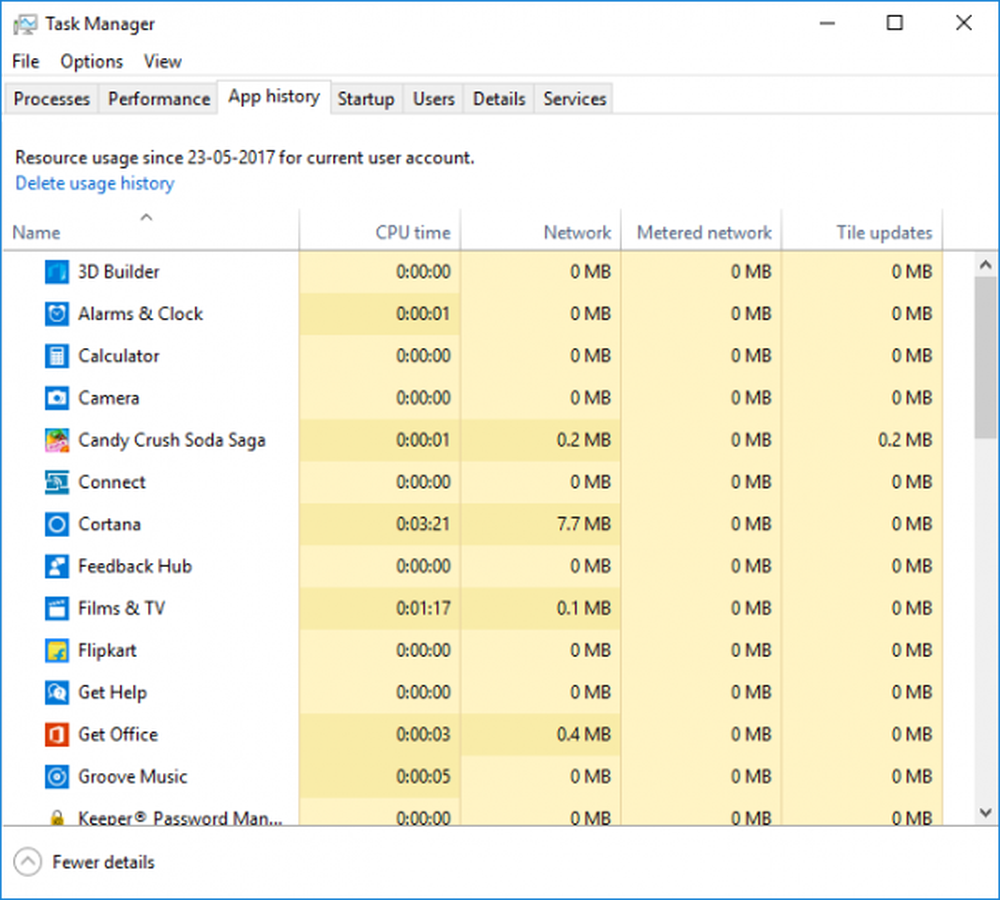
Övervaka datanvändning i Windows 10
Nu pratar jag inte om att använda någon tredje app. I stället är det Windows eget dataövervakningssystem som visar hur mycket data som skickas och tas emot av varje app i en viss månad. Allt detta kan göras genom att använda din nätverksanvändningsskärm som finns i inställningsappen och aktivitetshanteraren.
Öppna inställningar app från Start-menyn. Välj Nätverk och Internet. Välj Dataanvändning, och här kan du se den kumulativa användningen för hela månaden.
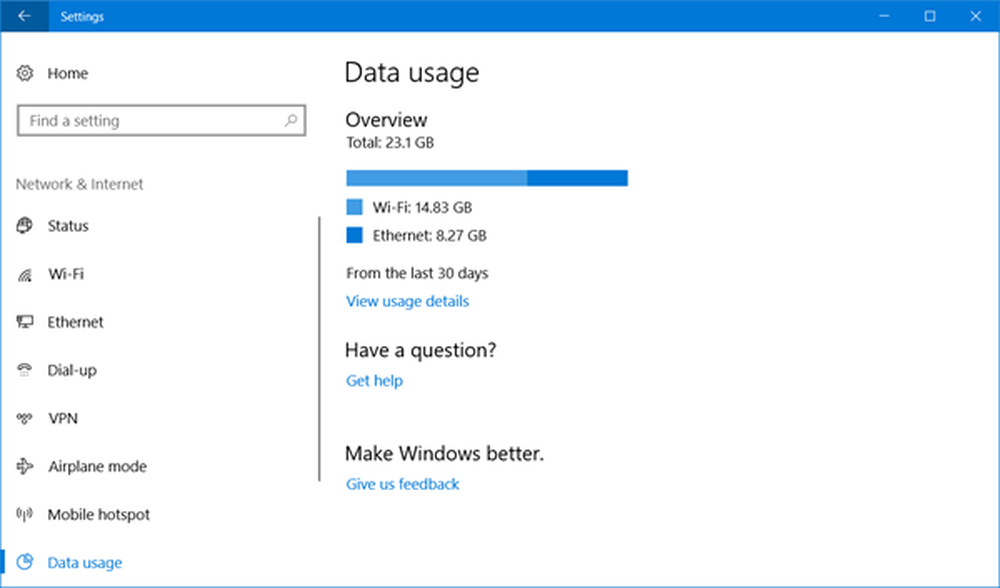
Klicka på "Användningsuppgifter, "Och ett nytt fönster med applikationsvis användning av data öppnas. Du kan se användningen från WiFi, Ethernet eller någon annan typ av nätverk.
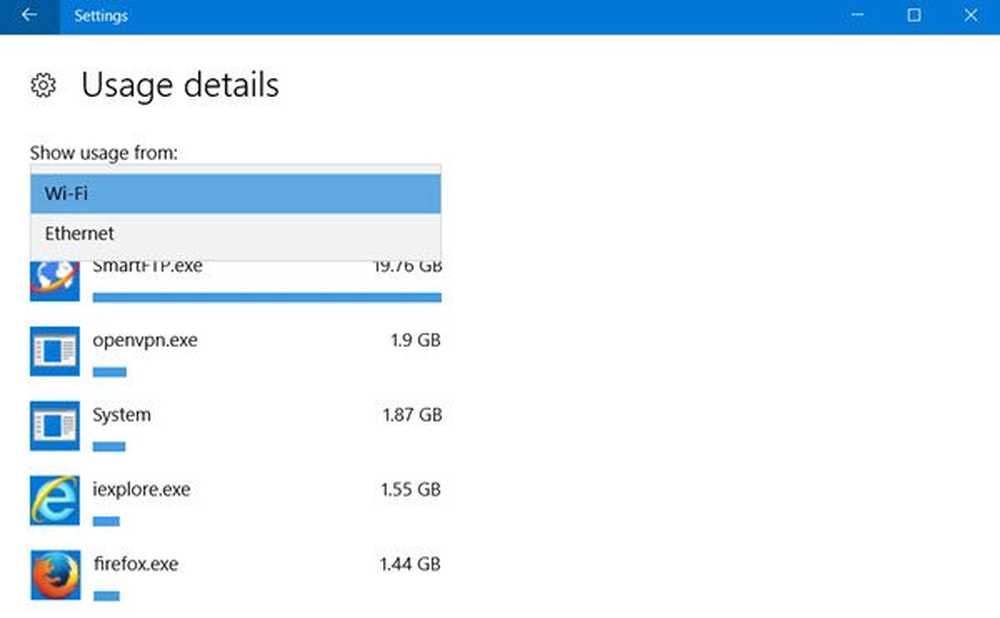
Den enda begränsningen är att Användningsuppgifter visar de kumulativa dataen och separerar inte data från nätverksanvändning eller data som konsumeras för en uppdatering. Du kommer inte heller att kunna återställa grafen och samma vilje kommer automatiskt att återställas först efter månadens slut. Pluspunkten är dock att man kan övervaka data från både traditionella applikationer och även UWP-appar.
Läsa: Så här återställer eller raderar du dataanvändning i Windows 10.
Ställ in en uppmätt anslutning för begränsad dataanvändning
Denna funktion har varit en livräddare för mig eftersom jag inte föredrar automatiska uppdateringar eftersom de äter upp min LTE-data när jag inte använder Wi-Fi. Tja, om du använder en smartphone och tethering internet kan du antingen ställa in anslutningen som mätad i smarttelefonen eller du kan helt enkelt hantera alla anslutningar på Windows-maskinen.
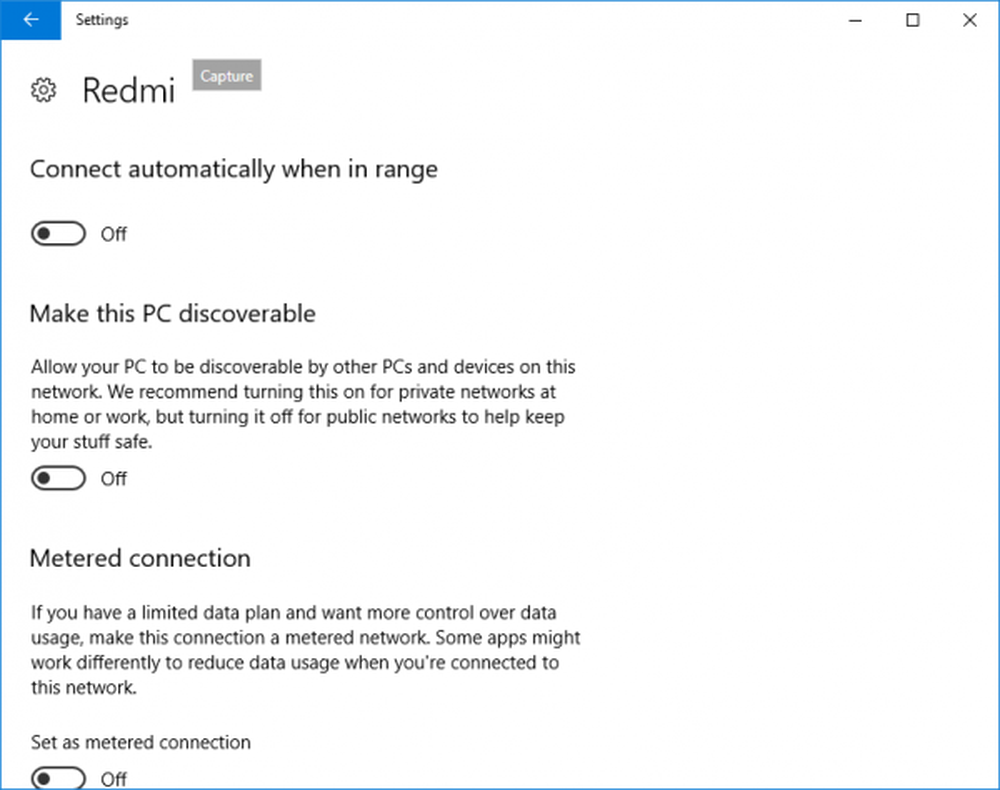
För att ställa in en anslutning som mätad gå till Inställningar> Nätverk och Internet> Wi-Fi och klicka sedan på "Avancerade alternativ" längst ner på Wi-Fi-nätverk. När du är i avancerad meny får du möjlighet att "Ställa in som uppmätt anslutning". Den uppmätta anslutningen kan alltid stängas av.
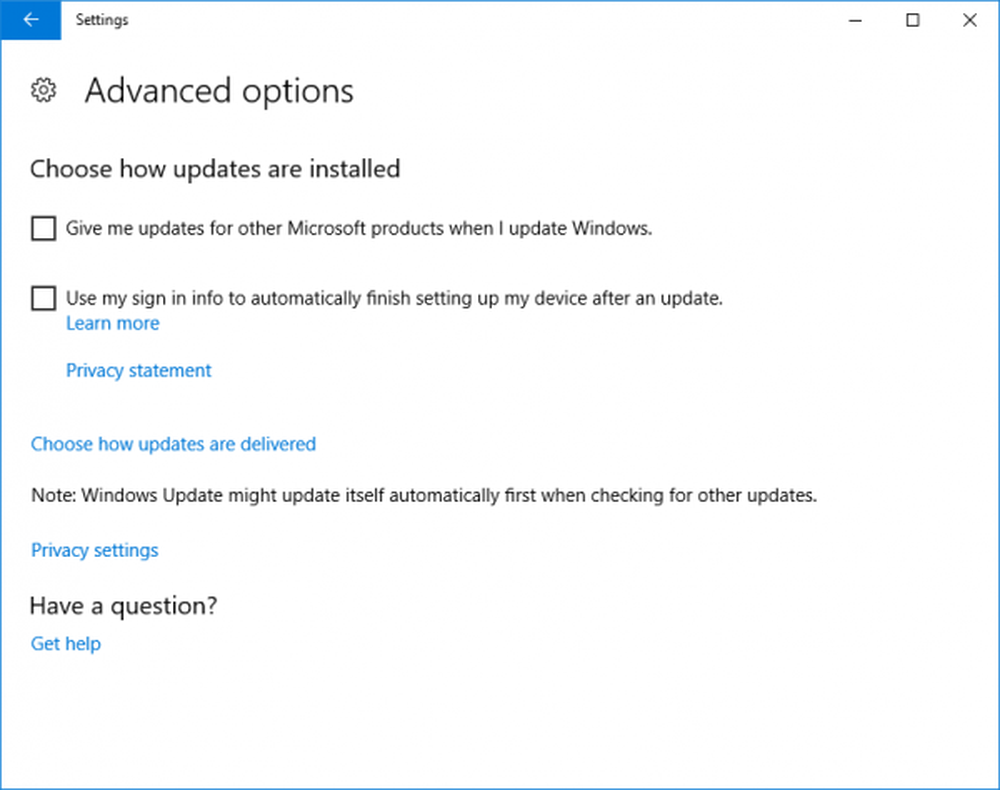
Också om du är orolig för hur Windows Update uppdaterar dina data och ökar dataanvändningen, går du till Windows Update i inställningarna och sedan kan du alltid gå vidare till "Konfigurera automatiska uppdateringar" och välj "Meddela om nedladdning och meddela för installation." Med denna Windows meddelar dig varje gång det finns en uppdatering tillgänglig och du kan installera med WiFi.
Begränsa användningen av data i Windows 10
Om du vill begränsa användningen av data i Windows 10 vidare, här är några andra saker du kan kontrollera:
- Konfigurera Windows Update som nämnts ovan
- Kontrollera att OneDrive-synkronisering är inaktiverad. Bättre inaktivera OneDrive och använd den bara när du behöver
- Inaktivera PC Synkronisera dina inställningar. Du hittar det under Inställningar> Konton.
- Stäng av bakgrundsprogram så att de inte konsumerar data i bakgrunden
- Stäng av Live Tiles genom att högerklicka på Live Tiles och välj Slå av levande kakel.
- Inaktivera Windows 10 Telemetry. Du kan använda vissa Windows 10 Privacy Fixer Tools för att uppnå samma sak enkelt.
Andra idéer är mycket välkomna!
Gå hit om du behöver veta hur du återställer eller raderar dataanvändning i Windows 10.