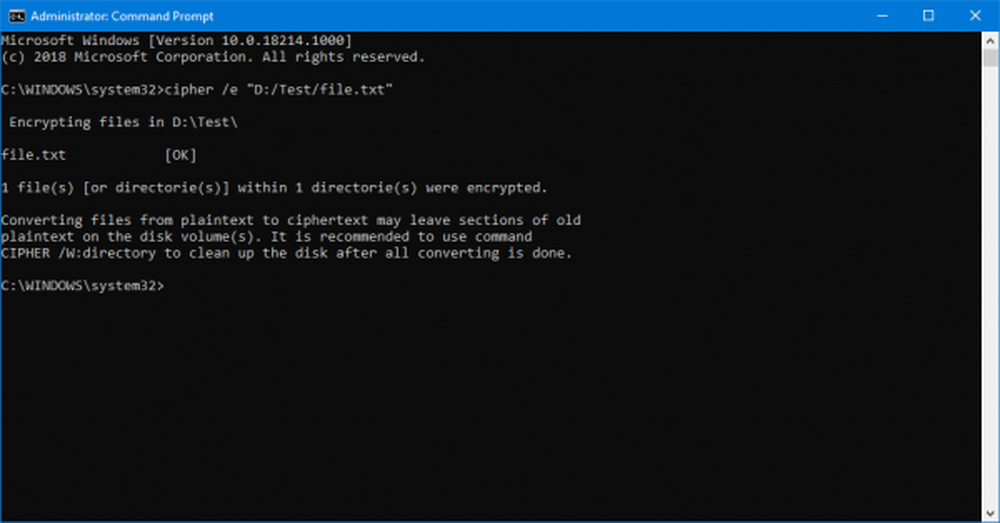Så här krypterar du en USB-flash-enhet eller SD-kort med Windows 10

Notera: BitLocker-krypteringsverktyget är endast tillgängligt i Windows 10 Pro och inte Hemversionen.
Kryptera extern USB Flash Drive Windows 10
Anslut din flash-enhet (du kan också göra det med ett SD-kort) och vänta medan Windows känner igen det. Om AutoPlay kommer upp väljer du Öppna mapp för att visa filer.

Välj bandet som du vill kryptera från bandet. Sedan klickar du på fliken Manage from the Ribbon BitLocker> Slå på BitLocker.

Alternativt kan du öppna den här datorn, högerklicka på enheten och välj Slå på BitLocker.

Oavsett hur du gör det startar BitLocker-guiden. Kontrollera Använd ett lösenord för att låsa upp enheten och skriv in ett lösenord två gånger.

Därefter uppmanas du att säkerhetskopiera en återställningsnyckel som är en rad tecken som låter dig komma åt enheten om du förlorar krypteringslösenordet.
Jag rekommenderar att du sparar återställningsnyckeln till en fil eller skriver ut den och lagrar den på ett säkert ställe i stället för att ha det i molnet.

Välj nu hur mycket av enheten som ska krypteras. Du kan bara välja det använda utrymmet eller hela enheten.

Nytt krypteringsläge
BitLocker i Windows 10 version 1511 (novemberuppdatering) innehåller nu 256 bitars XTS-AES-krypteringsläge som ger extra integritetsstöd med den förbättrade algoritmen. Det är dock inte tillgängligt på äldre versioner av Windows.
Du måste välja vilken metod som ska användas. Så, om du bara planerar att använda den här enheten på datorn, krypterar du den på; du kommer noga att använda det nya krypteringsläget.
Men om du behöver använda enheten på andra datorer som har äldre versioner av Windows (vilket förmodligen är fallet med en flash-enhet eller SD-kort), välj Kompatibelt läge, som använder tidigare 128-bitars AES.

Nu är du redo att börja kryptera enheten.

Den tid det tar att slutföra varierar beroende på systemets specifikationer, mängden data och storleken på enheten.

Nu när du kopplar in den krypterade enheten, blir du uppmanad att ange lösenordet du skapade för det. Du kan också välja fler alternativ och låsa upp enheten automatiskt på den här datorn eller ange återställningsnyckeln om du glömt lösenordet.

Du vet om en enhet krypteras när du öppnar den här datorn med låssymbolen.

Det är allt som finns där. Nu är data på din flash-enhet mycket säkrare.