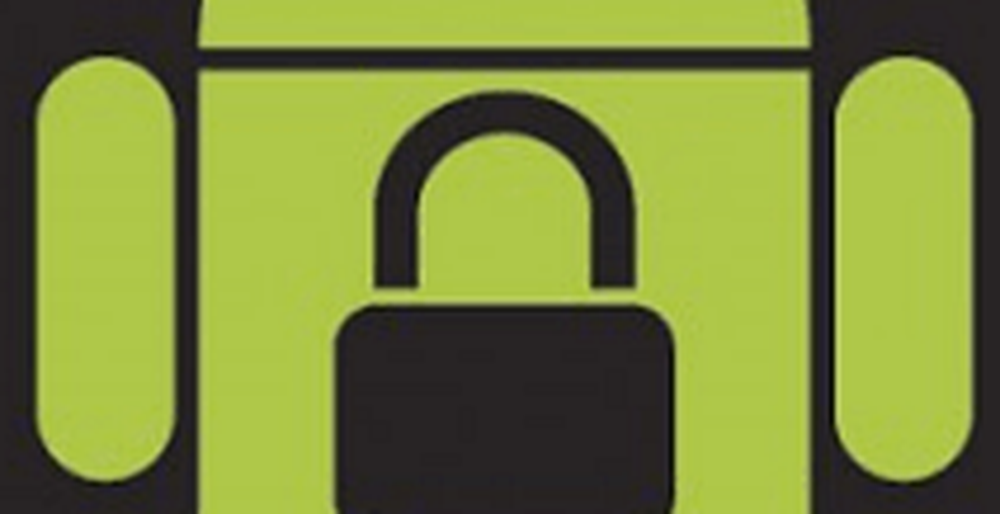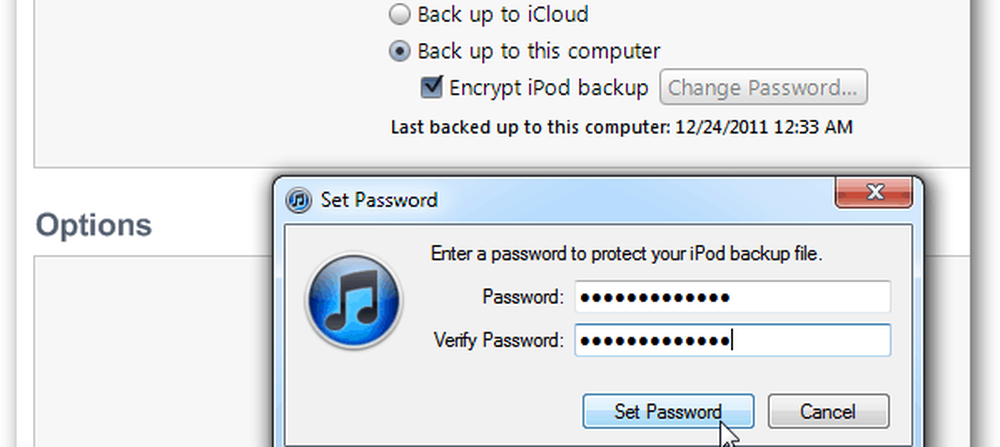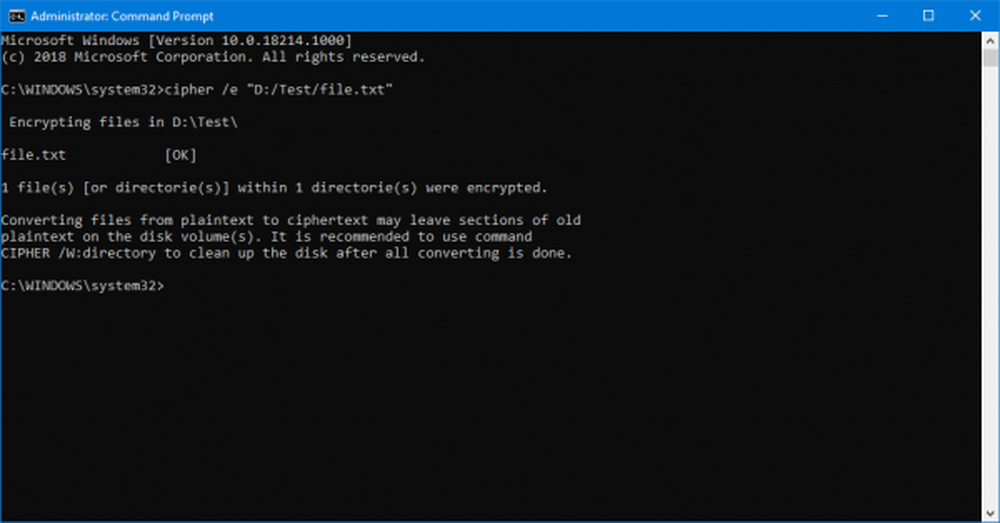Så här krypterar du enskilda filer och mappar i Windows 10


Att använda kryptering är ett av de bästa sätten att behålla dina viktigaste filer och mappar privat och säkert. Du kan använda antingen ett gratis eller betalt verktyg för att få jobbet gjort. Men om du inte vill hantera kostnads- och inlärningskurvan för en annan app, har Microsoft din rygg. Windows 10 innehåller inbyggd krypteringsteknik som BitLocker och Encrypting File System (EFS).
Notera: Microsoft har inkluderat EFS som börjar med XP Pro och hemversioner av Windows stöder inte det. Mer information om tidigare versioner finns i vår artikel om hur du använder EFS i Windows 7, 8.1 och XP. EFS är tillgängligt för Windows 10 Pro, Enterprise och Education utgåvor. När en fil krypteras med EFS, kan den endast nås av användaren som krypterade filen. Om du befinner dig på en gemensam dator kan andra användare se dina krypterade filer, men de kommer inte att kunna öppna dem.Kryptera filer eller mappar i Windows 10 med hjälp av EFS
Starta File Explorer och högerklicka på filen eller mappen du vill kryptera och välj Egenskaper. I det här exemplet kommer jag att använda en mapp som innehåller undermappar och enskilda filer.

Klicka på knappen Avancerat under fliken Allmänt i fönstret Egenskaper.

Markera sedan rutan bredvid Kryptera innehåll för att säkra data under Komprimera eller Kryptera attribut avsnittet och klicka på OK.

Klicka på OK igen och Windows frågar dig om du vill bekräfta om du vill kryptera den enskilda mappen eller mappen, undermappen och filerna. När du har gjort ditt val klickar du på OK.

Det är allt. Du kommer märka att alla dina krypterade filer kommer att visa en liten hänglåsikon i det övre högra hörnet av ikonen.

Säkerhetskopiera din EFS-krypteringsnyckel
De krypterade filerna och mapparna kan bara nås med hjälp av dina inloggningsuppgifter för Windows. Men nyckeln som används för att låsa upp krypterad data lagras på din lokala enhet och det är väldigt viktigt att säkerhetskopiera krypteringsnyckeln. Om katastrof träffas och enheten blir skadad måste du ha en säkerhetskopia.
Använd tangentbordsgenväggen Windows-tangent + R för att hämta rutan Kör och typ: certmgr.msc och tryck på Enter eller klicka på OK.

Gå till höger i Personligt> Certifikat och välj alla certifikat för Krypteringsfilsystem som är listade under kolumnen Intended Purposes. Högerklicka på certifikatet (erna) och gå till Alla uppgifter> Exportera.

Guiden Certifikat Export exporteras - klicka på Nästa.

Välj sedan alternativknappen bredvid Ja, exportera den privata nyckeln och klicka på Nästa.

På nästa skärm kan du bara lämna standardvalen Exportera filformat så långt de är och klicka på Nästa.

Du uppmanas att ange ett säkert lösenord eller lösenordsfras som behövs för att senare importera EFS-nyckeln. Se till att det är något du kommer ihåg eftersom det inte kan återställas.

Bläddra till platsen där du vill lagra säkerhetskopieringen säkert och skriv in ett filnamn för det och klicka på Spara.

Om namnet och sökvägen ser bra ut klickar du på Nästa. I exemplet nedan sparar jag det till en USB-flash-enhet, men du kan exportera den till en extern hårddisk, NAS, nätverksplats eller det som fungerar bäst för dig (se till att det är säkert).

Klicka sedan på Slutför. Du har slutfört exportguiden för certifikat och EFS-nyckeln är säker och säker om du behöver använda den senare för att komma åt dina krypterade filer eller mappar.

Summering
Det är viktigt att påpeka att EFS inte är lika säker som andra krypteringsmetoder som Microsofts BitLocker. Det beror på att nyckeln som används för att låsa upp krypterad data lagras på din lokala enhet. Därför vill du säkerhetskopiera din EFS-krypteringsnyckel. Om du inte använder Windows 10 än, kolla in vår artikel om hur du säkerhetskopierar EFS-krypteringsnyckeln på Windows 7 eller 8.1.
Det finns också en chans att data kan läcka in i en tempfil eftersom hela enheten inte är krypterad. Ändå är EFS snabbt och enkelt, och om du inte har filer som innehåller planer för världsdominans, är det ganska säkert för hemanvändare som vill säkra personliga foton och andra viktiga dokument.
Använder du Microsofts inbyggda EFS-krypteringsteknik eller föredrar du en tredje parts lösning? Lämna en kommentar nedan och meddela oss. Eller, för ytterligare diskussioner, se till att kolla in våra Windows 10-forum!