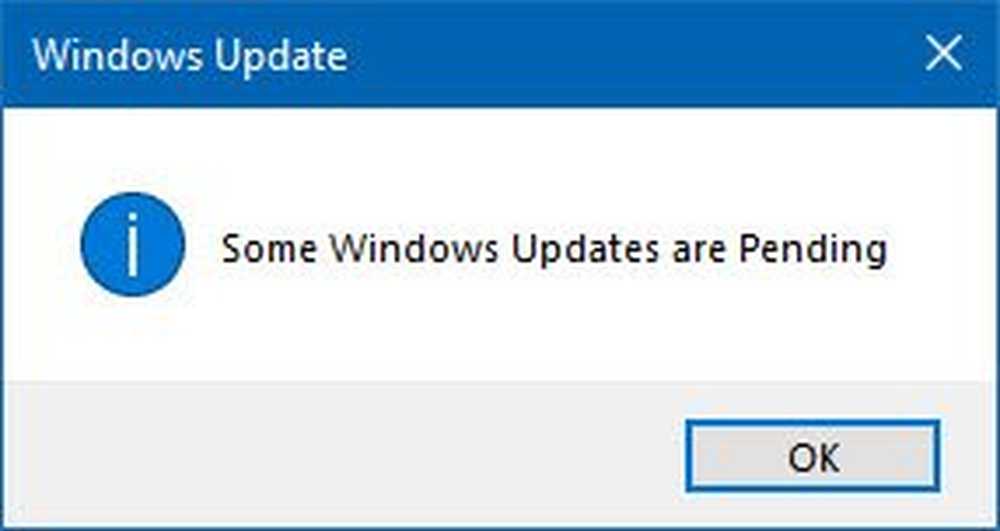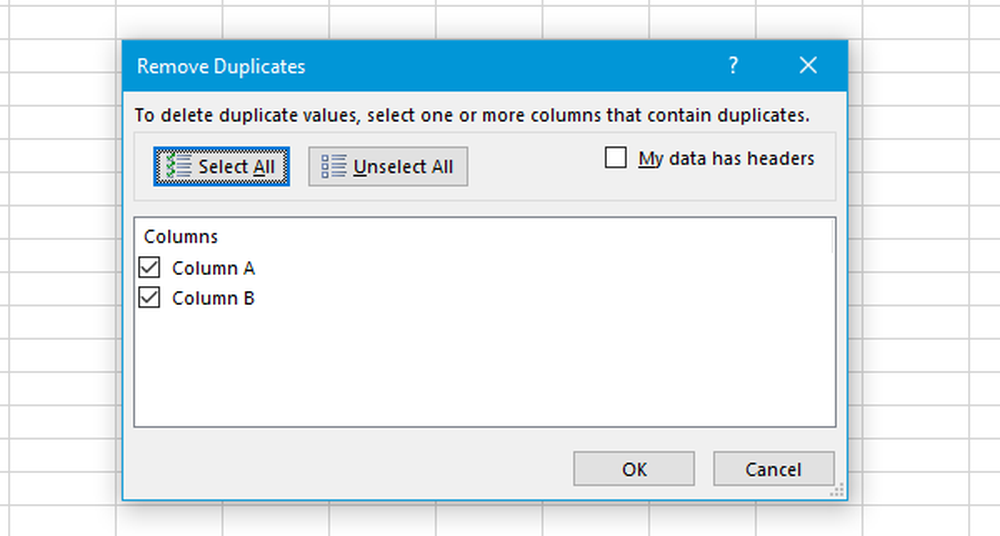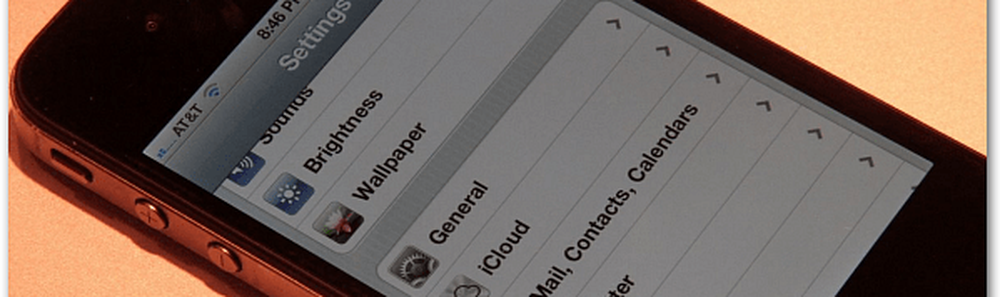Så här tar du bort tomma celler i en Microsoft Excel 2013 eller 2016
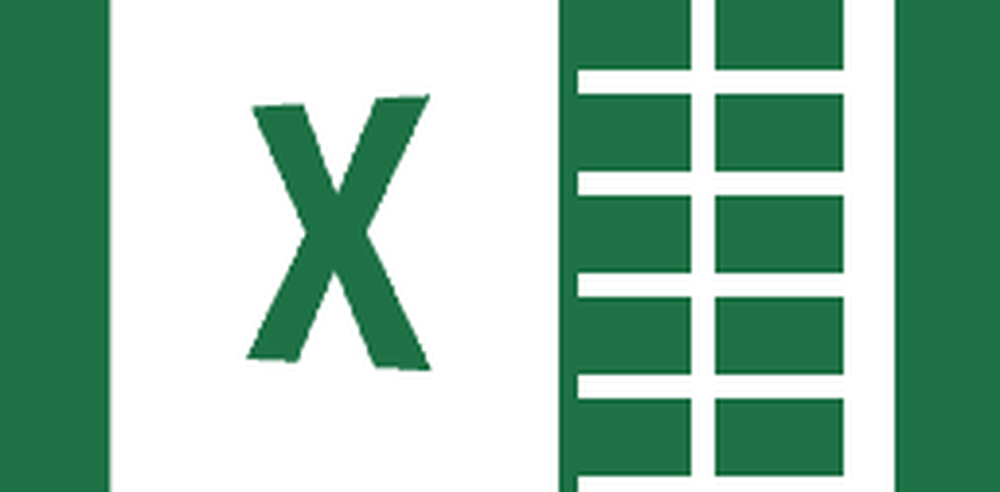
Ta bort tomma celler i en Excel-arbetsbok
Skärmbilden nedan visar en arbetsbok med data i flera kolumner. Mellan varje kolumn finns tomma celler; Det är de celler jag vill radera. För att göra så markera bara det antal data som innehåller tomma celler.
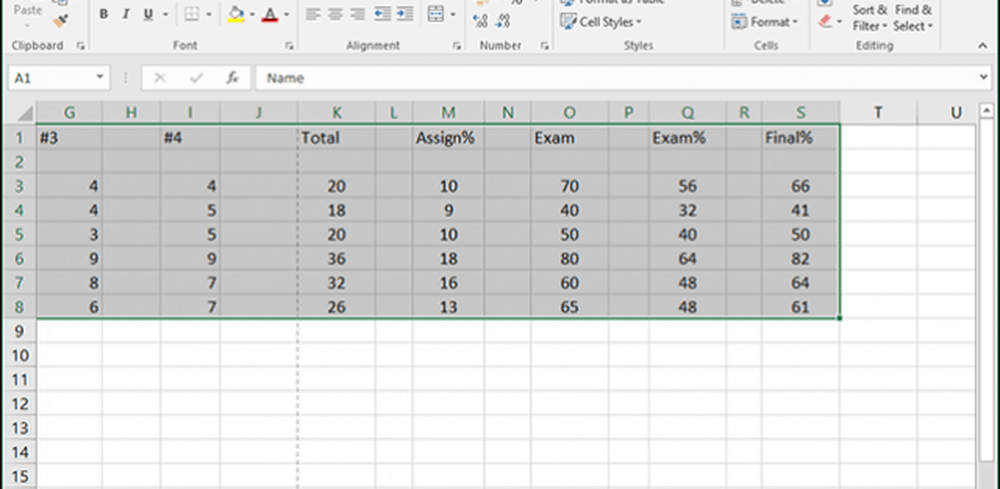
Under Fliken Hem> Redigeringsgrupp klicka på Sök och välj och klicka sedan på Gå till Special.
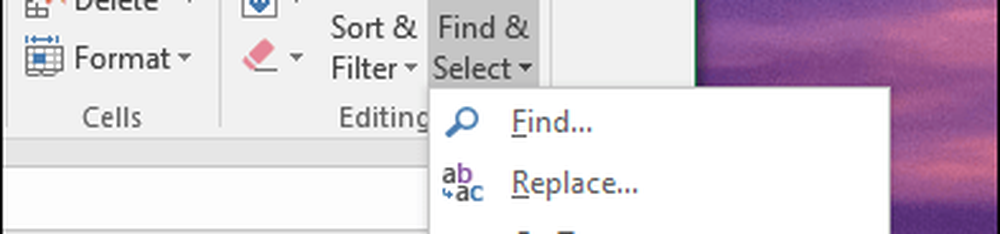
Välj den Blanks radiobox och klicka på OK.
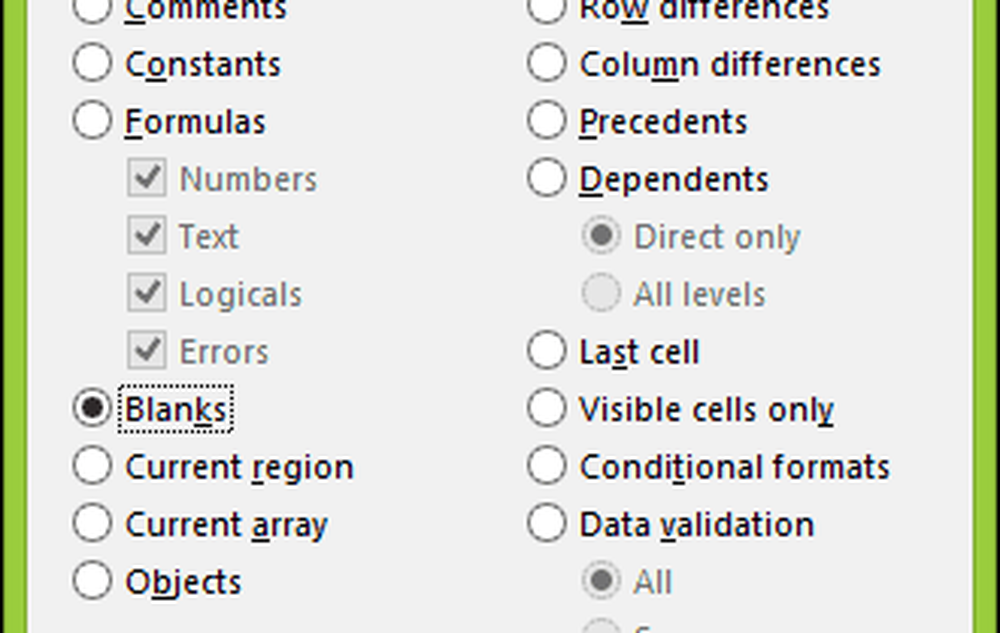
Du får se att Excel gjorde ett icke-angränsande urval av alla tomma celler i kalkylbladet. Det gör det enkelt att ta bort de celler du inte vill ha.
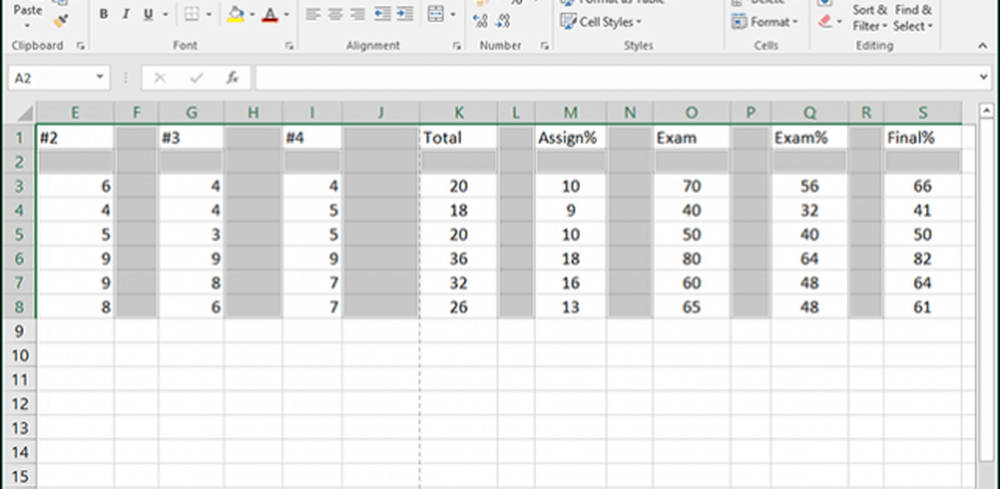
På fliken Startsida, under gruppen Celler, klickar du på Ta bort och väljer sedan om du vill radera de tomma cellerna i rader eller kolumner. I mitt fall vill jag bara att de tomma kolumnerna tas bort.
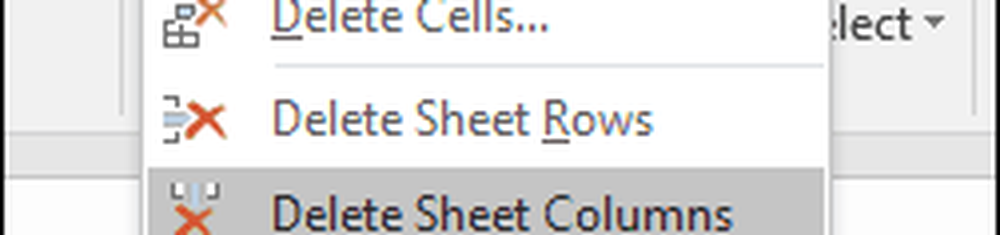
Det är allt! Nu ser din arbetsbok bättre ut.
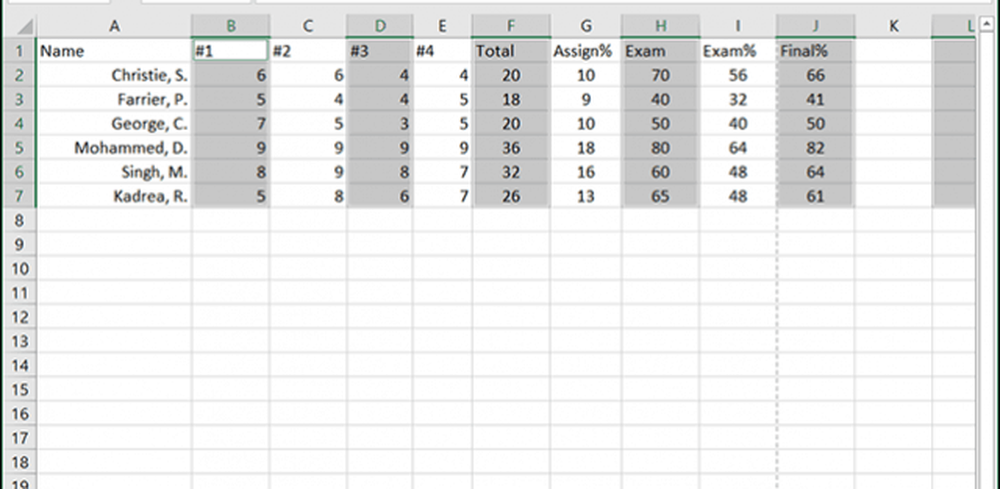
Använda Excel 2016 för Mac
Om du använder Mac-versionen av Excel kan du hitta den här funktionen under Redigera> Sök> Gå till.
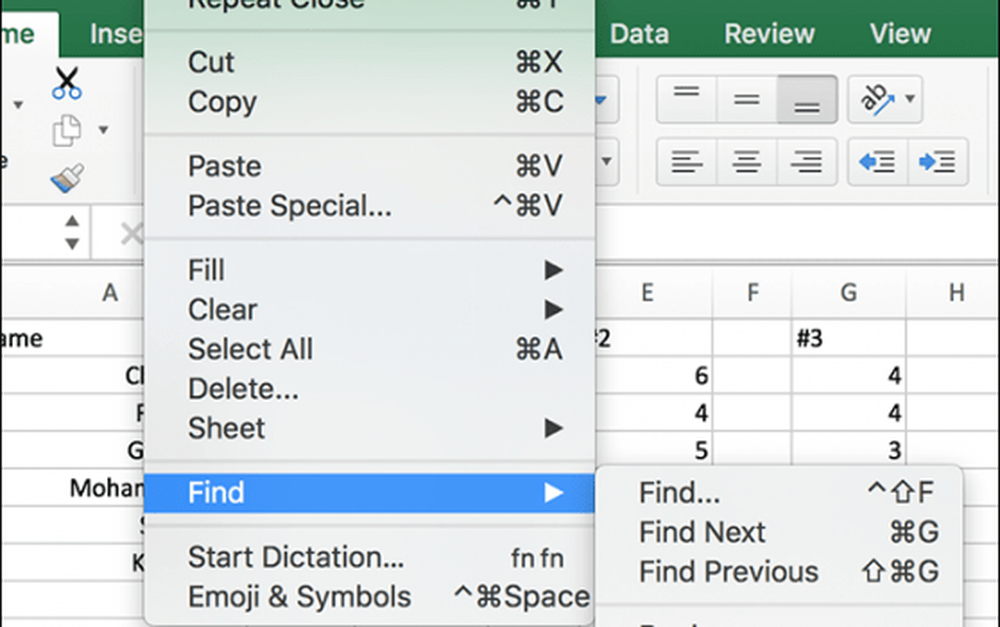
Nu, på skärmen Gå till, klicka på knappen Special.
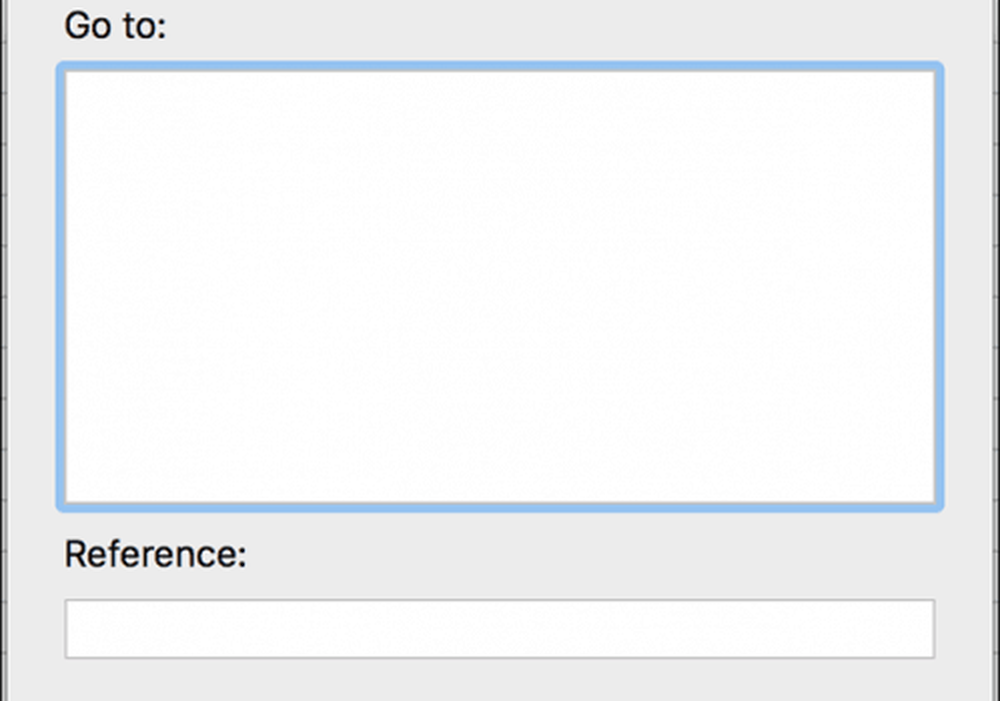
Välj sedan Blanks radiobox och klicka på OK.
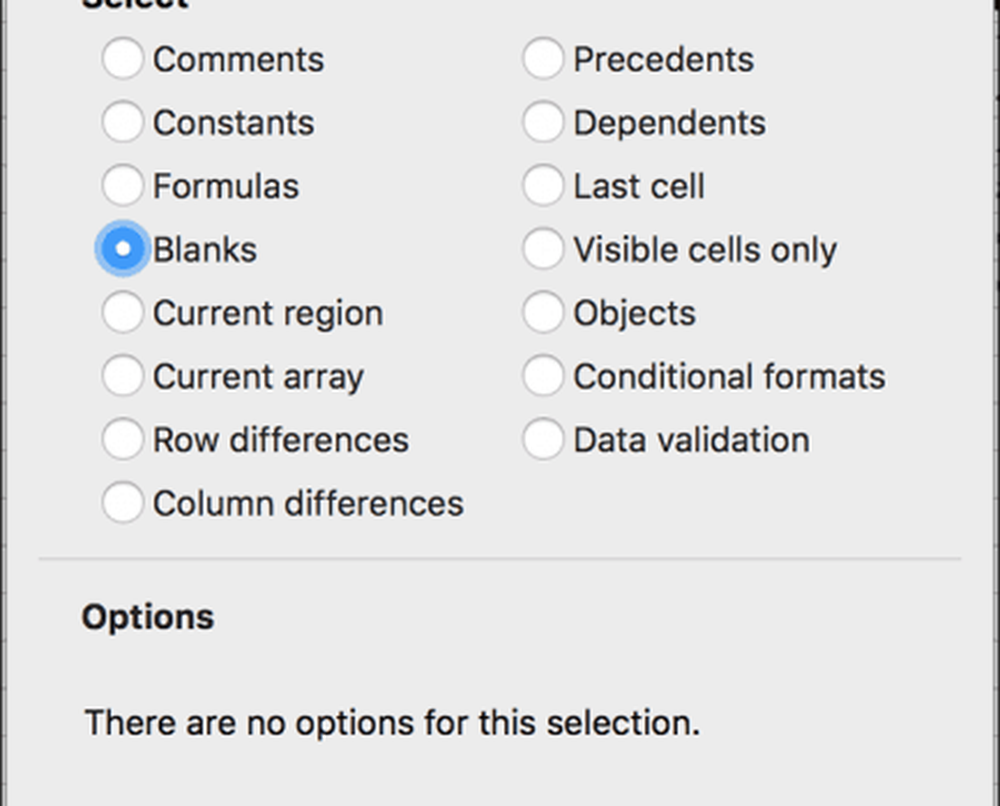
Det är allt där det är! Det gör det mycket lättare att skapa renare kalkylblad och arbetsböcker för din chef. Du kör också en äldre version av Excel, var noga med att läsa vår tidigare artikel om hur du tar bort tomma celler i Excel 2010 eller 2007.