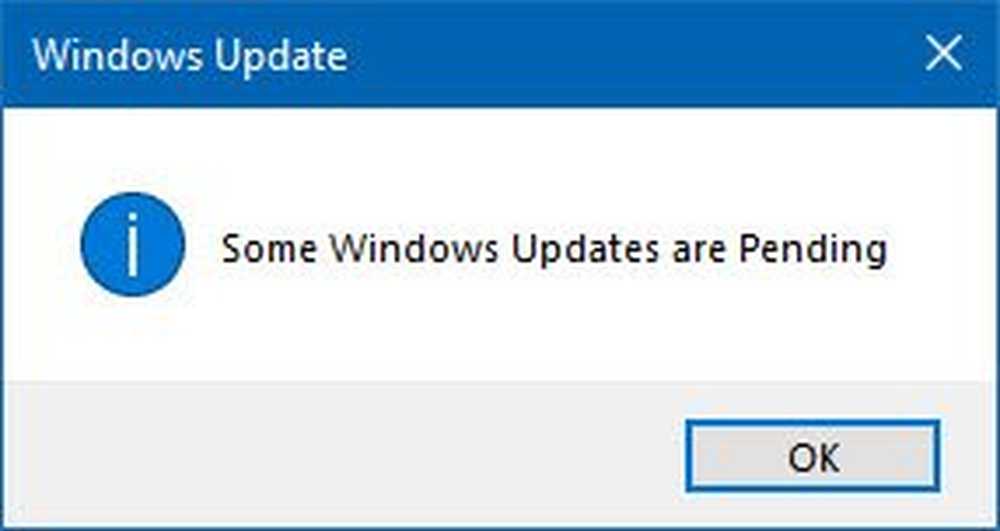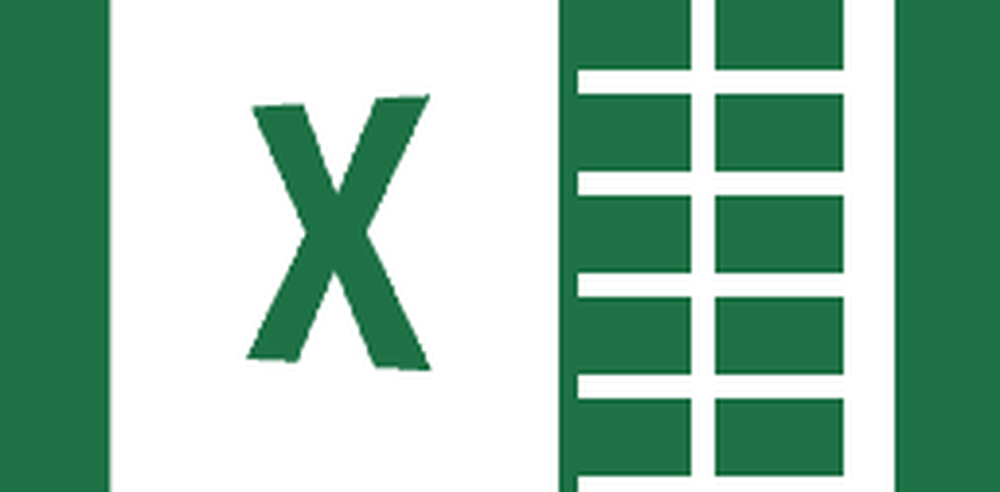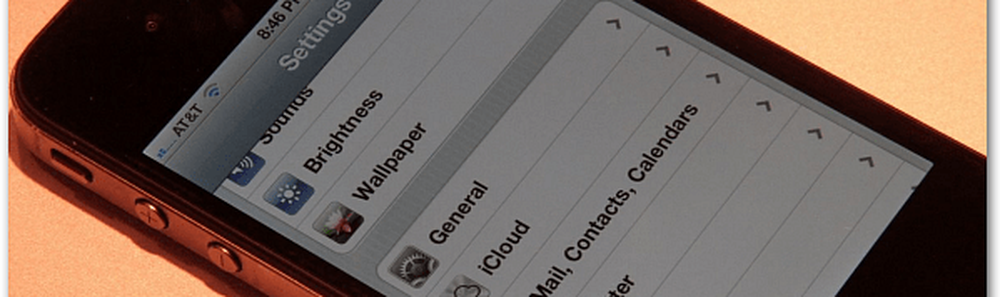Så här tar du bort och avlastar oanvända program för att frigöra utrymme i IOS 11

Jag har cirka 900 appar installerade på min iPhone. Och många av dem har inte använts på länge, om någonsin. Om du befinner dig i samma situation har iOS 11 en funktion du kommer att älska. . Om du är nyfiken på hur många appar du har installerat på din telefon, gå till Inställningar> Allmänt> Om.
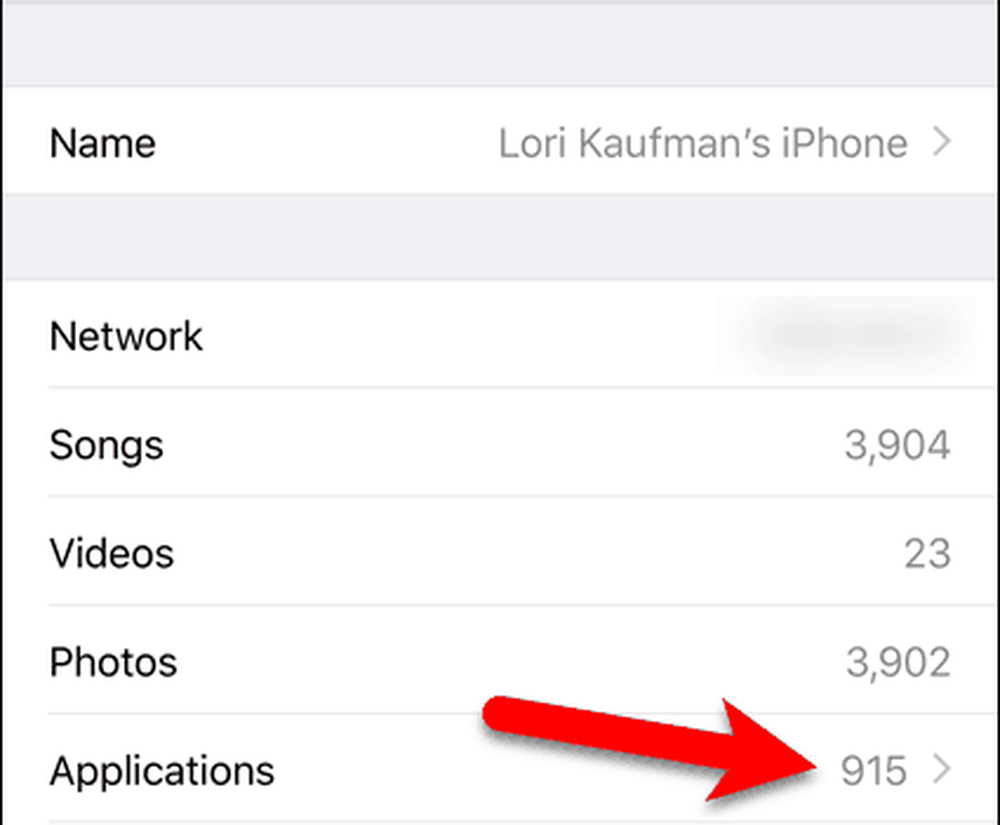
Apple lade till en ny funktion till iOS 11 som låter dig avlasta oanvända appar, vilket skiljer sig från att radera appar. Avläsning av oanvända appar tar bort appen från telefonen men lämnar data för appen på din enhet. Appikonen visas också på din enhet. Nästa gång du vill använda appen, laddar du den helt enkelt till din telefon igen.
Du kan avinstallera oanvända appar manuellt, en i taget. Eller du kan få enheten att automatiskt ladda upp appar som du inte har använt nyligen, bara när du har lite lagringsutrymme.
Idag visar vi dig hur du lastar ut oanvända appar manuellt och automatiskt på din iOS-enhet. Vi pratar om att använda den här funktionen på en iPhone, men den fungerar på samma sätt på en iPad.
Ta bort en oanvänd app och dess data
När du installerar en app på iOS läggs dess ikon automatiskt till på startskärmen. Om det inte finns något utrymme på huvudskärmen, läggs appikonen på en annan befintlig startskärm, eller på en ny skapar systemet.
Så du kan hamna med många appikoner på många startskärmar. Du kan skapa mappar för att organisera dina appar. Men om du har hundratals appar blir det svårt att hitta appar som du behöver. Du kommer kanske inte ihåg var du sätter dem.
Du har förmodligen några appar som du inte använder längre och planerar inte att använda. Dessa appar och deras data kan raderas, spara utrymme på din telefon och minska antalet ikoner på startskärmen.
Om du vill ta bort en app trycker du på och håller lätt på ikonen för appen du vill radera. Om du trycker för hårt kan du aktivera 3D Touch, om din telefon har den funktionen.
När alla appikoner börjar vinkla, tryck på X på appikonen du vill radera.
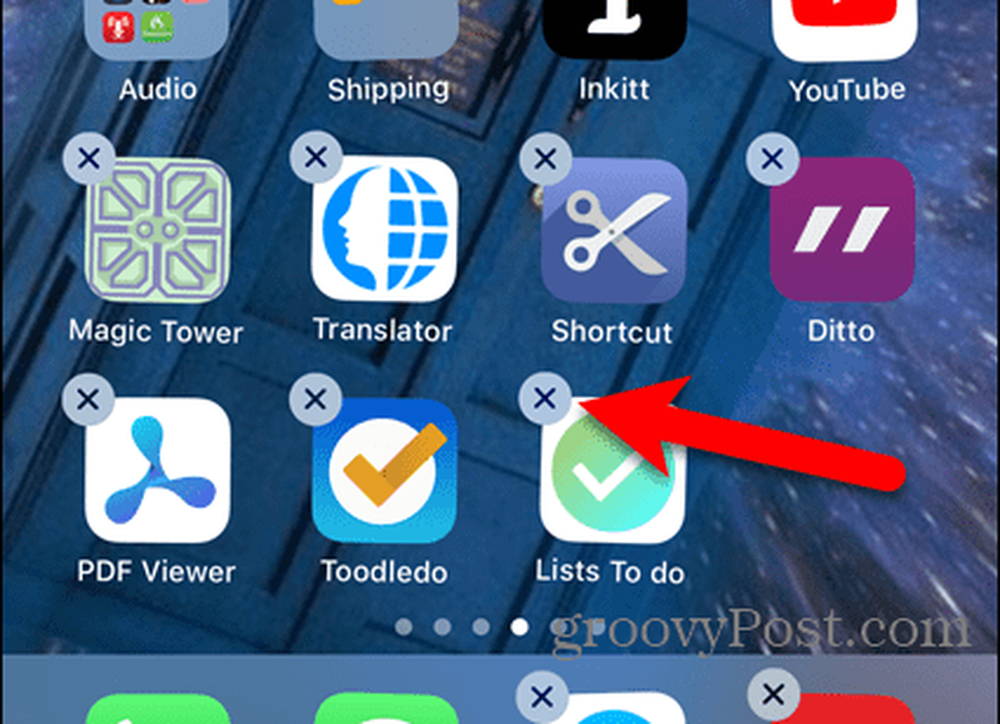
Kran Radera i dialogrutan för bekräftelse.
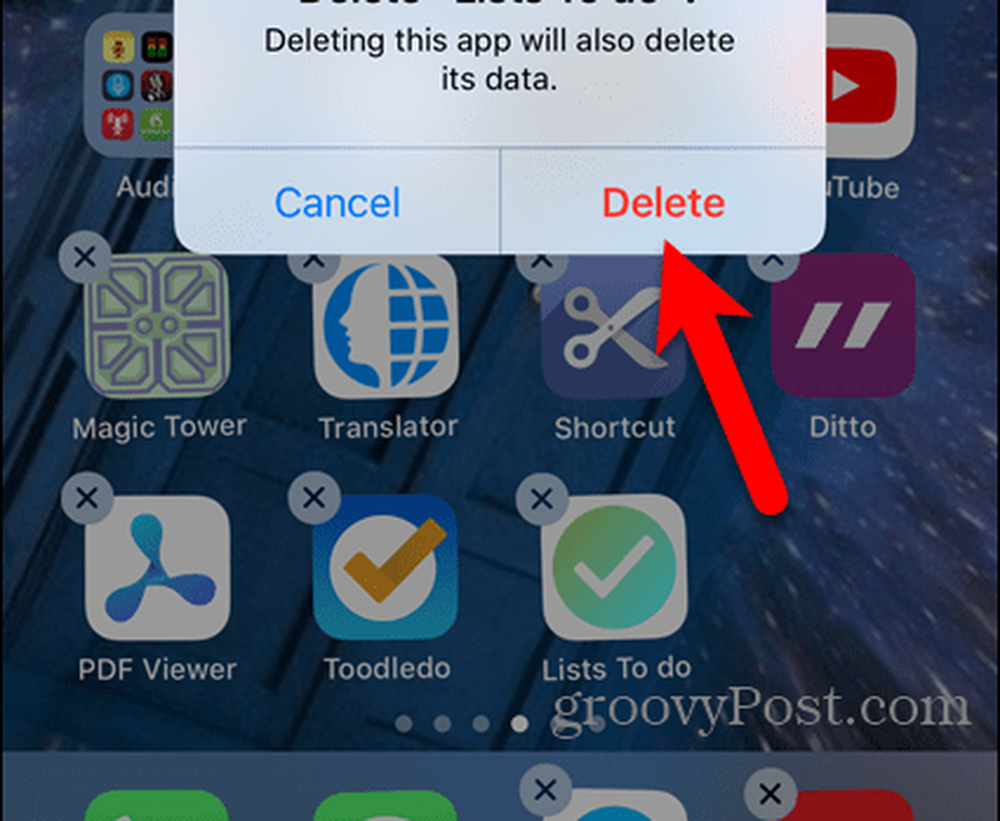
Appen och all dess data tas bort från din telefon och appikonen tas bort från startskärmen.
Du kan även ta bort en app i Inställningarna-vi täcker det i nästa avsnitt.
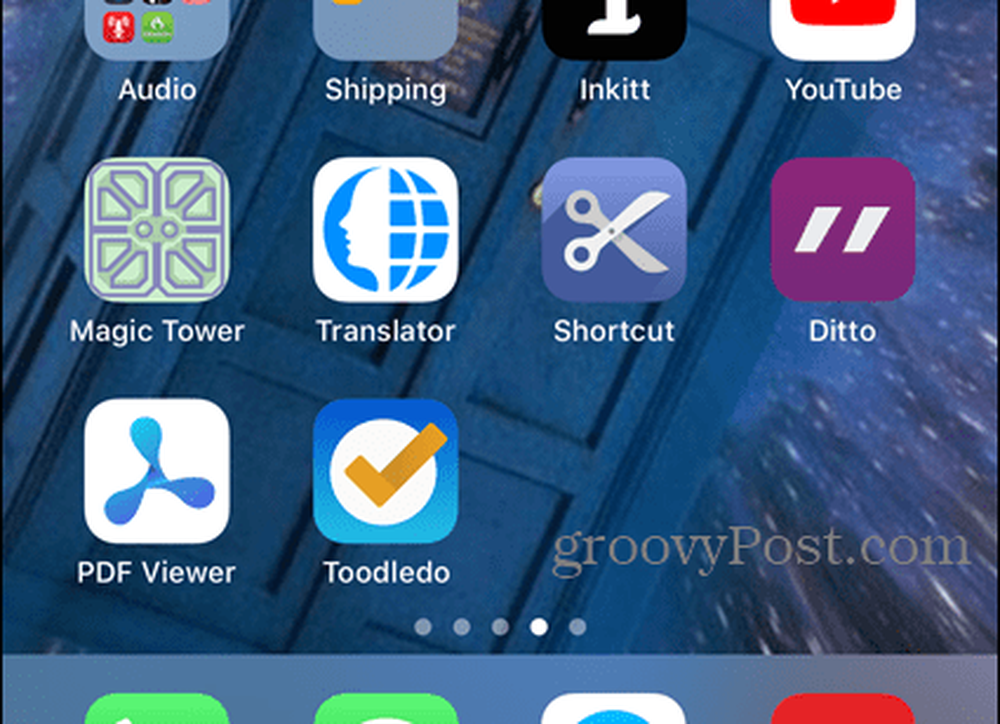
Avlasta en oanvänd app
Om du har en app du inte använder mycket, men du vill inte ta bort appen och dess data kan du ladda upp appen tills du behöver den igen.
För att ladda upp en app, gå till Inställningar> Allmänt> iPhone-lagring.
De iPhone Lagring skärmen visar alla dina appar och hur mycket varje app tar upp på din enhet. Du får också se senaste gången du använde appen eller om du har använt den alls.
Apparna beställs av storlek, största först. Bläddra igenom listan och tryck på den app du vill avlasta.
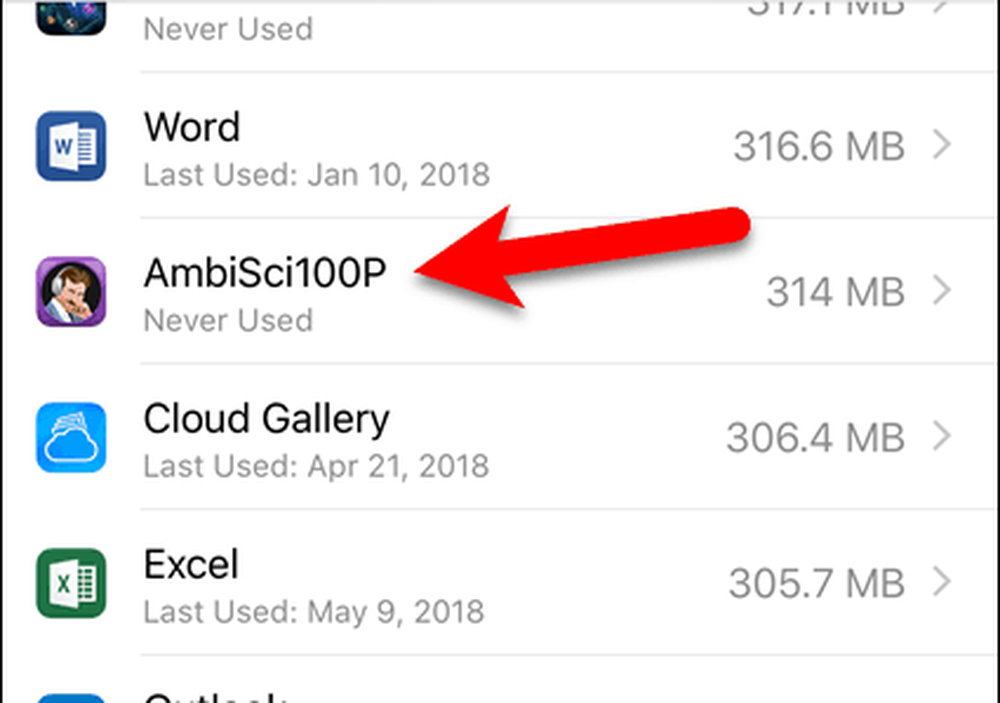
Den totala storleken på appen är uppdelad i Appstorlek och den Dokument och data storlek. Avläsning av en app frigör mängden utrymme bredvid Appstorlek.
Observera att storleken på appen jag kommer att ladda är mycket större (314 MB) än de data som går med den (12 KB). Så, för att spara utrymme på min telefon kan jag ladda ner den här appen men behåll uppgifterna.
För att ladda upp den valda appen trycker du på Avlastningsapp.
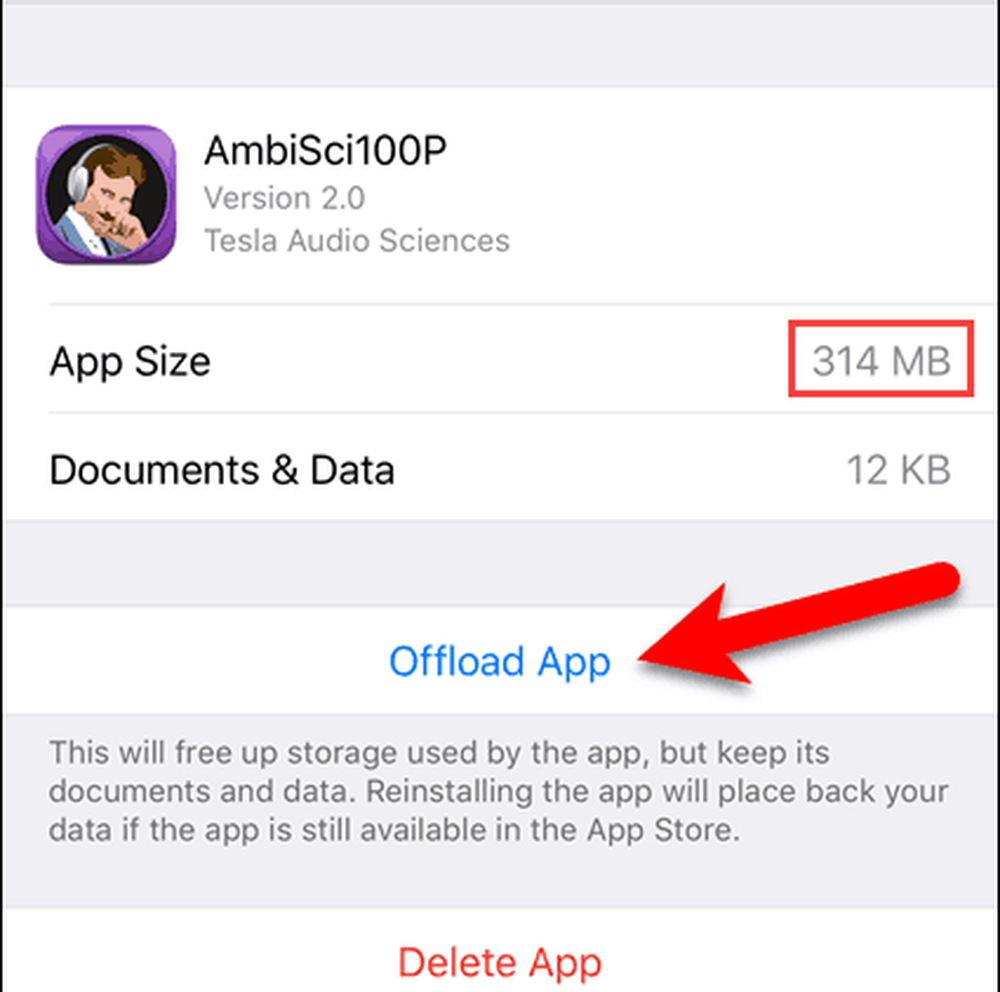
Kran Avlastningsapp igen i dialogrutan för bekräftelse.
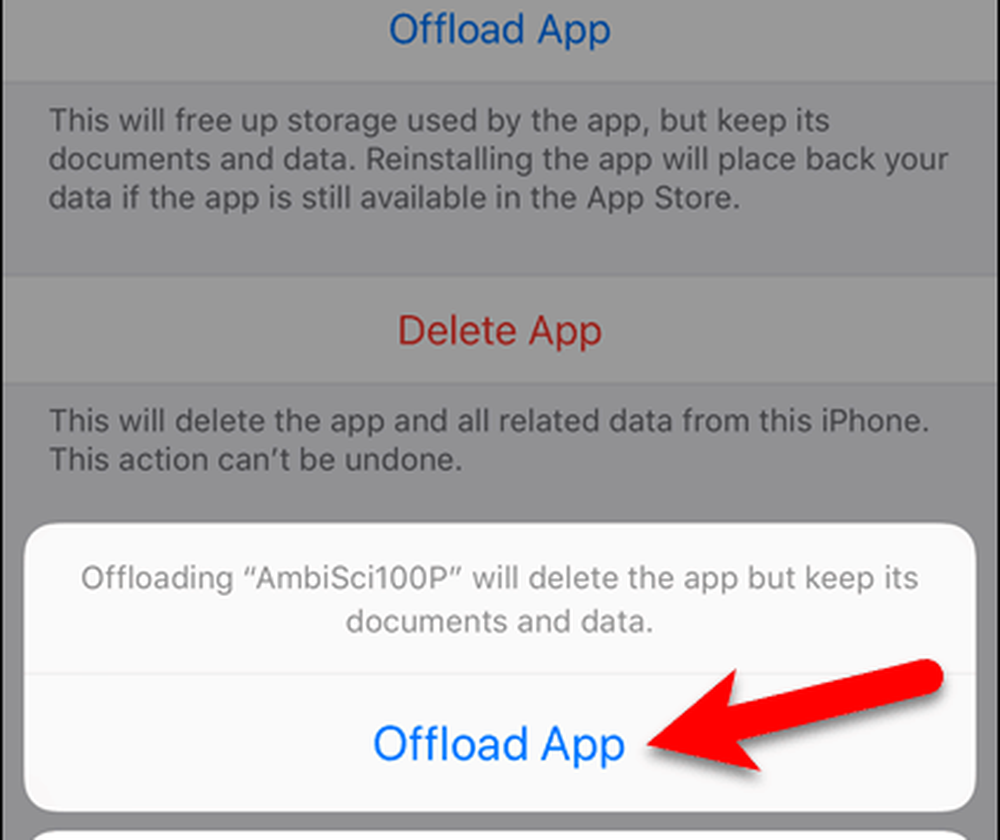
Du kanske märker att storleken på Dokument och data blev större. Men det är fortfarande mycket mindre än Appstorlek.
De Avlastningsapp alternativ blir Installera om App alternativ. När du vill använda appen igen trycker du på Installera om App. Men det här är inte det enda alternativet för att installera om en laddad app, som du kommer att se.
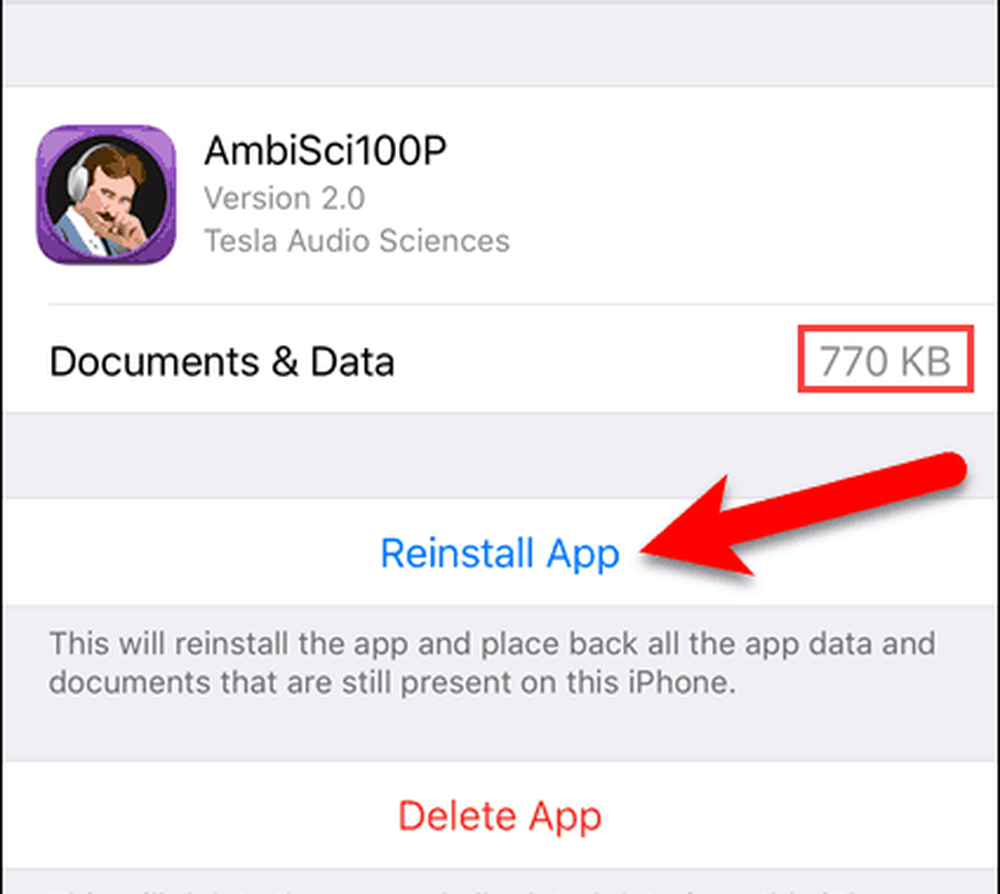
När du laddar upp en app, visas appens ikon på din startsida eller i mappen du lägger in den. Men nu ser du en ikon för molnedladdning till vänster om appnamnet.
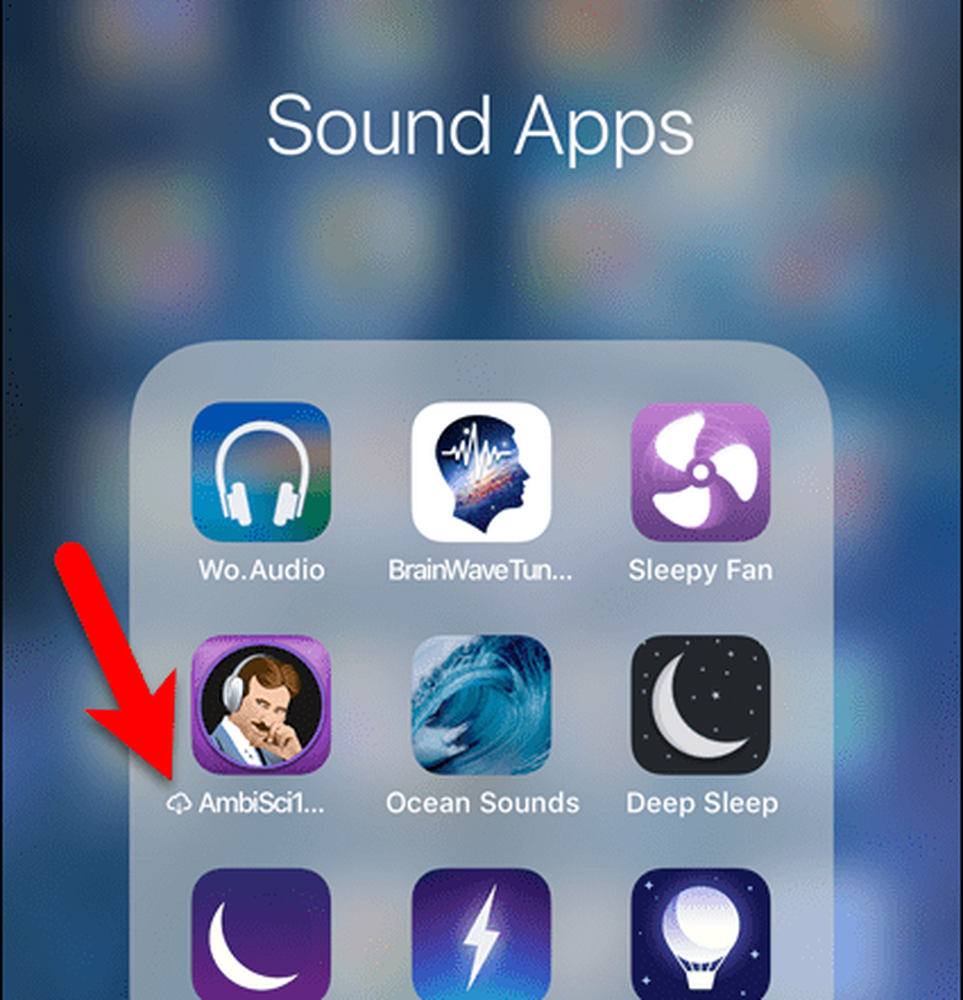
Om du vill använda appen igen klickar du bara på appens ikon. Appen börjar hämta igen.
När appen är klar nedladdning trycker du på den igen för att köra appen. Alla dina data i appen är fortfarande tillgängliga.
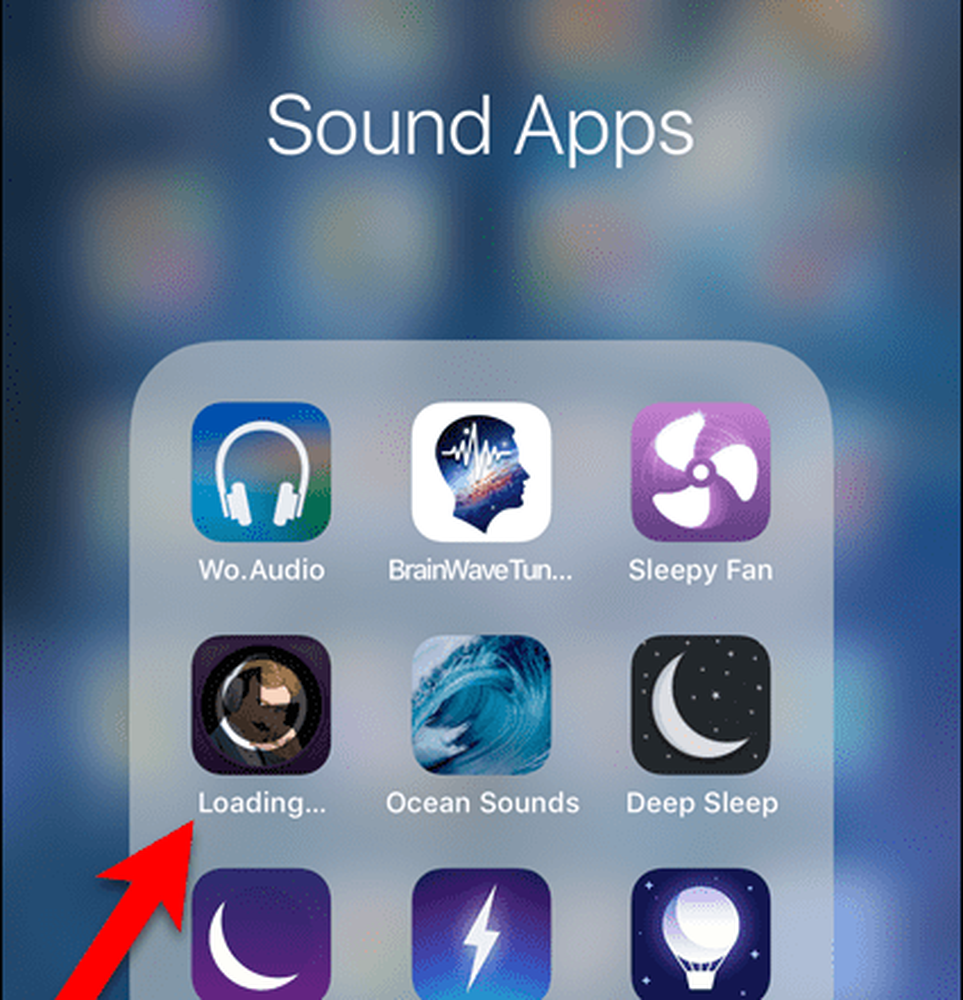
Avaktivera automatiskt oanvända program
Om du har en iPhone med lite utrymme kanske du vill att systemet automatiskt ska ladda upp oanvända appar. Eller du kanske vill välja att automatiskt ladda upp appar om du inte vill oroa dig för det.
Enheten avaktiverar bara appar automatiskt automatiskt när den är låg i lagringsutrymme och bara de appar som du inte har använt nyligen. Den här inställningen är inte aktiverad som standard.
Om du vill att enheten automatiskt ska ladda ut oanvända appar, gå till Inställningar> Allmänt> iPhone-lagring. Du ser hur mycket utrymme du kan spara direkt nedanför Avlasta oanvända appar under rekommendationer. Jag kan spara 37,93 GB, som visas nedan. Det är mycket utrymme, så jag ska slå på den här funktionen.
Kran Gör det möjligt bredvid Avlasta oanvända appar.
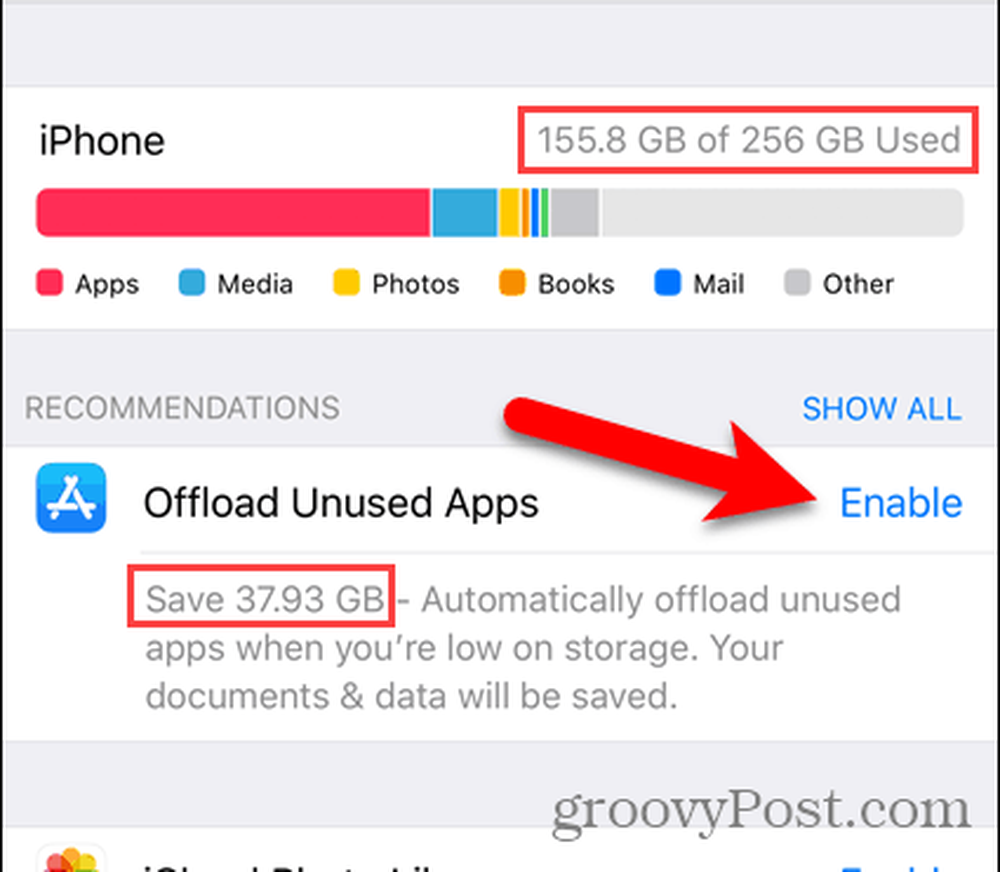
Ett grönt kontrollmärke visar var Enable var, vilket indikerar att funktionen är på.
Du ser samma ikon för nedladdning av moln till vänster om appens namn på startskärmen som du ser när du manuellt laddar ner en app. När du vill använda appen trycker du på ikonen på startskärmen för att ladda ner appen igen. Tryck sedan på ikonen för att köra appen.
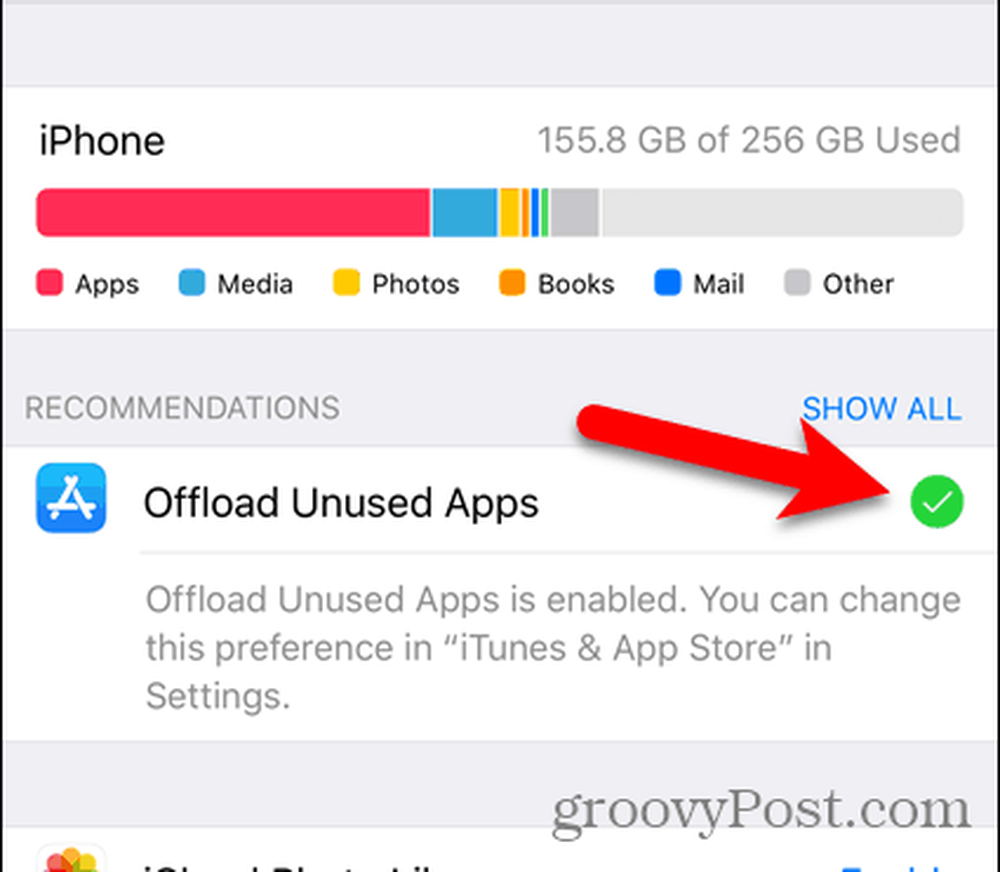
Jag har nu mycket mer ledigt utrymme på min telefon.
När du har aktiverat Avlasta oanvända appar funktion på iPhone Lagring skärm kan du inte inaktivera den på samma plats. Faktum är att när du återvänder till iPhone Lagring skärmen är inställningen inte längre där.
Oroa dig inte. Du kan fortfarande inaktivera inställningen. Läs vidare för att få reda på hur.
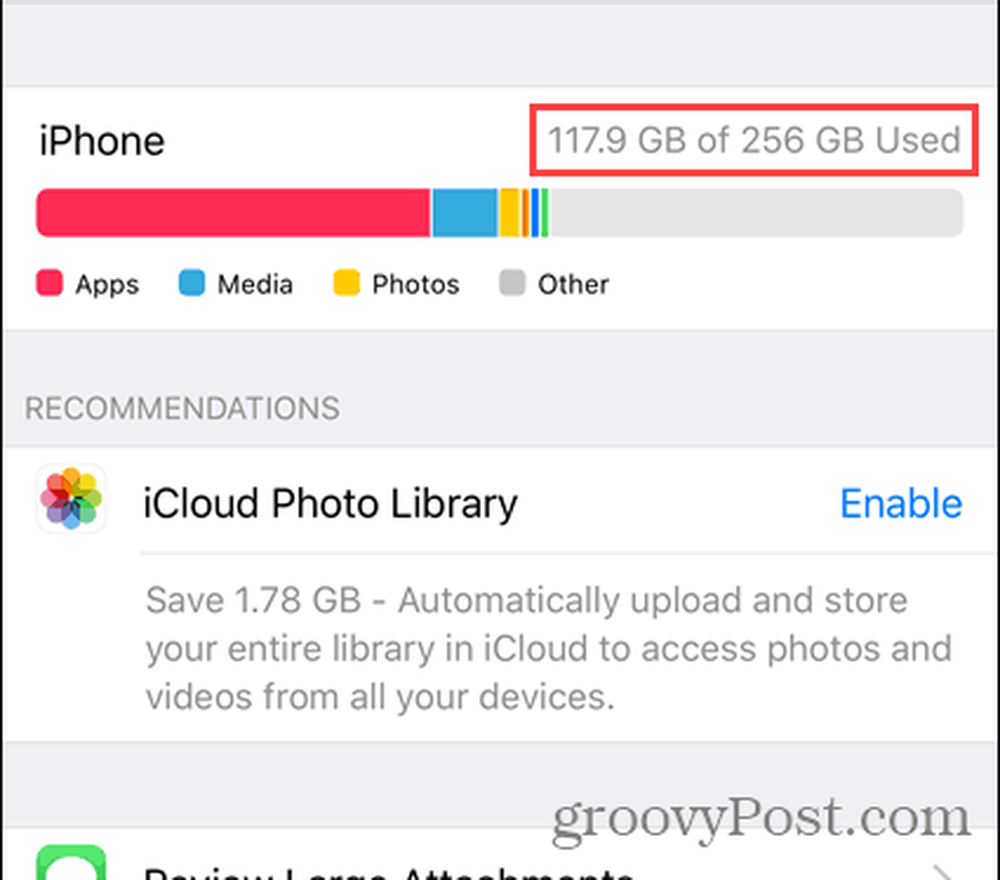
Inaktivera funktionen Offload Unused Apps
De Avlasta oanvända appar Inställningen är en del av App Store-inställningarna.
För att inaktivera den här funktionen, gå till Inställningar> iTunes & App Store. Tryck sedan på Avlasta oanvända appar skjutreglaget så det blir vit.
Du kan återaktivera den här funktionen på iTunes & App Stores skärm eller på skärmen iPhone Lagring skärm. När du inaktiverar Avlasta oanvända appar funktionen returnerar den till iPhone Lagring skärm som en Rekommenderad funktion igen.
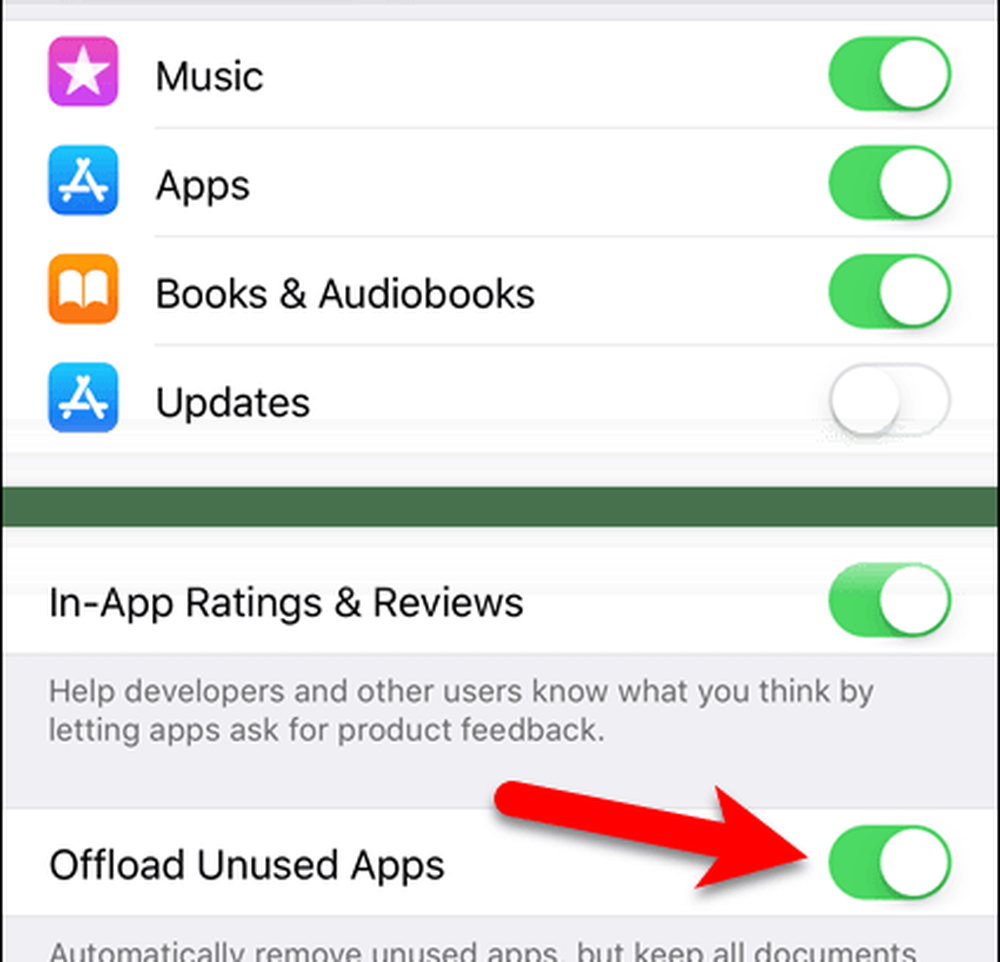
Njut av extra utrymme på din enhet
De Avlasta oanvända appar funktionen är en bra funktion om du tenderar att installera många appar och sedan glömma bort dem snabbt. Du kan börja springa ur rymden innan du inser det.
Om du gillar att prova appar, gör jag det här för att ta bort appar som du inte ens inser att du har och inte har använt.
Nu har du mer utrymme för roliga kattbilder eller bilder av din favorit faster.