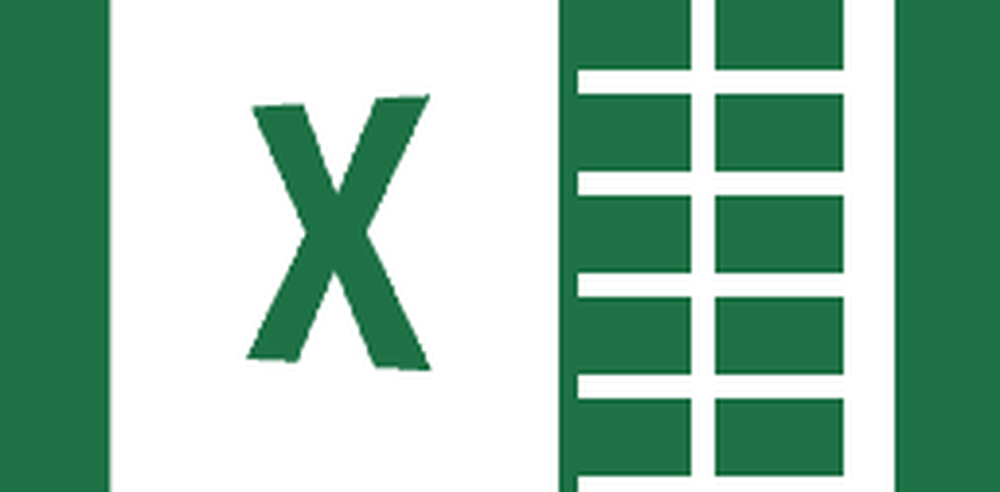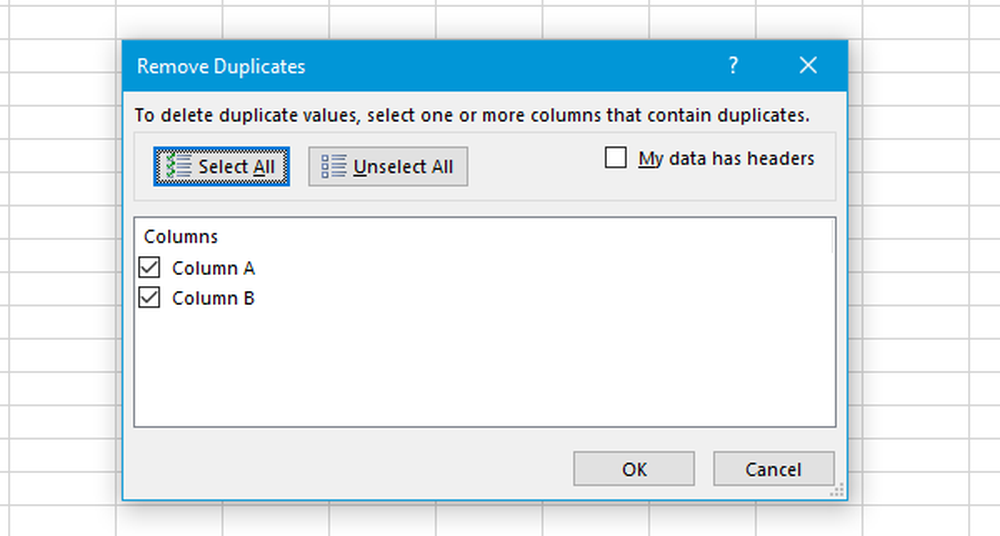Så här tar du bort nedladdade, misslyckade och väntar på Windows-uppdateringar
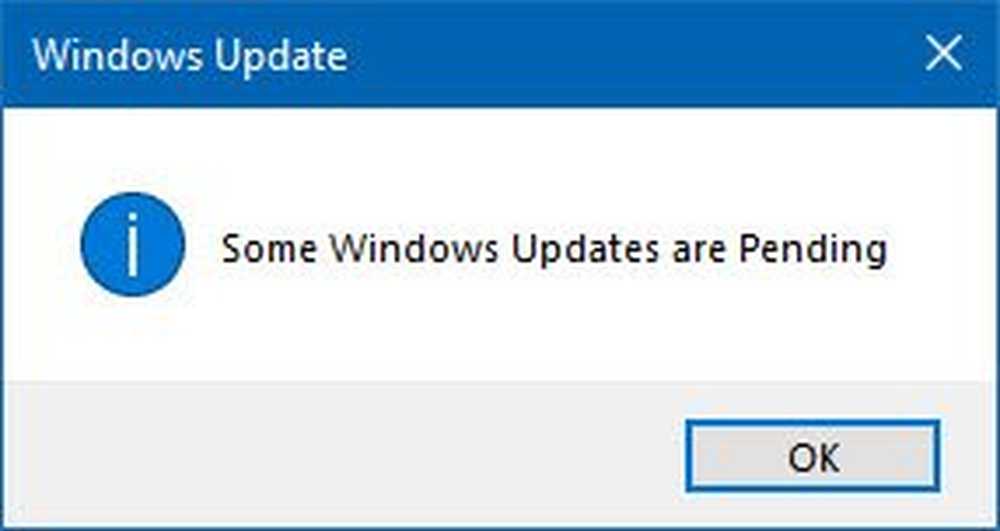
Det kan finnas tider när din Windows Update kan ge dig problem på din Windows 10/8/7-dator. Du kan till och med se Väntar Windows-uppdateringar som vägrar att installera av någon anledning, trots flera försök. I sådana fall bör du överväga att radera de misslyckade och väntande Windows-uppdateringarna som laddas ned otillräckligt till datorn och sedan försöka starta om installationen igen så snart du startar om datorn.
Ta bort Hämtat, misslyckades, väntar på Windows-uppdateringar
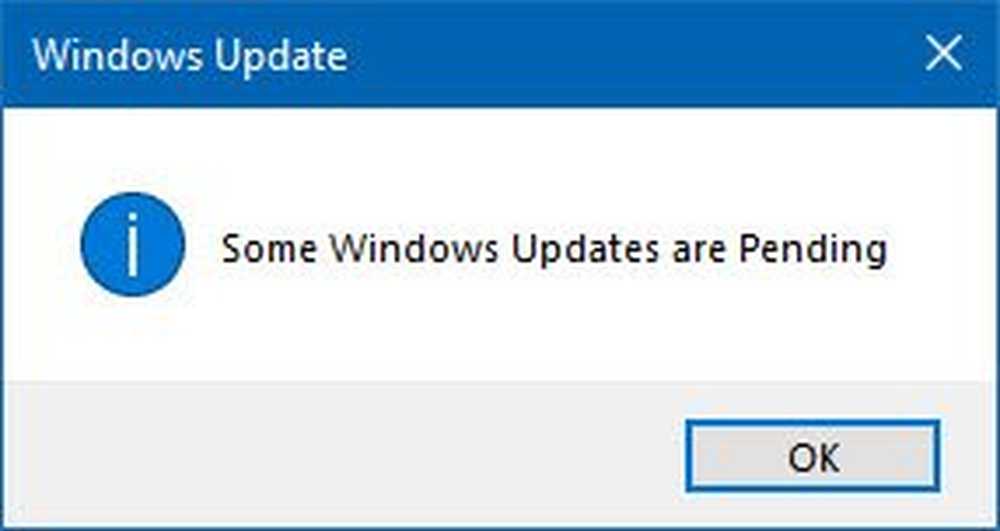
1] Ta bort innehållet i den tillfälliga mappen
Du kan radera alla nedladdade, misslyckade och pågående uppdateringar av Windows 10 genom att använda kommandot "Kör".
Öppna dialogrutan "Kör" genom att trycka på Win + R i kombination och skriv i dialogrutan som öppnas % Temp% och tryck på Enter. I den mapp som öppnas innan du väljer alla filer och mappar i Temp-mappen och sedan raderar dem.
% temp% är en av många miljövariabler i Windows som kan öppna den mapp som anges av Windows som din Midlertidiga mapp, som vanligtvis finns på C: \ Users \ [användarnamn] \ AppData \ Local \ Temp.
2] Ta bort pending.xml-filen

Navigera till C: \ Windows \ WinSxS \ mapp, sök efter a pending.xml fil och byt namn på den. Du kan till och med radera det. Detta gör att Windows Update kan ta bort pågående uppgifter och bygga en ny uppdateringskontroll. Se om det hjälper.
3] Ta bort innehållet i SoftwareDistribution-mappen
Du måste radera allt innehåll i mappen Programdistribution. Mjukvarufördelningsmappen i Windows-operativsystemet är en mapp som finns i Windows-katalogen och används för att tillfälligt lagra filer som kan krävas för att installera Windows Update på din dator. Det krävs således av Windows Update och underhålls av WUAgent. Det innehåller också dina Windows Update History-filer, och om du tar bort dem riskerar du att förlora din uppdateringshistorik. Nästa gång du kör Windows Update kommer det också att leda till längre upptäcktstid.
För att radera innehållet i mappen Software Distribution, i Windows 10, från WinX-menyn, öppna Command Prompt (Admin). Skriv följande efter varandra och tryck på Enter:
net stopp wuauserv
nätstopp bitar
Detta kommer att stoppa Windows Update Service och Background Intelligent Transfer Service.
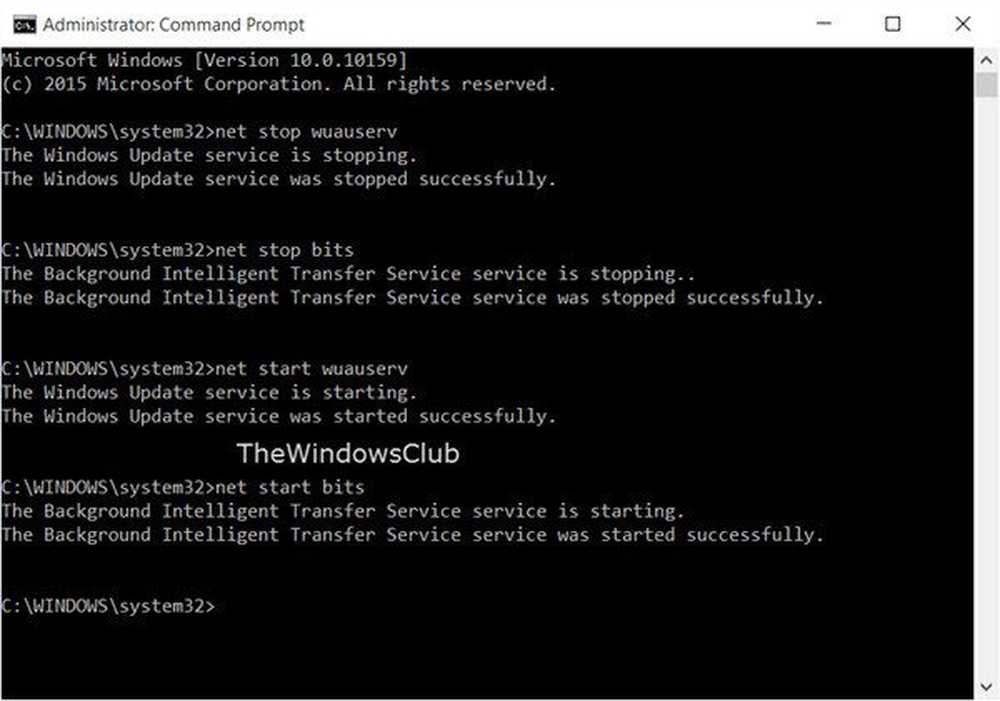
Bläddra nu till C: \ Windows \ Software mapp och radera alla filer och mappar inuti.
Du kan trycka Ctrl + A till Select All och klicka sedan på Delete.
Om filerna används och du inte kan ta bort några filer, starta om enheten. Efter omstart kör du ovanstående kommandon igen. Nu kan du ta bort filerna från de nämnda Programdistribution mapp.
När du har tömt den här mappen kan du starta om datorn, eller du kan skriva följande kommandon, en i taget i CMD och tryck på Enter för att starta om Windows Update-relaterade tjänster.
netto start wuauserv
netto startbitar
Nu har den mappen spolas; det kommer nu att bli befolket på nytt när du startar om datorn och kör Windows Update.
4] Återställ mappen catroot2
Återställning av catroot2-mappen har varit känd för att åtgärda flera Windows Update-problem.
Catroot och catroot2 är Windows-operativsystemmappar som krävs för Windows Update-processen. När du kör Windows Update lagras catroot2-mappen undertecknandet av Windows Update-paketet och hjälper till vid installationen. Den kryptografiska tjänsten använder sig av % Windir% \ System32 \ catroot2 \ Edb.log filen för uppdateringsprocessen. Uppdateringarna lagras i mappen SoftwareDistribution som sedan används av Automatiska uppdateringar för att utföra uppdateringsprocessen.
Ta bort eller byt namn på Catroot-mappen. Catroot2-mappen återskapas automatiskt av Windows, men Catroot-mappen återskapas inte om Catroot-mappen byts om.
TIPS: Du kan också använda felsökaren Visa eller dölj uppdateringar för att blockera uppdateringar som vägrar att installera eller ge dig problem. Men du måste komma ihåg att inte blockera viktiga säkerhetsuppdateringar. Om du stöter på problem kan du använda felsökaren för Windows Update.