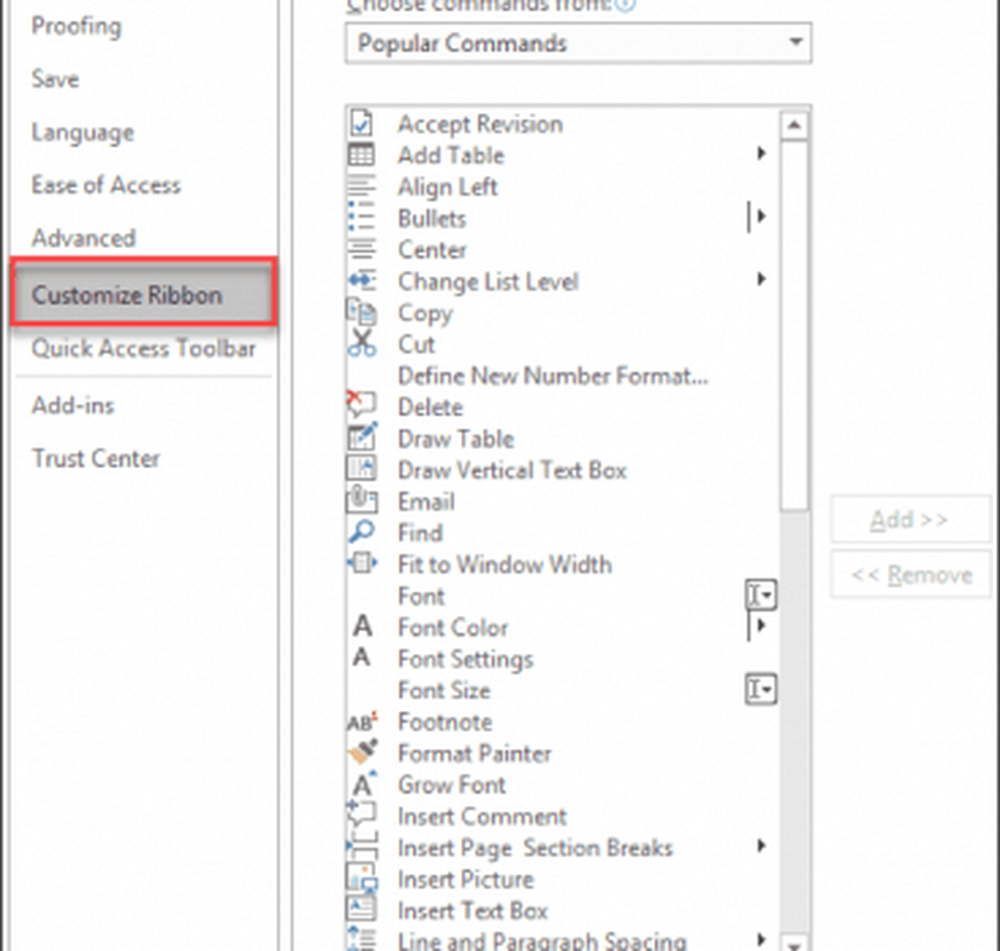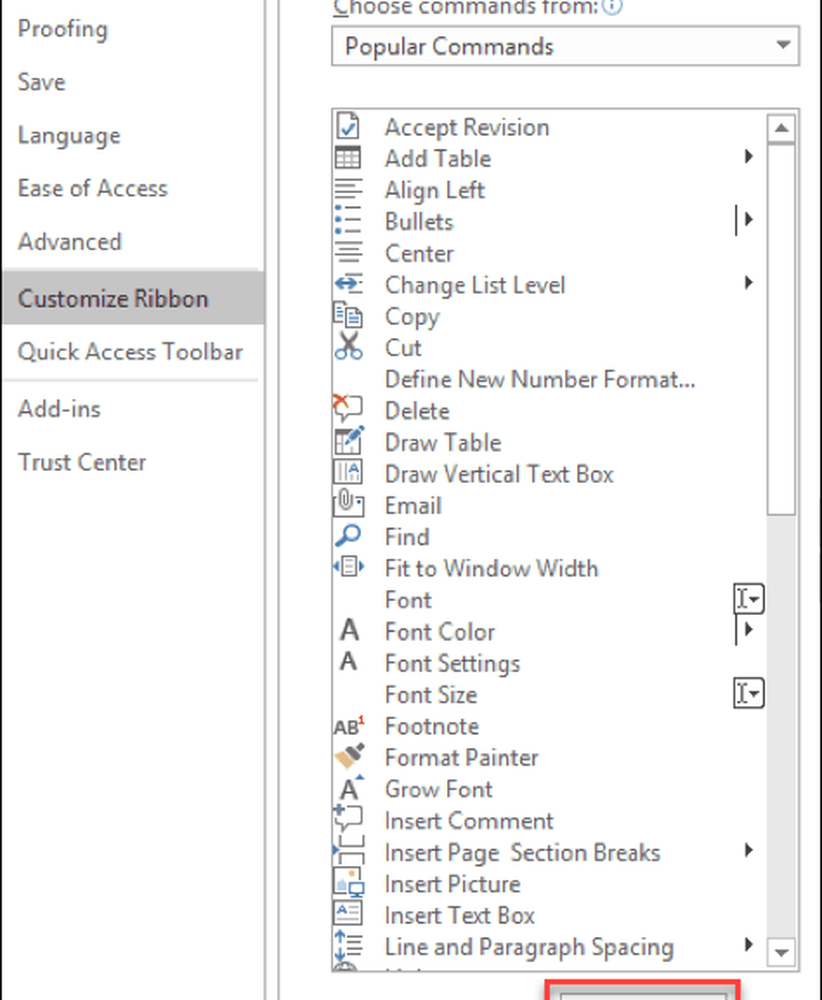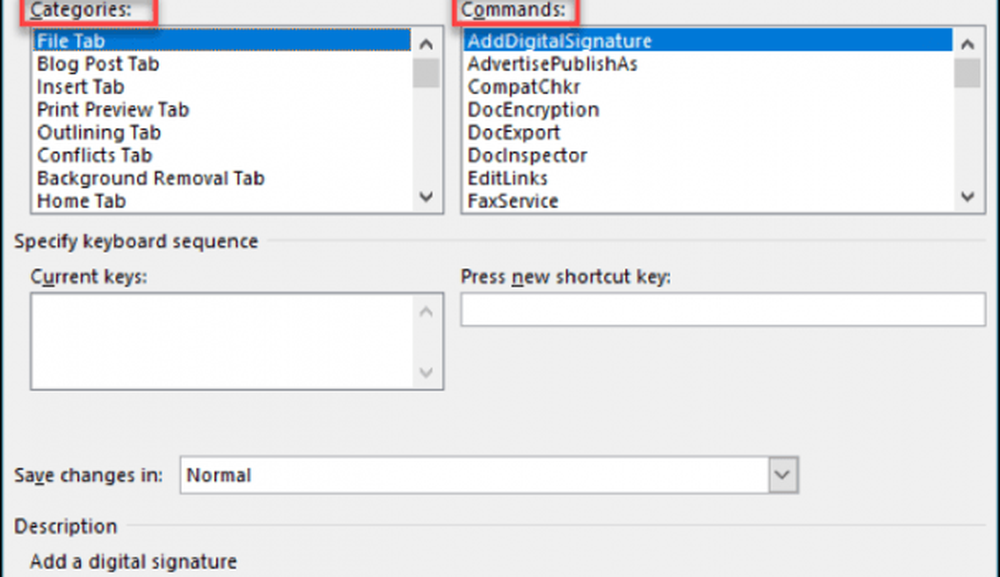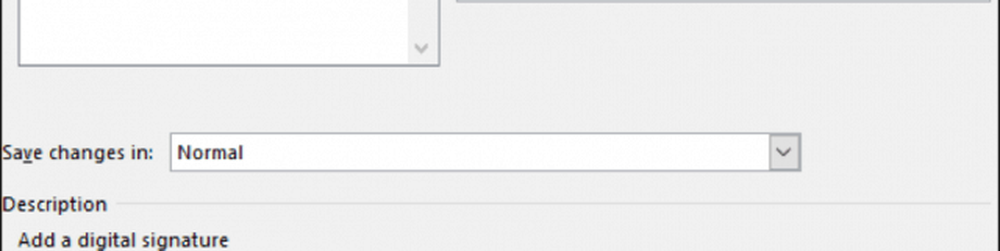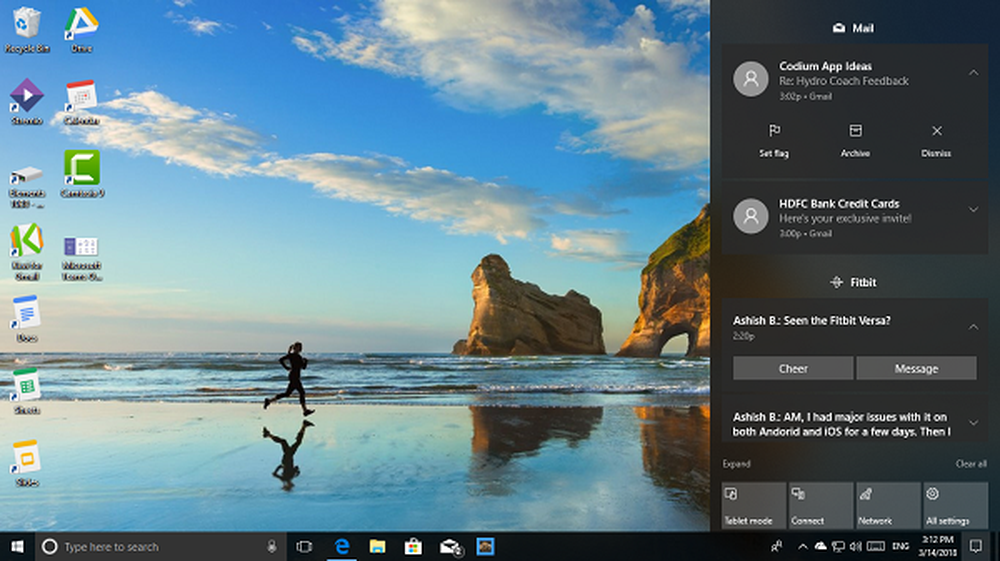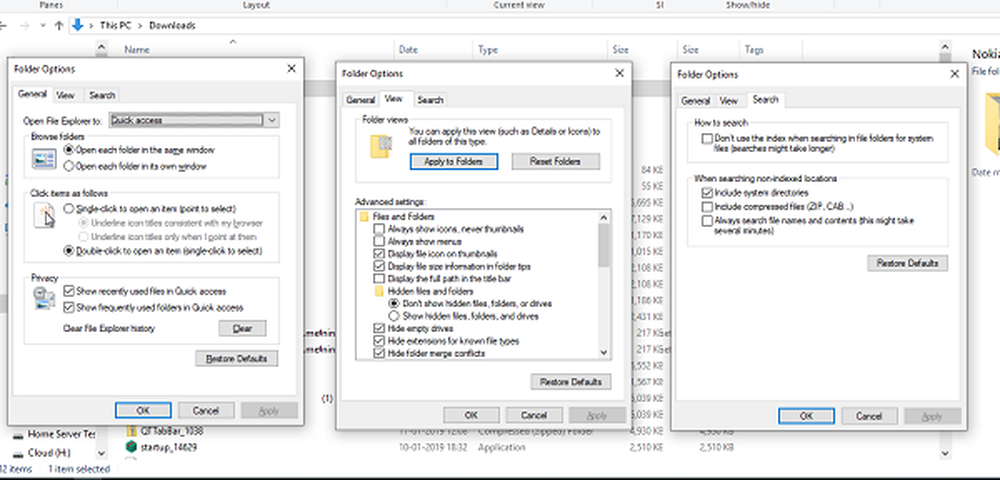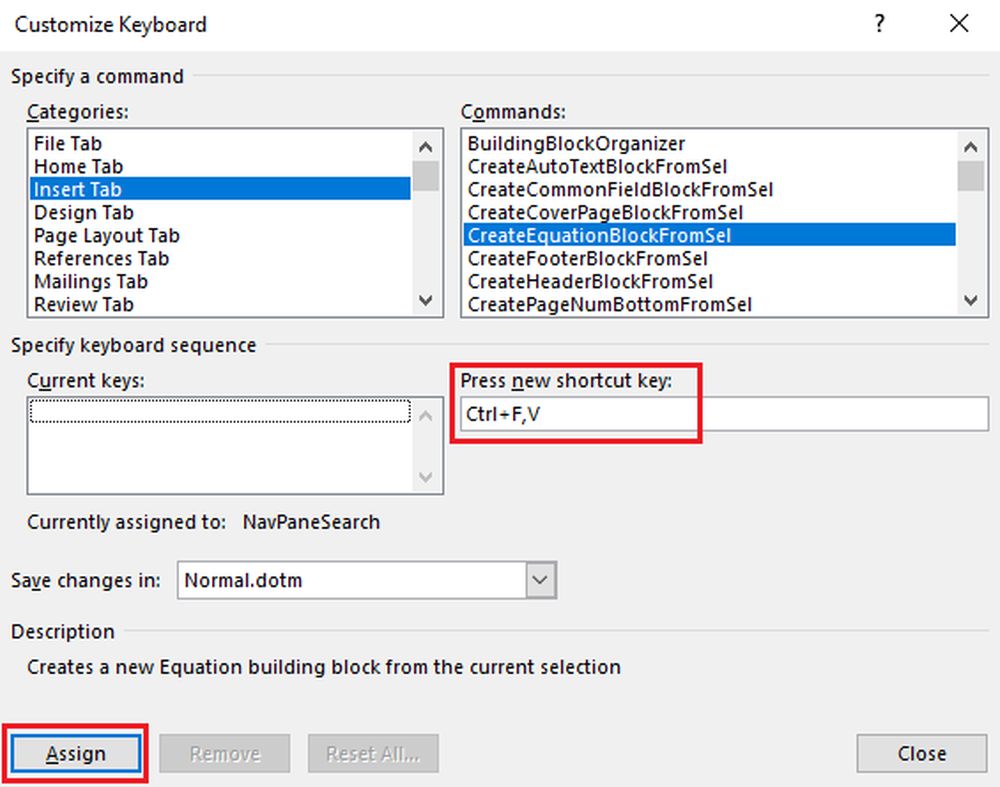Hur man anpassar tangentbordsgenvägar i Microsoft Word 2016

Tilldela en anpassad tangentbordsgenväg i Word 2016
Anpassade tangentbordsgenvägar i Microsoft Word 2016 gör det så att du snabbt och smidigt kan flytta igenom dina dokument och projekt. Det är lätt att ställa in och lättare att behålla när du får alla steg.
- När du har öppnat Word 2016, gå till Fil > alternativ > Skräddarsy bandet. Detta öppnar fönstret där du kommer att se alla standardkommandon.
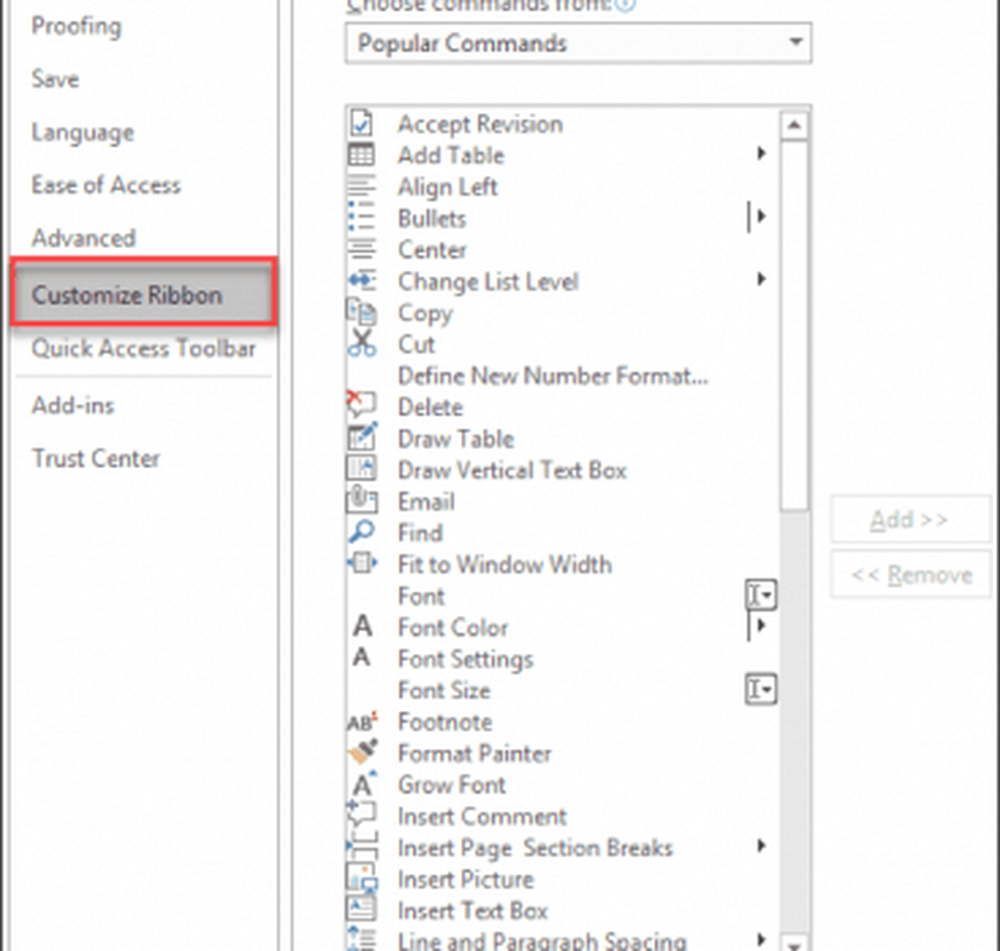
- I botten av fönstret visas orden "Tangentbordsgenvägar:". Klicka på Anpassa knapp.
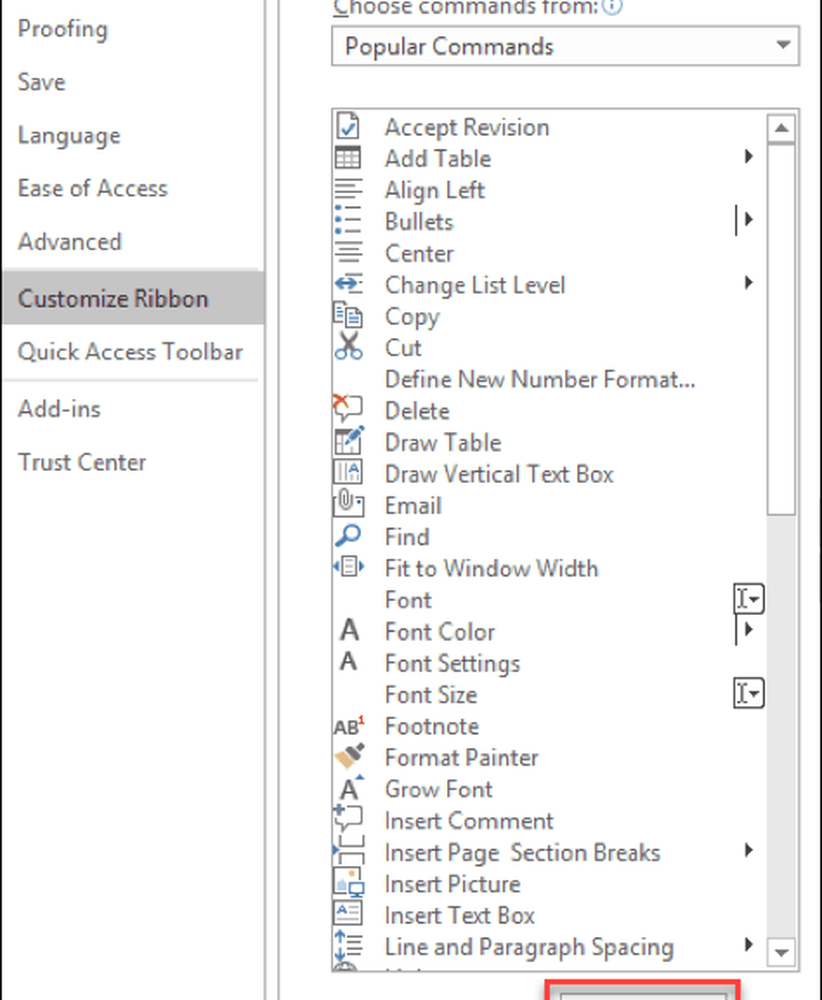
- Detta ska öppna fönstret Anpassa tangentbordet i Microsoft Word 2016. Här kan du välja och välja genväg som du vill anpassa från kategorier och kommandon lådor.
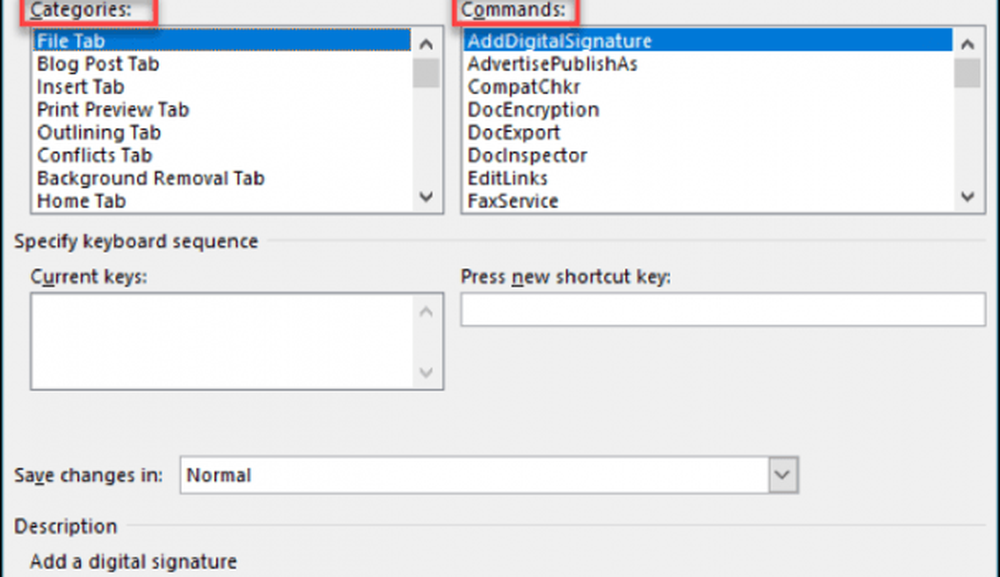
- Där det står Tryck på ny genvägsknapp, Det är här du kommer att tilldela din anpassade tangentbordsgenväg. Tryck på tangentbordsknapparna som du vill använda för genvägen och klicka på Tilldela.
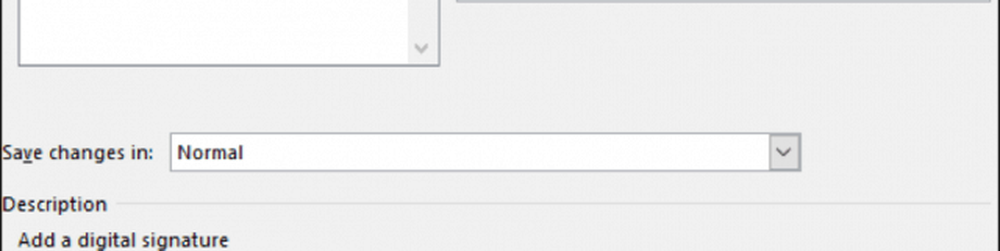
Obs! Du kan spara ändringar i Normal för att applicera på alla Word-dokument eller spara det bara för det aktuella dokumentet med hjälp av Spara ändringar i dialog.
När du anpassar dessa kortkommandon i Microsoft Word 2016 kan du se vilka tangenter som tilldelas vad. När du klickar på ett kommando, om det redan är en genväg tilldelad den visas den i Nuvarande nycklar låda. Om du försöker att tilldela den en genväg som redan används, kommer du att se en text som för närvarande är tilldelad till textrutan under den aktuella nyckelfältet.
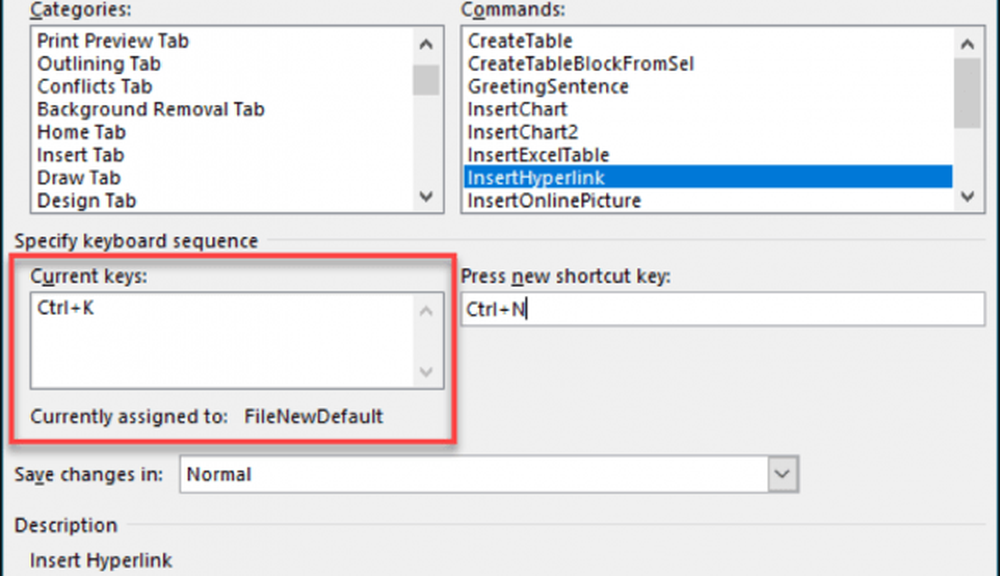
Ta bort en anpassad tangentbordsgenväg
Att ta bort en snabbtangent är väldigt enkelt om du redan vet hur man tilldelar genvägar. Följ stegen ovan tills steg 3. Välj nu kommandot vars genväg du vill radera. I Currenttangenter rutan, välj den aktuella genvägen och klicka på knappen nedan som säger Ta bort.

Det finns så många olika genvägar inom Microsoft Word som du kan använda. Det finns även en där det kommer att hitta och ersätta text i ditt dokument. Ganska användbart med stora dokument! Nu kan du skapa dina genvägar och bli mer produktiva med Word.