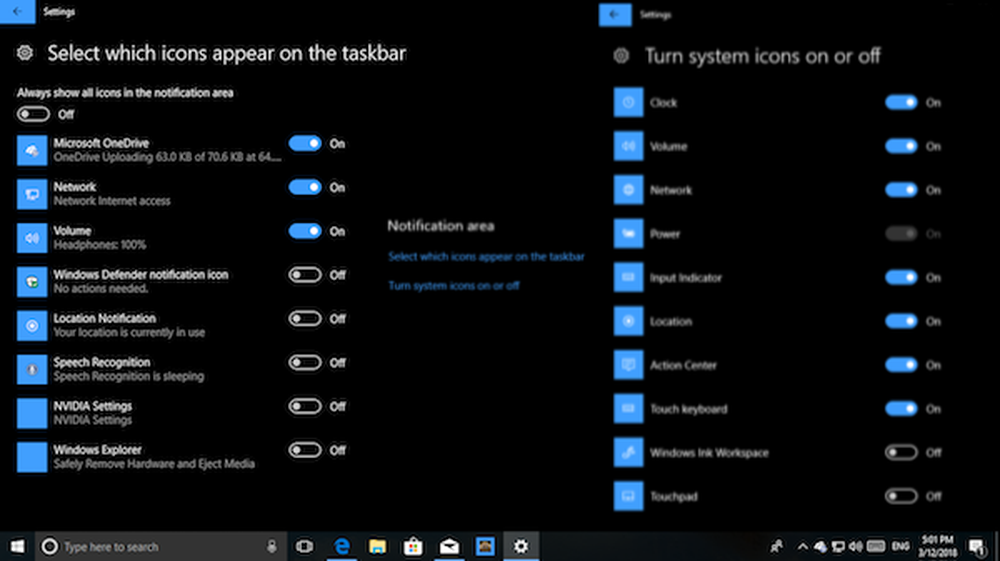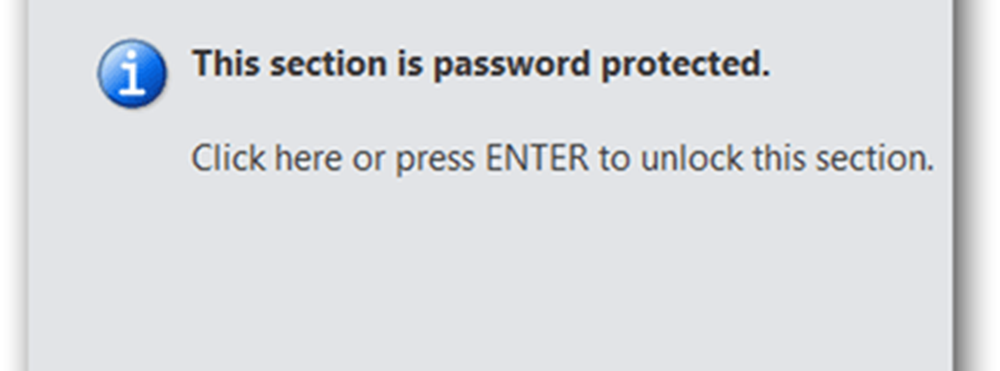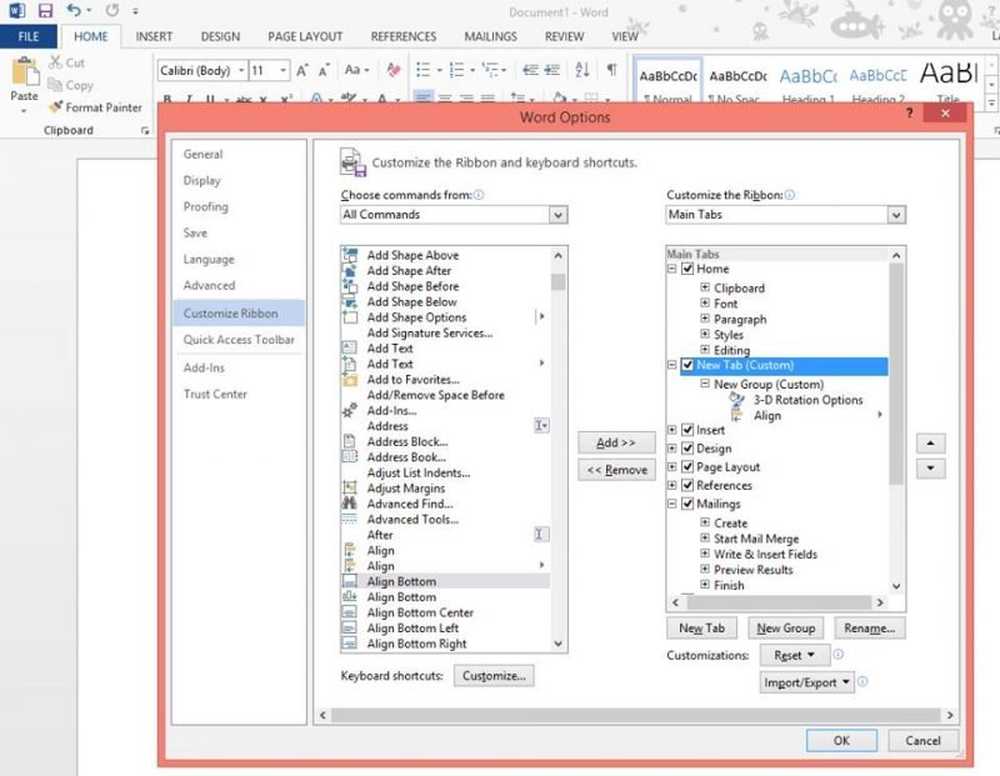Så här anpassar du Notifieringar och Action Center på Windows 10
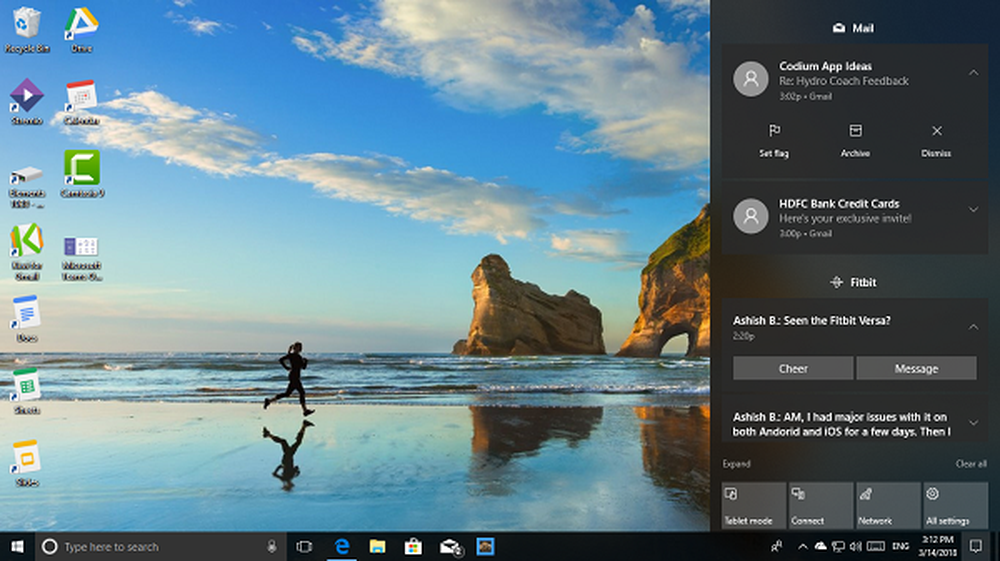
Vi använder alla våra datorer för arbete, och blir distraherad av någon anledning bryter koncentrationen. Precis som din telefon skickar Windows 10 Apps & System meddelanden. De är där av en anledning, men om de är för många, det är dags att tämja de distraheringarna och se till att du styr dem.
Vad är Meddelanden och Action Center
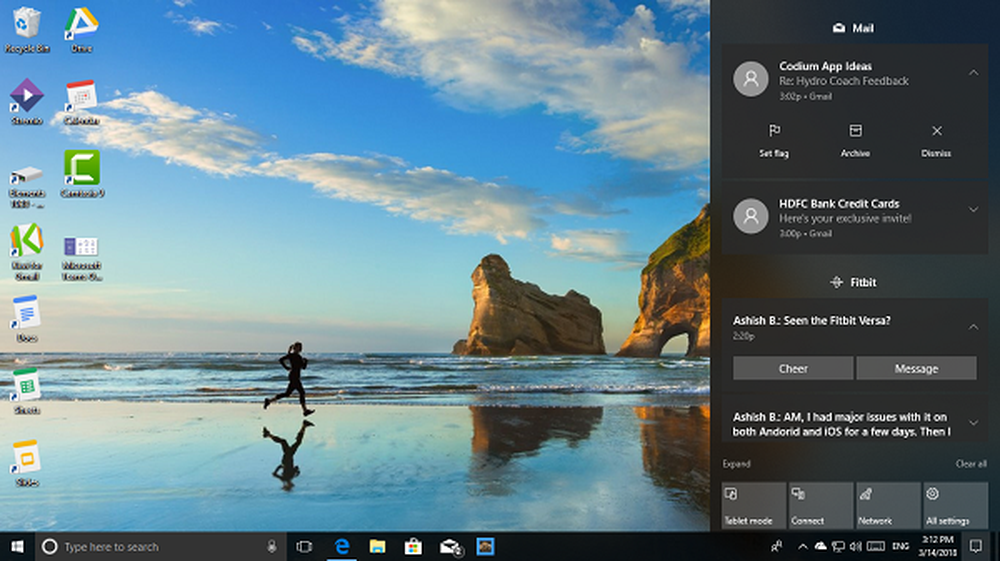
Om du undrar varifrån detta kom, är detta den centrala platsen. vilken tekniskt placeras längst till höger, för alla meddelanden på Windows 10.
Du kan alltid öppna ditt handlingscenter och kontrollera vilka meddelanden som behöver din uppmärksamhet eller avvisa de som inte behövs. Dessa meddelanden erbjuder även snabba åtgärder. Mer om anmälningar och handlingscenter här
Så här anpassar du meddelandefältet i Aktivitetsfältet
Många vet inte att meddelanden som visas från tid till annan längst ned till höger i Aktivitetsfältet är också en del av meddelanden. Ofta kallas som Systemfältet, det innehåller appar och OS-komponenter. Om du har för många i det området blir det irriterande. Läs vårt detaljerade inlägg på Startmeny & Aktivitetsfältet här.
Tillbaka till Action Center
Bilden nedan visar hur ett typiskt handlingscenter ser ut. Du har Meddelanden staplade ovanpå varandra, vissa meddelanden har åtgärder (E-postmeddelanden låter dig arkivera), och de sorteras alla efter appar. Till sist har du snabba växlings- / åtgärdsknappar som låter dig ändra tillstånd eller ibland öppna en app som inställningar.
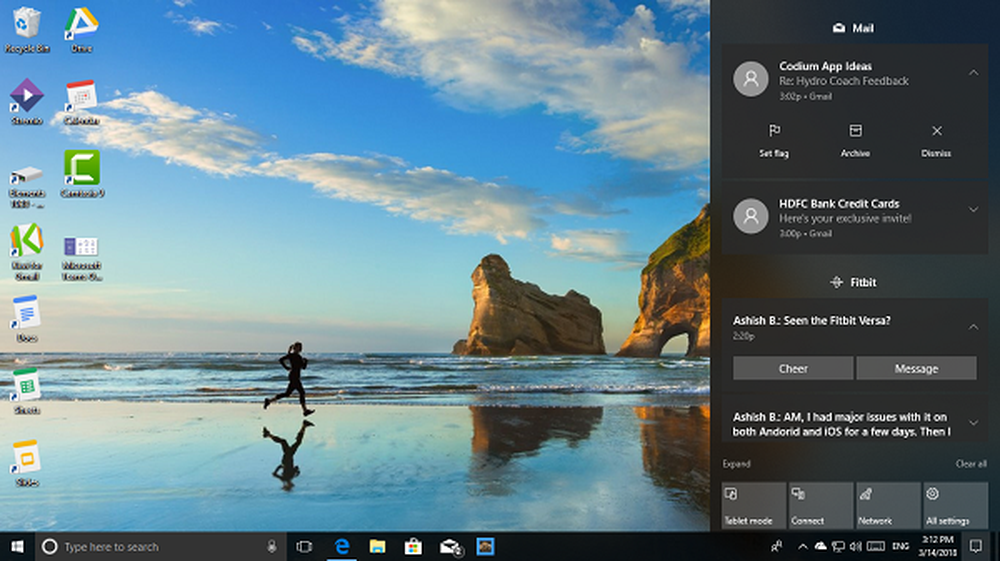
Om du väljer att expandera, kan du se fler snabba åtgärdsknappar. Som standard finns det åtta åtta åtgärdsknappar tillgängliga. Du får se 4, och vila visas när du expanderar - men du kan om du vill ändra ordern eller ta bort / lägga till snabbåtgärdsknappar.
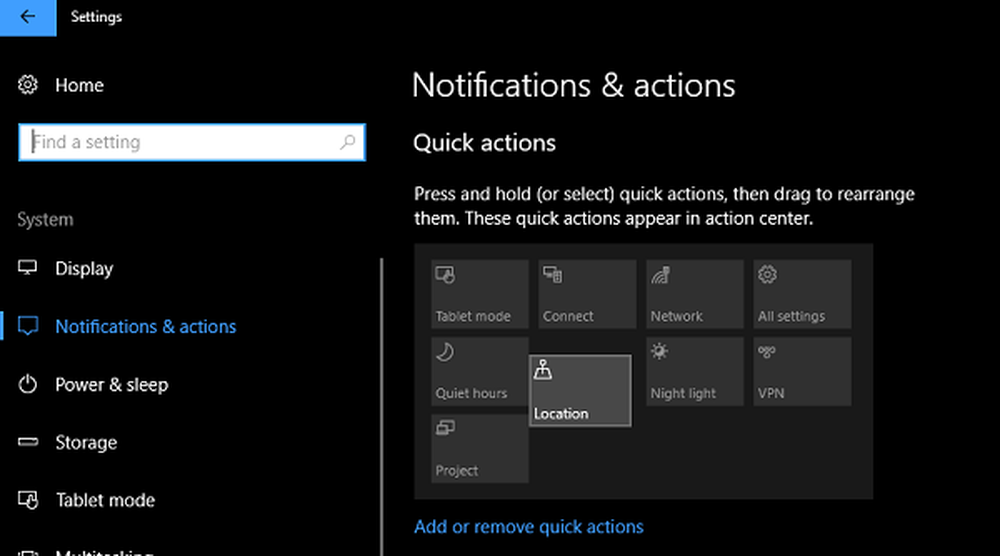
Pro Tips: Om du vill avaktivera Action Center helt i Windows 10 är det möjligt att göra det.
Kontrollera och minska meddelanden i Windows 10
Nu när du är klar med grunderna, låt oss lära känna hur sänka ner ett antal anmälningar. Det finns två sätt att göra detta. Först är det från de globala inställningarna och andra från actioncenteret. Eftersom vi redan är här, låt oss ta en titt på den första. Under Inställningar> System> Meddelanden och åtgärder har du en lista över växlar.
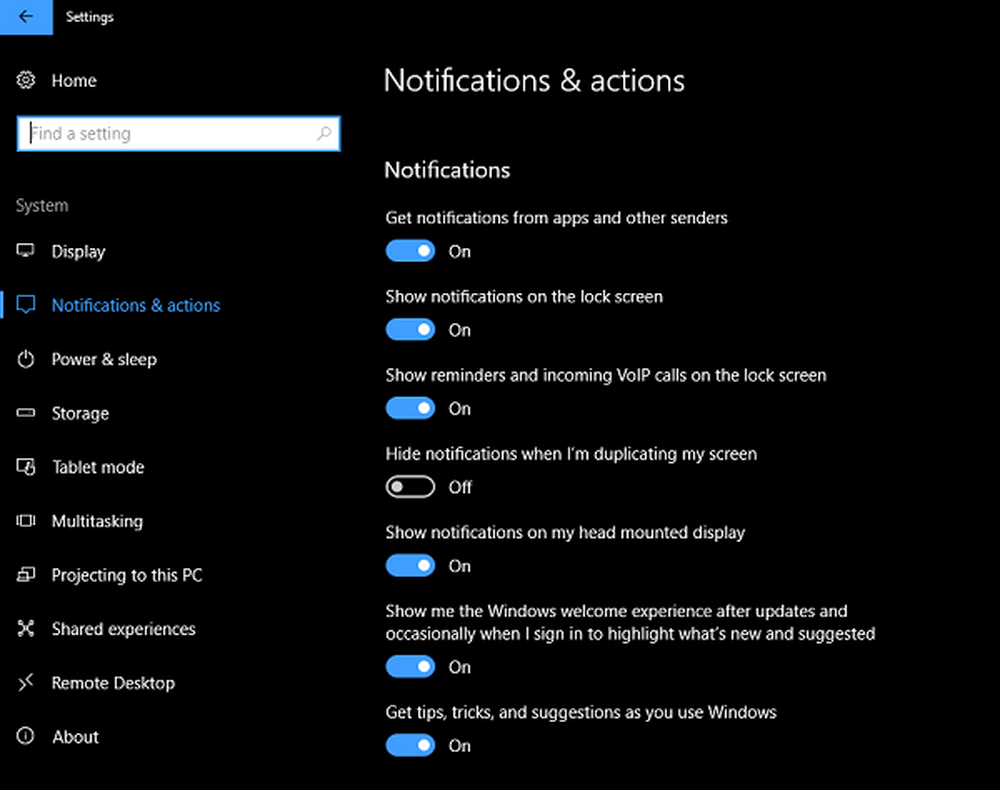
- Alternativ för låsskärm:
- Visa Dölj meddelande på låsskärmen.
- Visa / Dölj påminnelser och inkommande VoIP-samtal på låsskärmen.
- Apps:
- Slå på eller av meddelanden från Apps och andra avsändare.
- I slutändan har du en lista över avsändare eller appar som innehåller appar som Fitbit, Cortana, etc. Du kan välja att stänga av dem individuellt.
Du kan också välja att inaktivera Windows Welcome Experience, Tips och Tricks-meddelanden och dölja meddelanden när du kopierar skärmen. Detta är användbart om du ansluter till projektorn för en demo.
Gör val från Action Center
Enligt min erfarenhet, istället för att vända dem från ovan nämnda område, är det bättre att göra det när du får det. Meddelandena staplas alla i handlingscentret, och om du högerklicka på någon av dem, du får alternativ direkt. Jag använder "Mail" app som ett exempel här.
- Stäng av meddelanden från Mail.
- Gör Mail hög prioritet.
- Gå till Anmälningsinställningar.
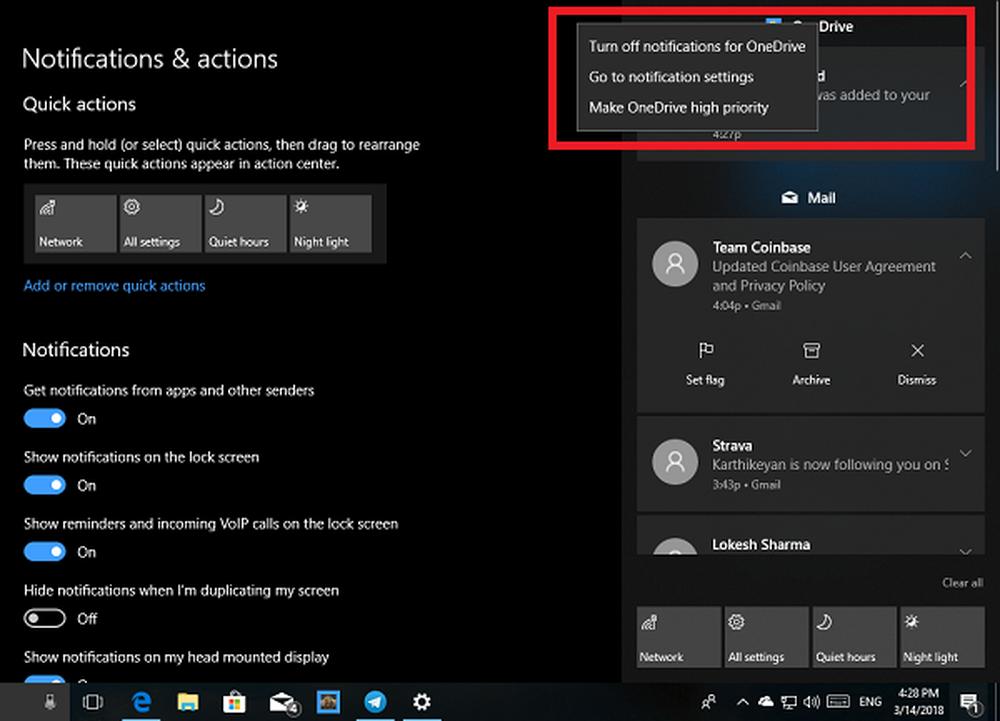
När du väljer att öka prioriteten kommer alltid meddelanden från den appen att vara överst. Det tredje alternativet tar dig till Apps-inställningar där du kan välja mer granulär kontroll. Vi kommer att prata lite om det.
Denna metod fungerar baserat på din erfarenhet och användning. Så om det finns en app som skickar ut meddelande för första gången, saknar inte din uppmärksamhet.
Kontrollera var Meddelanden Visa och Hur döljer du dem
Om du vill att meddelanden från få appar ska inte vara synliga som en popup eller på låsskärmen är det möjligt att styra det. Ibland behöver du din integritet, och Windows 10 erbjuder dig rätt val.
Som jag sa ovan, tar det tredje alternativet dig till Apps-inställningar där du kan välja mer granulär kontroll. Alternativen är-
- Du kan välja att stäng av meddelanden från den appen helt, vilket blir användbart för appar som du ibland använder.
- Banderoller från App är ibland mycket distraherande, du kan Dölj anmälningsbanners fullständigt.
- Håll meddelanden privata på låsskärmen.
- Visa eller göm meddelande i Actioncenter.
- Spela ett ljud och ställ in prioritet.
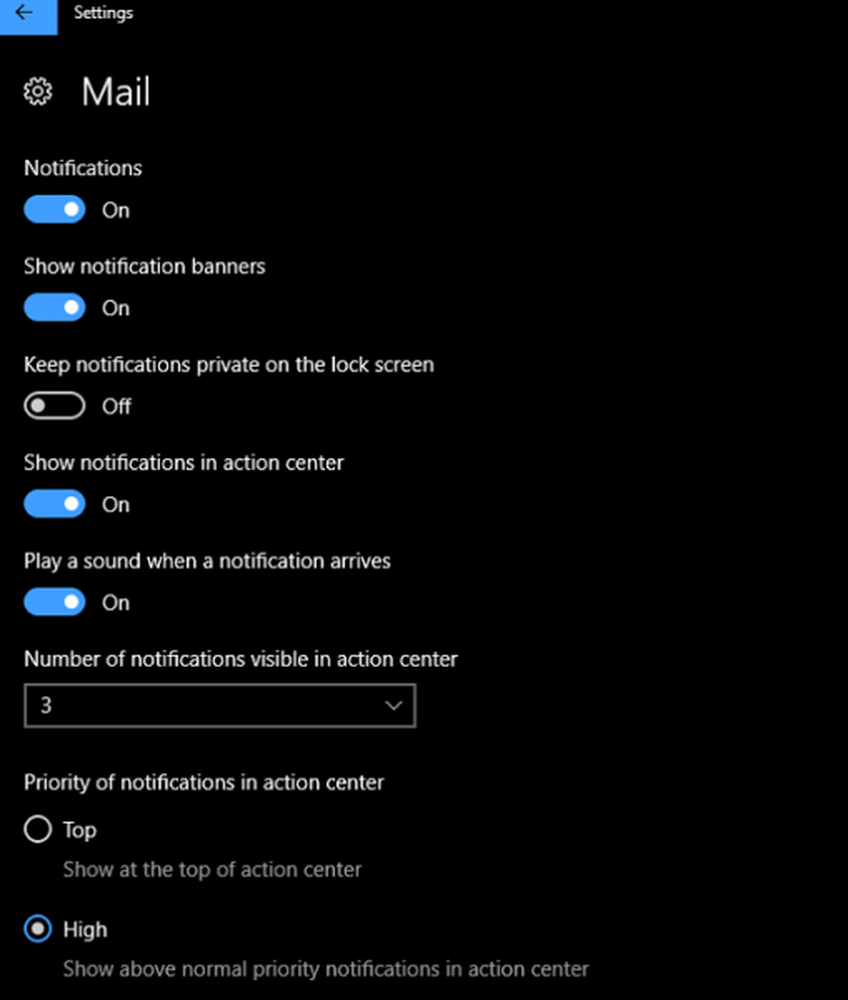
Med hjälp av dessa kan du helt dölja anmälningar från appar om du vill. För att ändra måste du gå tillbaka till Meddelanden och åtgärder> välj appen du inaktiverade och ändra sedan den.
Pro Tips: Du kan stänga av Notifieringsljud eller du kan ta granulär kontroll över varje app och välj ljudet du vill ha.
Hur inaktiverar du tillfälligt meddelande
Om du arbetar på något viktigt och inte vill bli störd i ett par timmar kan du använda tysta timmar. Högerklicka på högra hörnet av aktivitetsfältet och du får se alternativ för:
- Slå på tysta timmar.
- Visa inte appikoner.
- Visa inte ett antal nya meddelanden.
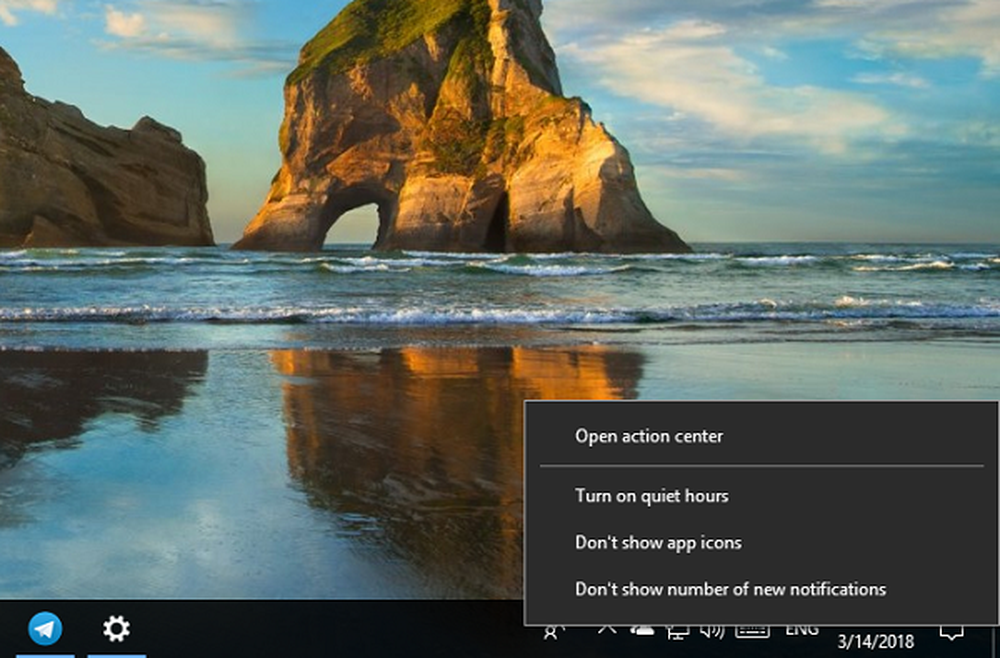
Tysta timmar kan konfigureras mycket enkelt, och ovanstående alternativ låter dig stänga av den när du vill.
Hur hanterar du meddelanden på Windows 10? Använder du Heltid eller kontrollerar den per per-sida. Låt oss veta i kommentarerna.