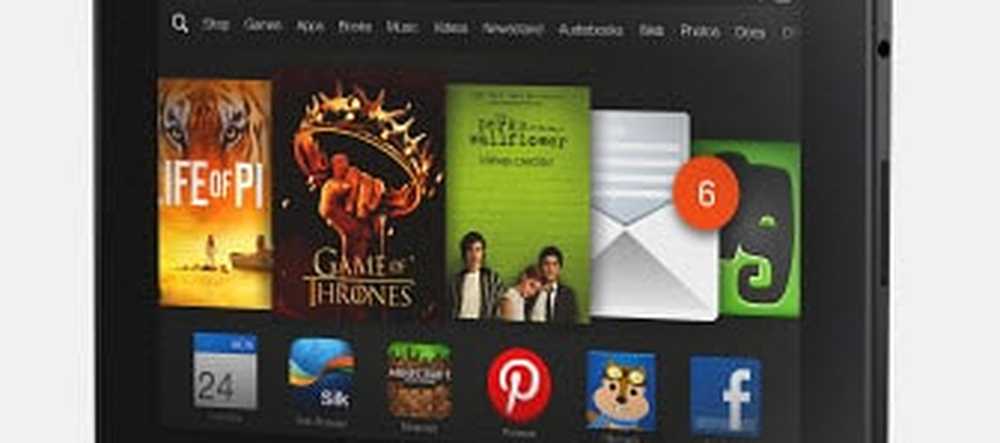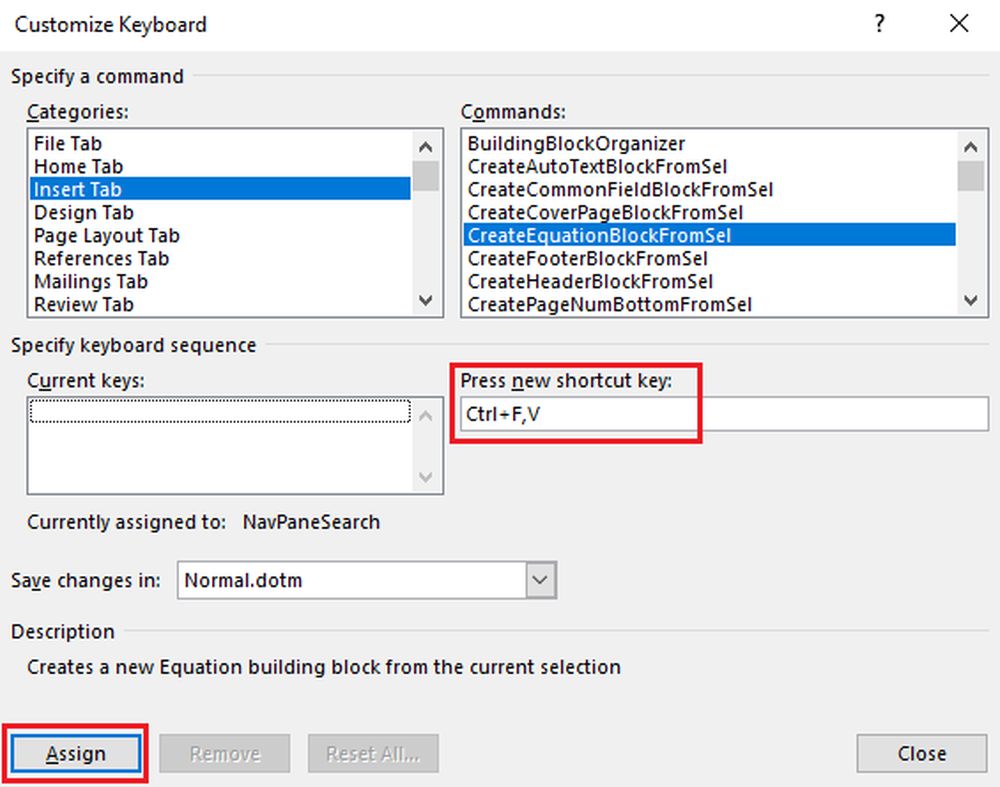Så här anpassar du Utforskaren i Windows 10
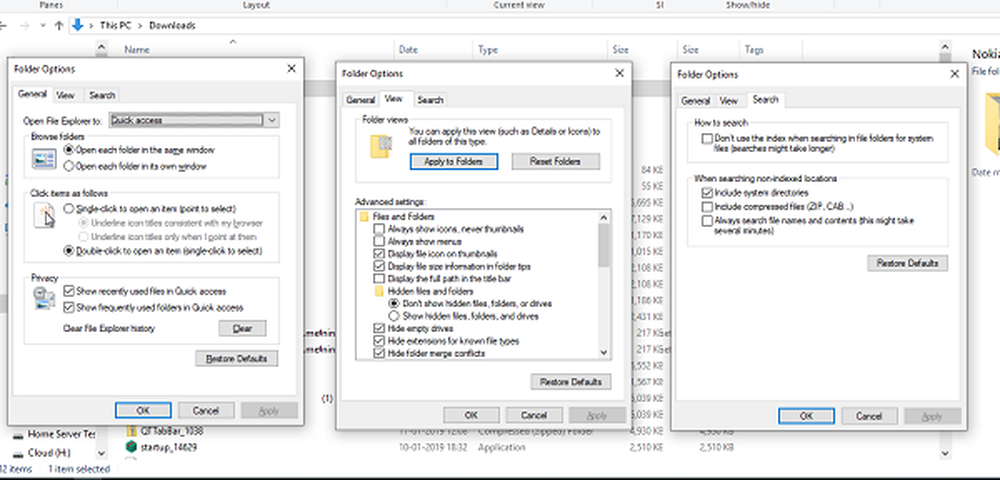
Windows File Explorer, allmänt känd som bara Explorer är hjärtat av Windows UI. Varje interaktion du gör med filer och mappar är genom Explorer. När operativsystemet har utvecklats, så gjorde File Explorer, och i den här guiden, delar vi hur du kan anpassa Explorer i Windows 10.
Så här anpassar du Utforskaren i Windows 10
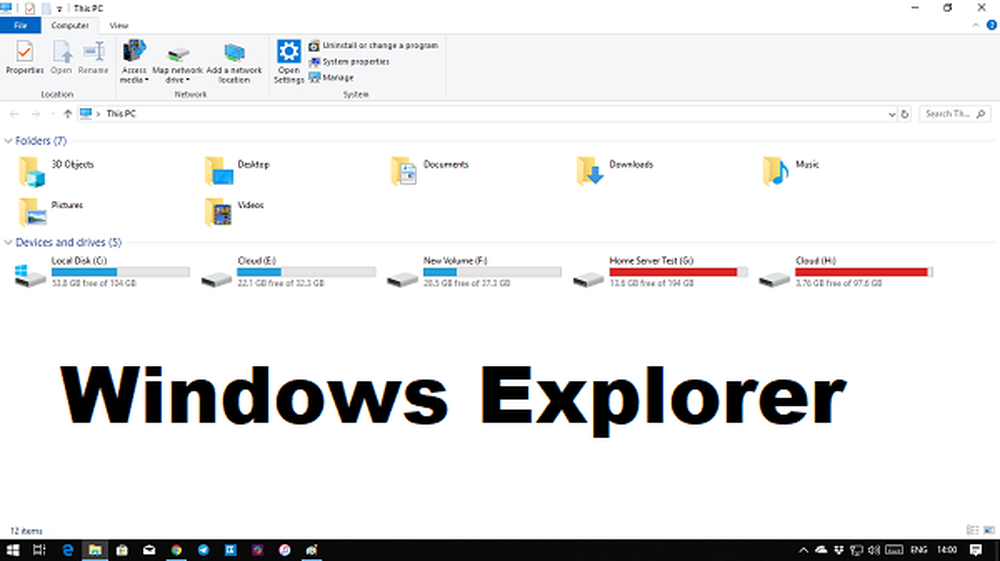
Standard Explorer-vy ger tillgång till alla användarmöjligheter och enheter. På toppen har du några fasta flikar som File, View och mer uppvisa baserat på vad du väljer och din nuvarande plats. När du till exempel väljer en bild får du en bildverktygsmeny medan du får applikationsverktyg när du väljer en körbar. Faktum är att listan är dynamisk och fortsätt att förändras hela tiden baserat på situationen.
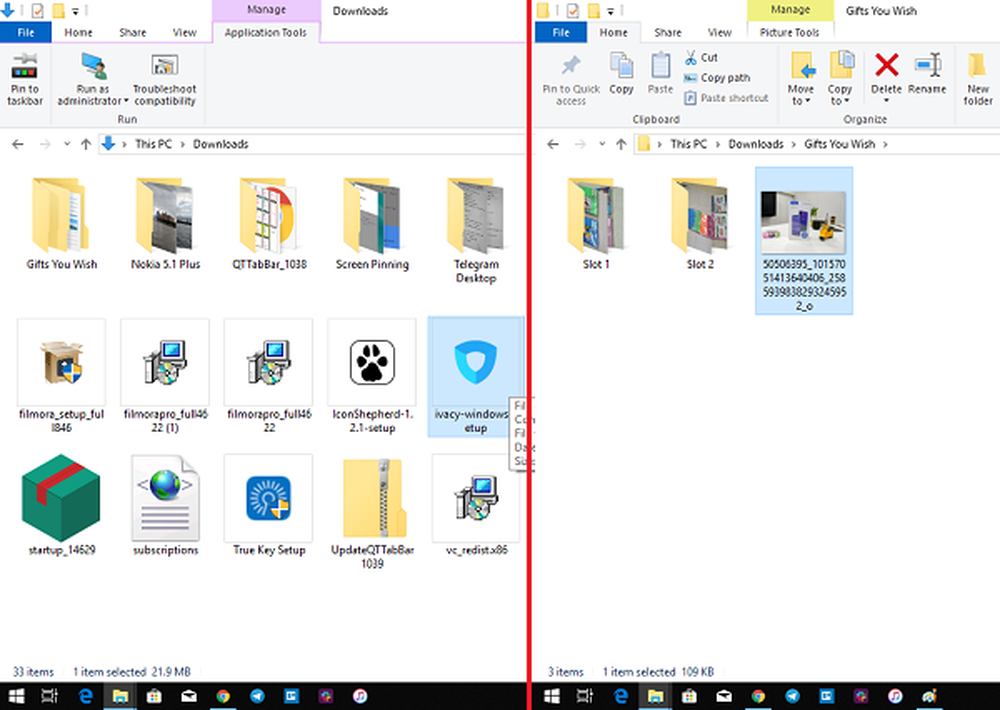
Eftersom vi hanterar att anpassa Explorer i Windows 10 finns de flesta av dem tillgängliga i avsnittet Alternativ i fliken Visa, och vissa är relaterade till snabbmenyn.
Anpassa "Visa" i Utforskaren
Hur du vill titta på dina filer beror helt och hållet på vilken typ av arbete du jobbar med regelbundet. I flikmenyn kan du växla från extra stor (lämplig för bilder) till stora ikoner till detaljer som lägger till datum, typ, storlek på filerna, mappar och taggar om du använder den.
Därefter kan du välja att Sortera och gruppera filer och mappar av storlek, datum, namn etc. Om du känner att något saknas kan du välja "Lägg till kolumner" i detaljvy.
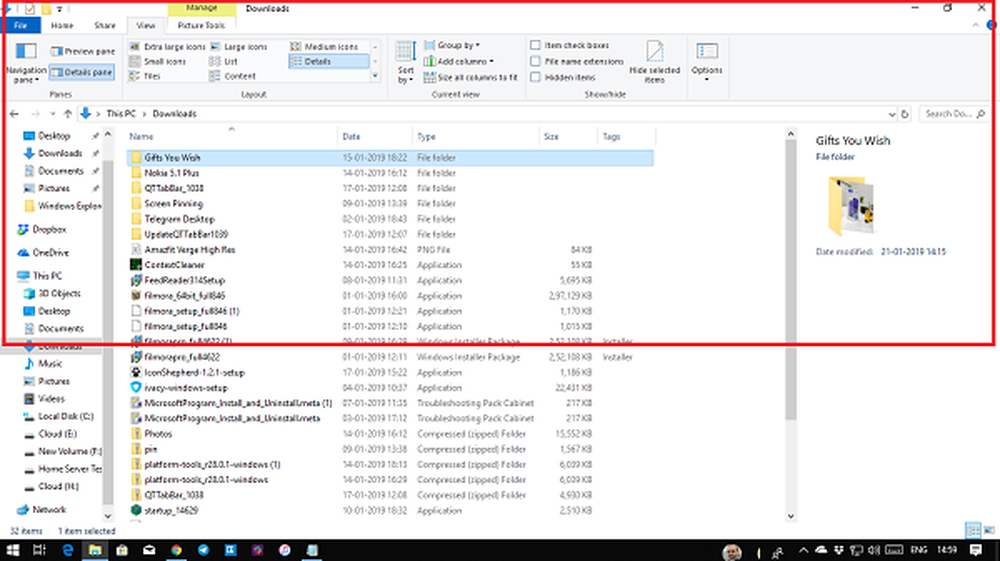
Förutom filvyer kan du lägga till två sidoruta för att utöka dem. Det är användbart för enskilda filer om du inte vill använda detaljeringsläge.
- Förhandsgranskningspanel: Användbar för bilder och mediefiler.
- Detaljerad rutan: Användbar när du hanterar många filer där du behöver kontrollera detaljer som storlek, datum för skapande och så vidare.
Sedan har du en navigeringsruta, som lägger till träd som explorerstruktur till vänster. Det hjälper dig att navigera snabbt mellan mapparna.
Slutligen har du några fler alternativ. Gör det möjligt
- kryssrutor för enkelt val av flera objekt
- visning av filtillägg
- Visa dolda filer och mappar. Mer här om hur man döljer / utplånar mappar i Windows
Anpassa "Mappalternativ" i Utforskaren
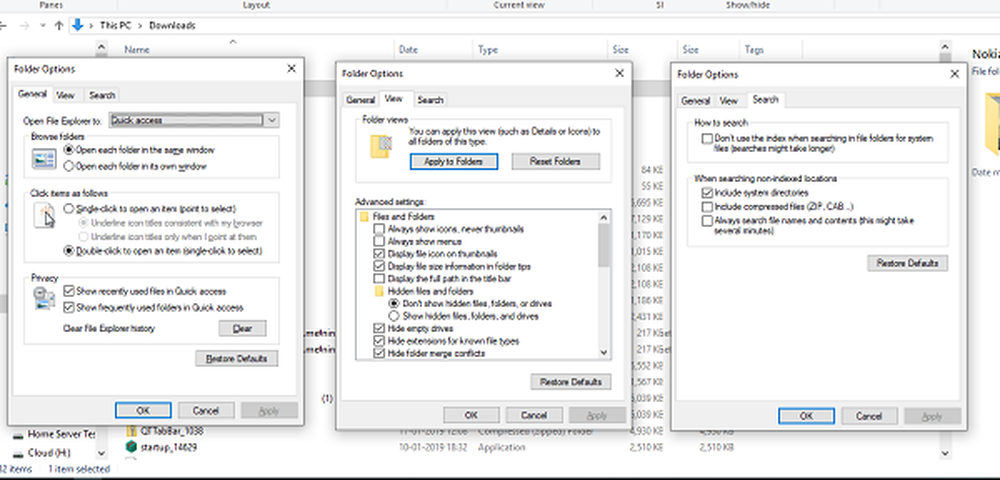
I visningsmenyn har du alternativen. När du klickar på det öppnas ett popup-fönster som erbjuder en mängd olika val du kan göra. De är majorly för mappar och sökning. Här har du tre signifikanta konfigurationer-Allmänt, Visa och Sök. Vi ska titta på de första två.
TIPS: Se till att kolla in Windows Explorer Tips och tricks.Allmänna mappalternativ

Ändra standardmapp
Välja snabb åtkomst när du vill gå till din ofta använda mappar och filer utan att slösa mycket tid. Om du också vill ha snabb åtkomst till enheter, aktivera navigationsfönstret och du har det bästa av båda.
Använder du en pekskärm?
Du kan välja att öppna mapparna med ett enda klick, men det kan vara irriterande när du använder en mus. Om du har en pekskärm, en enda kran kan öppna mappen. Dubbelklicka vid beröring är lite irriterande.
Övriga
- Visa eller ta bort nyligen använda filer och ofta använda mappar.
- Öppna varje mapp i deras syn.
Anpassa visningsalternativ
Här får du mikrokontroll på vad du får se för filer och mappar. Från ikoner, till menyer, till hela sökvägen, alternativet att dölja tomma enheter och så vidare. Här är några som du bör titta på-
Skriv in sökrutan automatiskt:
När vi öppnar någon mapp söker vi vanligtvis ett objekt. Om du har en omfattande samling av filer och mappar, aktivera det här alternativet. Så när du behöver hitta något, skriver det i sökrutan och filtrerar resultaten.
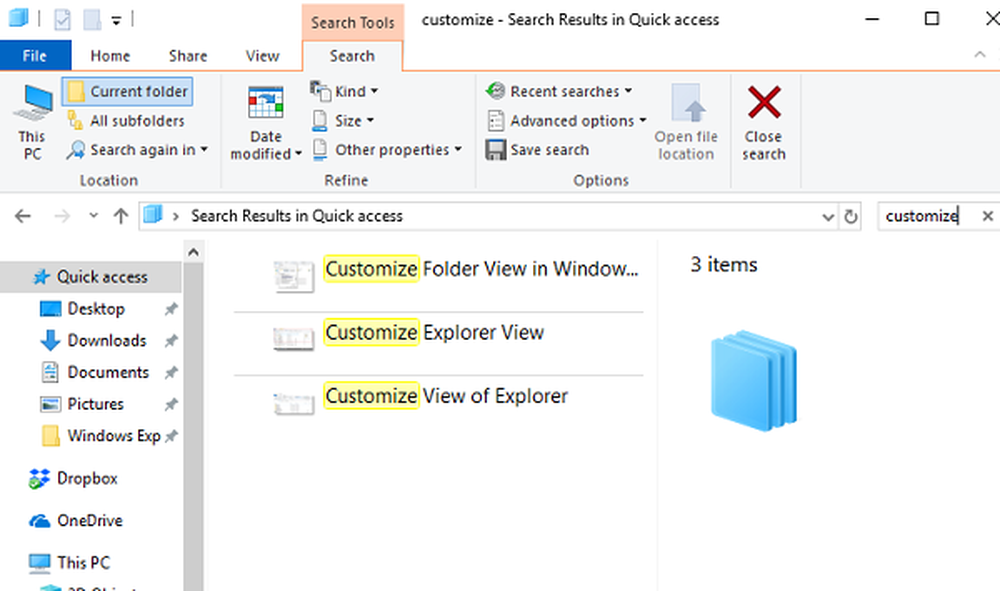
När du klickar på sökrutan eller skriver med det här alternativet aktiverat får du ett par filteralternativ. Det hjälper dig att begränsa sökresultatet för att hitta den exakta filen eller mappen du försökte hitta. Du kan begränsa filstorlek, typ, datum ändrat och så vidare.
Återställ tidigare mappar på inloggning:

Det hjälper dig att återuppta jobbet ännu snabbare eftersom det öppnar mapparna du arbetar ofta. Allt du behöver är att stänga av datorn utan att stänga dem.
Med hjälp av dessa alternativ i Visa kan du skapa en minimal eller en illustrerad vy över mapparna. Användbar eller inte beror på ditt arbete.
Slutligen, du behöver inte tillämpa samma vy för alla mappar. När du öppnar visningskonfigurationen i en mapp anpassar du bara leta efter den mappen. Så det bästa sättet att gå vidare är att anpassa med mapparna du jobbar med och lämna andra. Även om du kan välja att tillämpa den aktuella vyn på alla mappar med "Applicera på mappar" knapp.
Om något inte passar kan du alltid återställa mappvisningen.
Det är ganska mycket du borde veta om hur du kan anpassa Explorer i Windows 10. Även om jag vill upprepa att allt beror på ditt arbete, förändrar de flesta konsumenterna inte någonting om det inte är ett behov, men de som behöver hantera en många filer och mappar, det här är verkligen användbart.