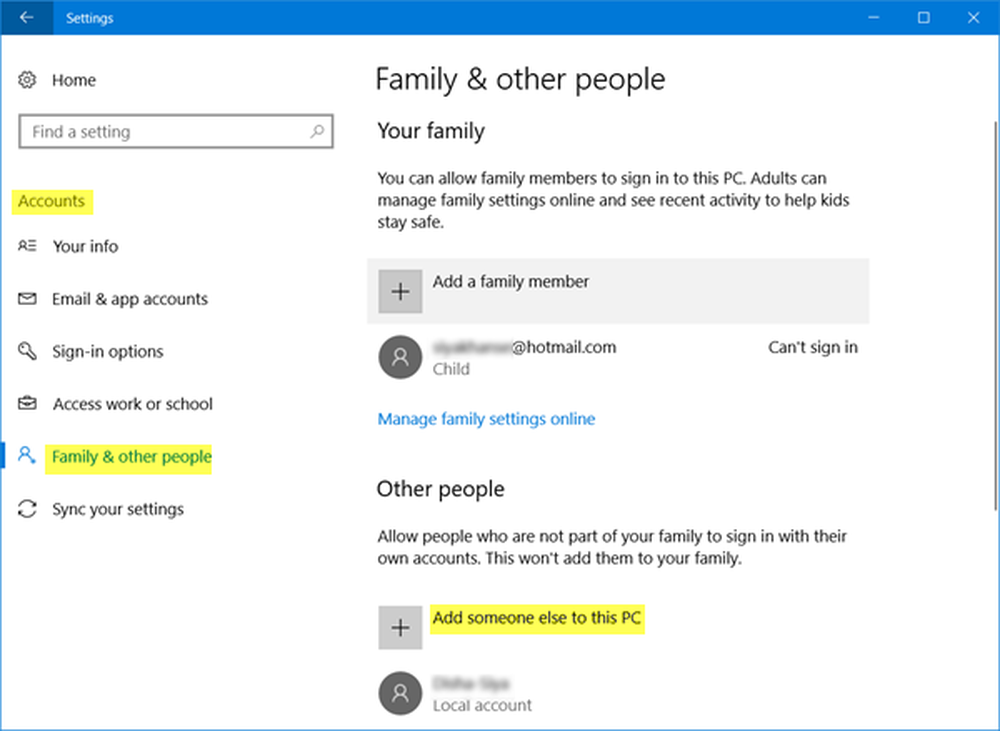Så här skapar du en ny virtuell maskin i VMware Workstation 9


Jag har länge varit fan av VirtualBox, men nyligen bestämde jag mig för att ge VMware ett skott. Som det visar sig tycker jag verkligen om det. Nackdelen är att till detaljhandelspriset på $ 249 - programmet är ganska dyrt dyrt. Som till sist spenderade jag de senaste par dagarna virtuella miljöer med VMware Workstation 9. VMware har verkligen effektiviserat processen med att skapa nya virtuella maskiner (VM) och nedan har jag skrivit ut ett snabbt genomgång som detaljerar upplevelsen.
Krav
Det finns några saker som du borde helst ha innan du försöker installera en virtuell maskin:
- Operativsystem .ISO-fil eller installationsskiva (Windows, Linux eller Mac OS X)
- En CPU som stöder Virtualisering. Om du är osäker, kolla in den här artikeln.
- (Rekommenderas) En 2: a hårddisk för att lagra VM för att förhindra I / O-begränsningar
När du först öppnar VMware Workstation kan inte knappen för att skapa en ny virtuell maskin vara lättare att hitta. Det ligger längst upp till vänster om huvudfönstret. Att trycka på den här knappen är vad du behöver göra för att komma igång.
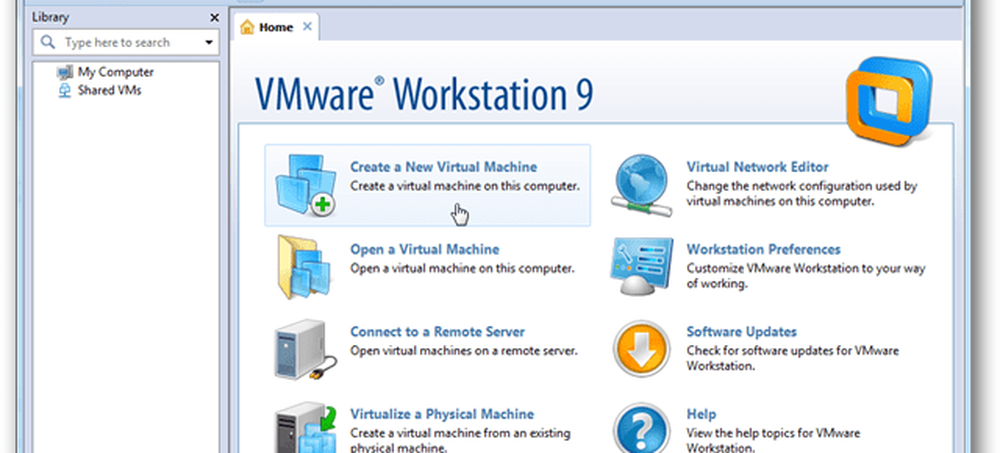
Installationsguiden öppnas och uppmanar dig att välja mellan en av två olika installationskonfigurationer. För de flesta ändamål gör den typiska installationen bara bra.
Advanced kommer att lägga till lite mer anpassning till installationen, såsom kompatibilitet, minne, CPU-gränser, men de flesta av de avancerade inställningarna kan justeras senare ändå.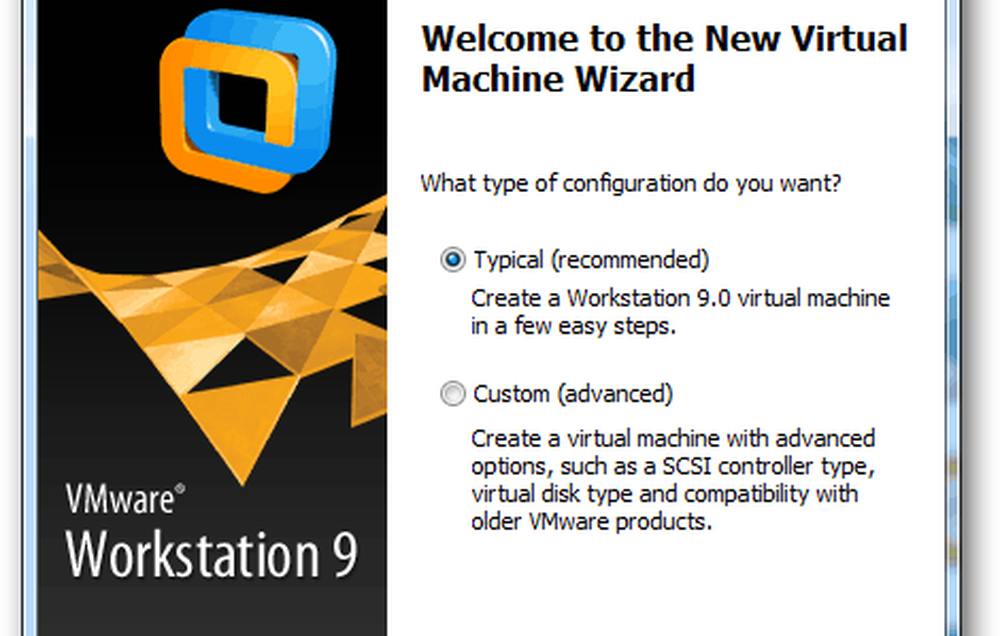
Nu är det redan dags att välja installationen. ISO-fil eller -skiva från DVD-enheten. Observera att de senaste versionerna av Windows och andra operativsystem stöder VMware Easy Install. Allt detta innebär att VM-installationsguiden kommer att ställa några grundläggande frågor om operativsystemet laddas innan det startar och sedan göra OS-installationen helt obevakad.
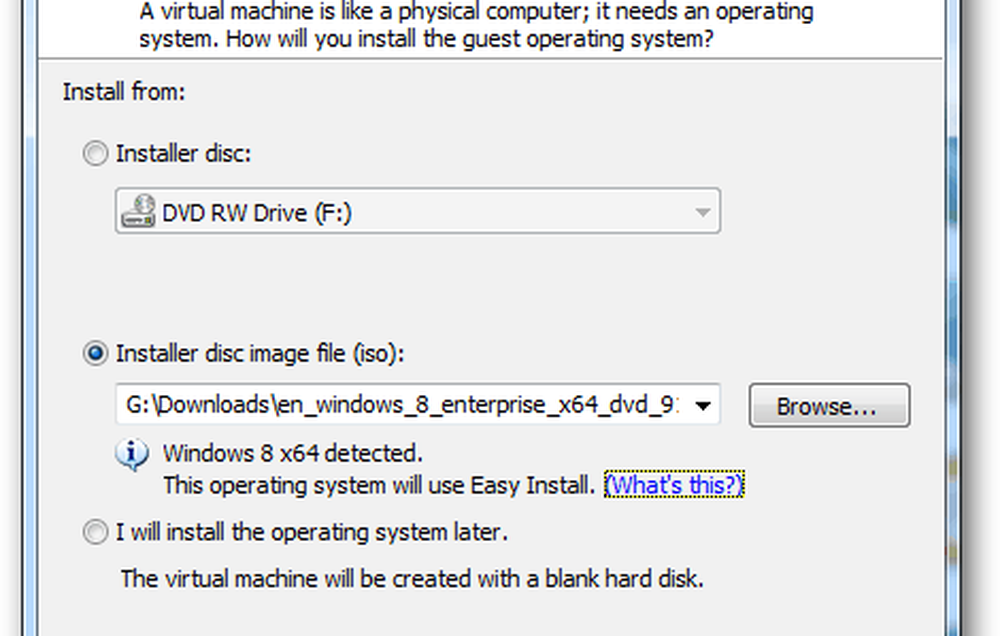
Nästa steg är en del av Easy Install. Informationen som anges här kommer att användas för att automatisera installationen av operativsystemet. Om du installerar en Windows VM kan det vara nödvändigt att produktnyckeln eller annan obevakad installation kanske inte är helt automatiserad.
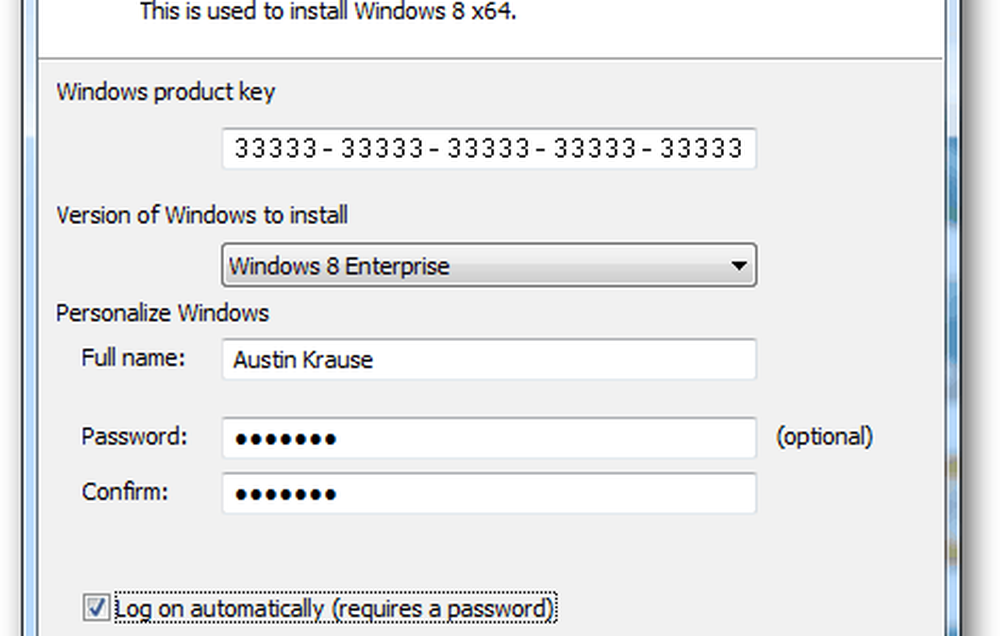
Nästa upp är ett viktigt steg. VMware kommer att be om ett namn för att ge den virtuella maskinen, och då kommer den att fråga var man ska lagra den virtuella maskinens datafiler och VHD (virtuell hårddisk).
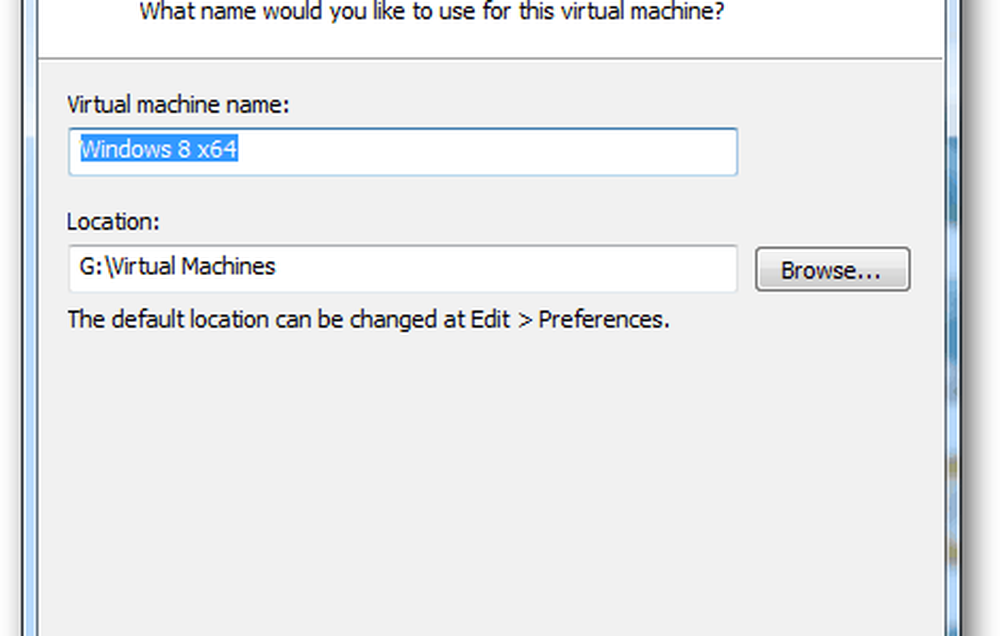
Välj nu hur stor den maximala storleken på den virtuella hårddisken och vilken typ av filsystem enheten ska använda. Tänk på att även om du lämnar maximal storlek vid standardvärdet på 60 GB, kommer den virtuella disken inte att vara den storleken förrän VM bokstavligen innehåller så mycket data.
Att välja mellan enkla filer och delning kan vara lite mer komplicerat. Om du inte är säker på vad du ska göra, välj dela. Jag ska prata lite om skillnaderna här:
- Dela
- En split virtuell disk är utformad med maximal kompatibilitet i åtanke. Den kommer att fungera på externa och interna enheter från alla formateringstyper, inklusive FAT. Detta är den främsta orsaken till att Split är vald som standard i VM-skapningsguiden.
- Ensam fil
- En enda fildrift kommer att fungera bättre med stora virtuella skivor (200GB +). Det kommer dock att bli kompatibelt med vissa fysiska hårddiskar (vanligtvis extern). En virtuell enhet med en enda fil bör endast användas på fysiska enheter med hjälp av NTFS- eller exFAT-filsystemet.
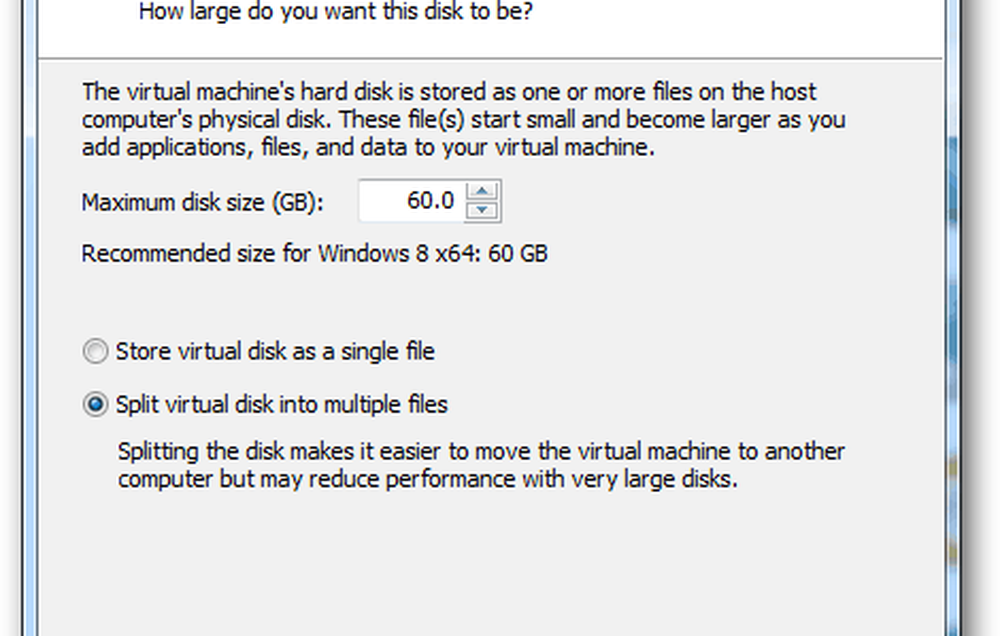
Nästa är VM-sammanfattningen och Slutför-knappen. När Finish är klickat startar installationen. Det finns också en Anpassa maskinvara ... här, men det kan ändras senare om det behövs. Tiden att få showen på vägen!
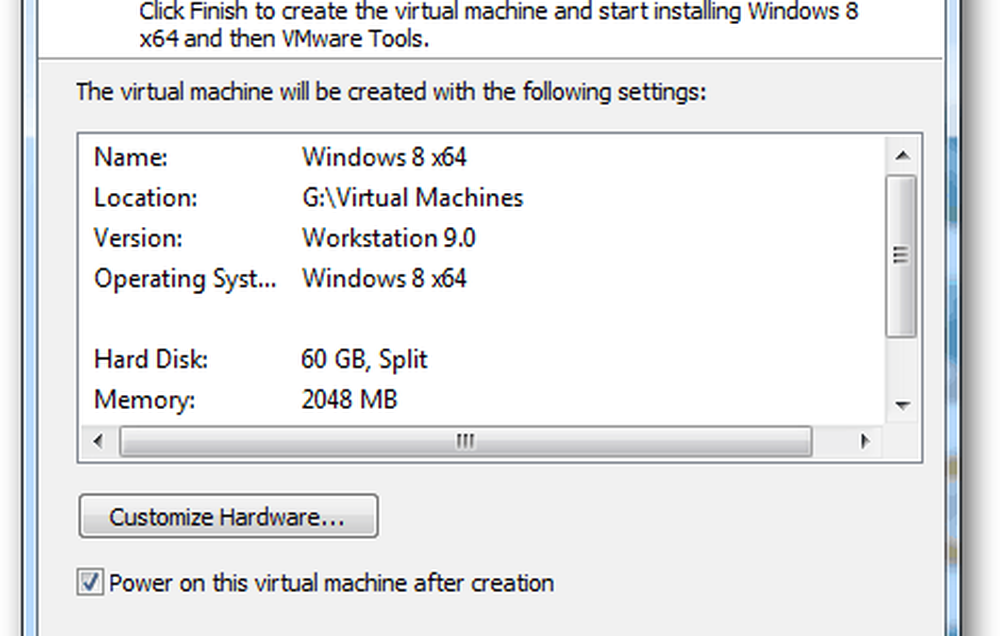
Vid denna tidpunkt tas du tillbaka till arbetsstationens fönster. På huvudskärmen visas det operativsystem som installeras. I mitt fall installerade jag Windows 8, och jag minimerade det bara och gjorde något annat medan jag väntade på att den skulle slutföras.
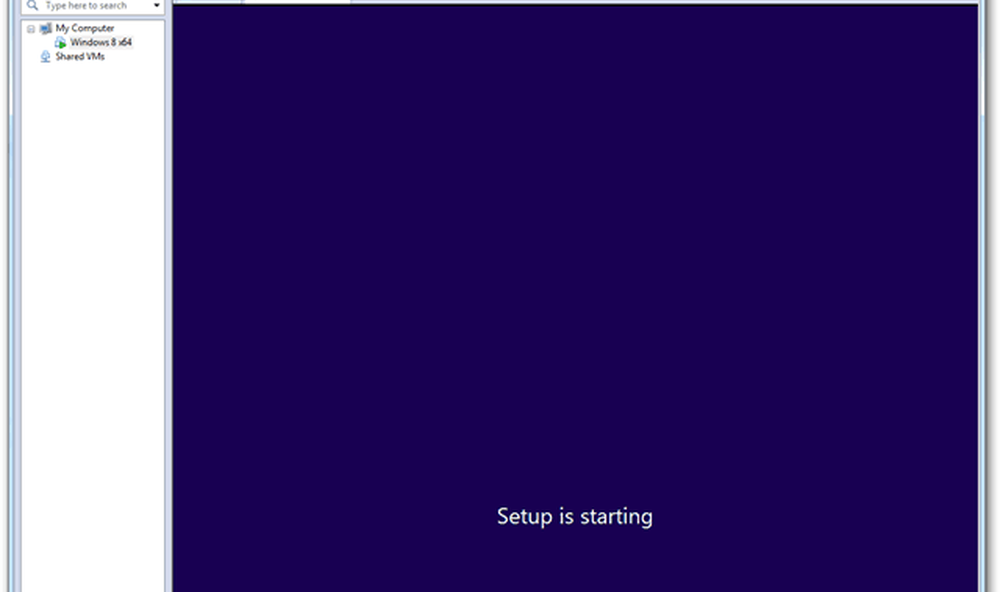
När installationen är klar bör OS på den virtuella maskinen laddas och VMware Tools ska automatiskt ha installerats. Häftig! Allt fungerar!
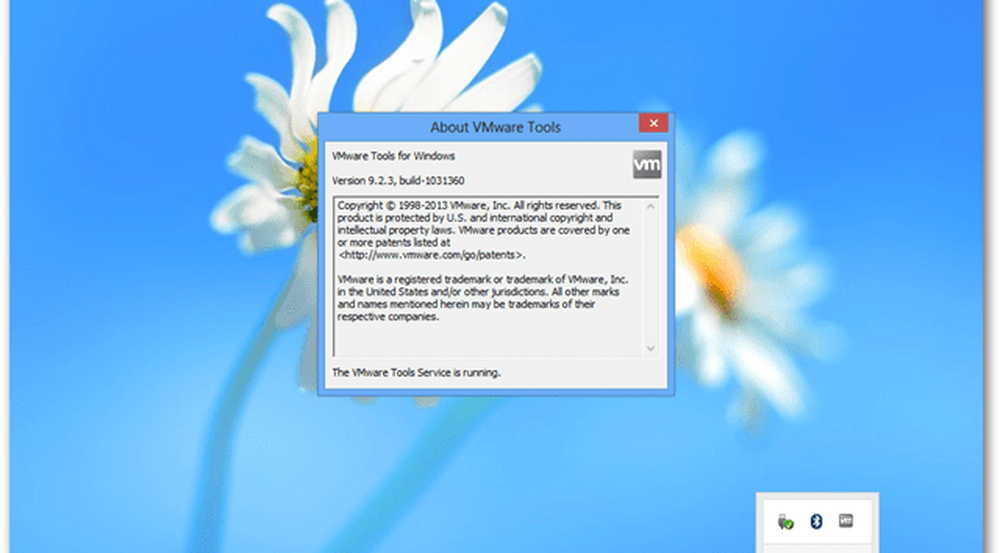
Avstängning, sömn och andra kommandon kan skickas direkt från VM via arbetsstationens gränssnitt. Högerklicka bara på VM-namnet för att utfärda vad du behöver för att göra.
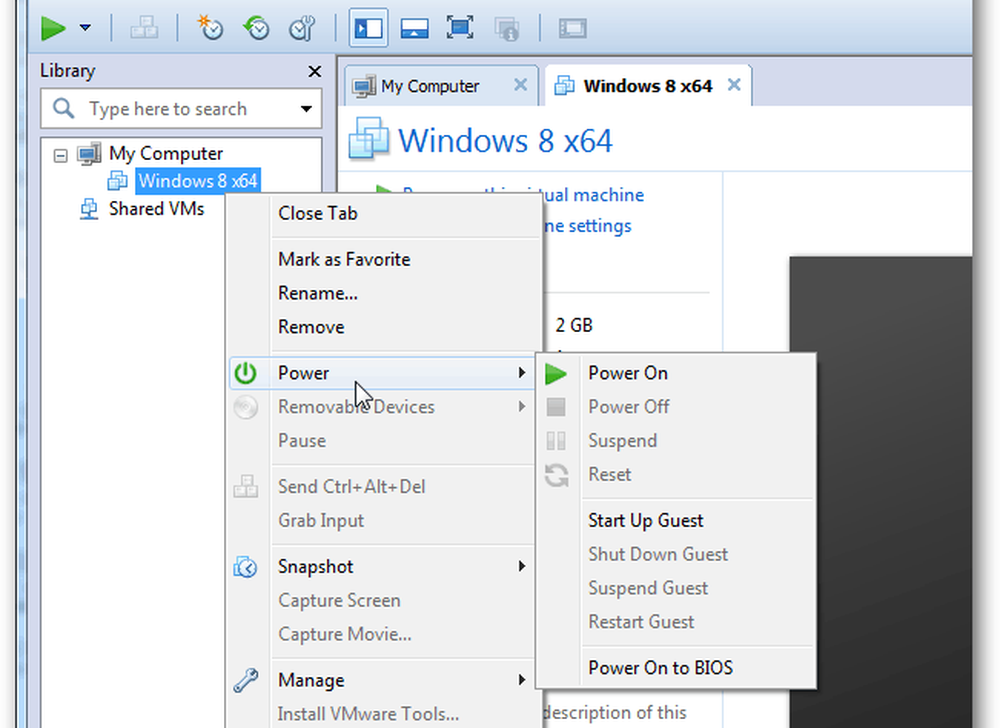
I fönstret Inställningar för den specifika VM kan du justera vilken hårdvara som VM får använda och ange olika RAM, CPU och drivallokering.
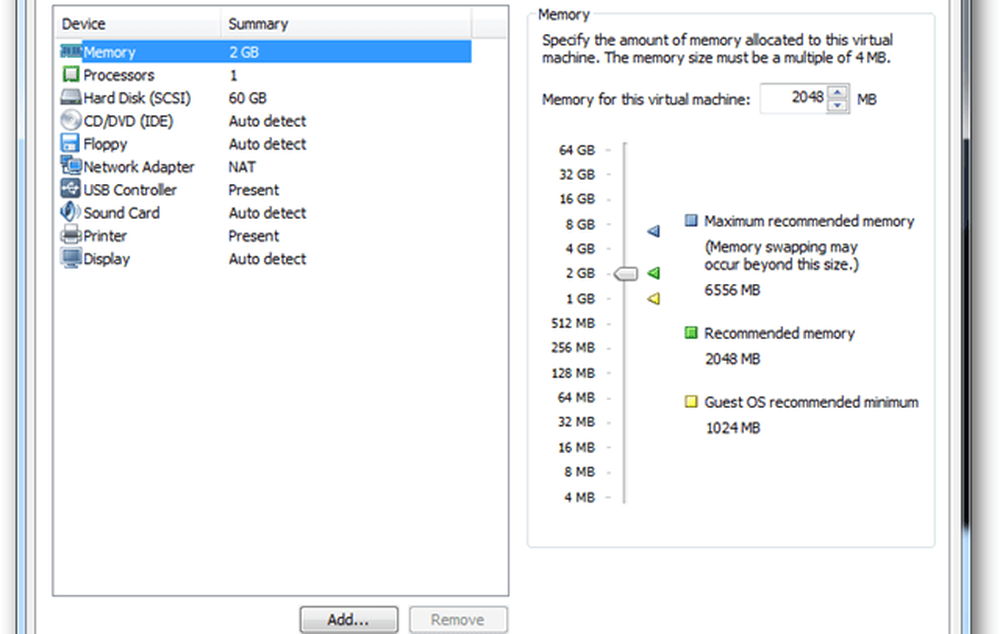
Det är allt som finns att skapa en VM i VMware Workstation 9. Om du har några frågor eller kommentarer, släpp dem nedan!