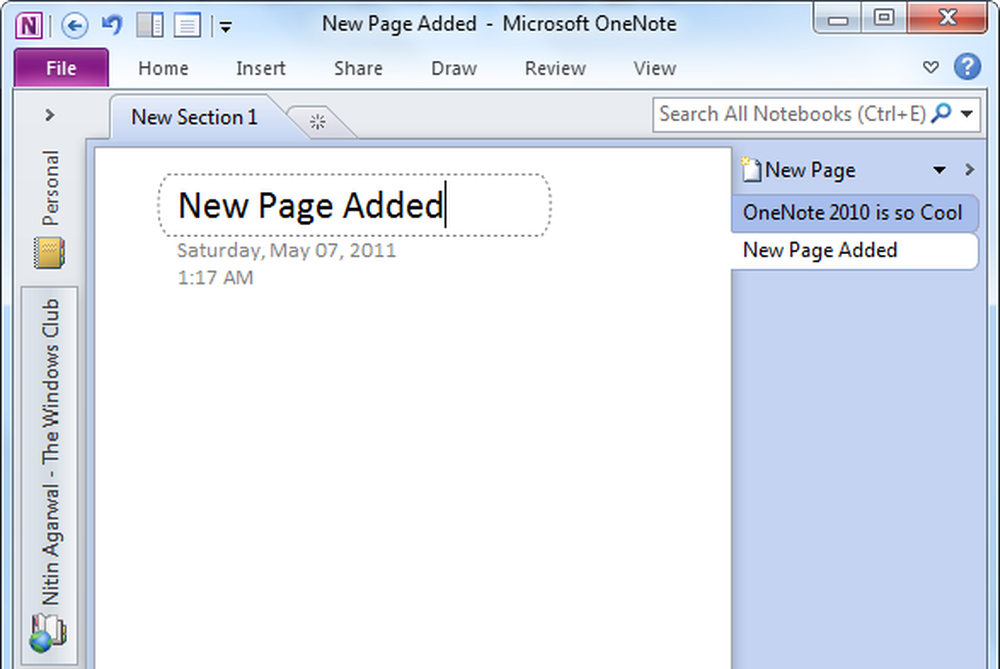Så här skapar du ett nytt användarkonto i Windows 10 / 8.1
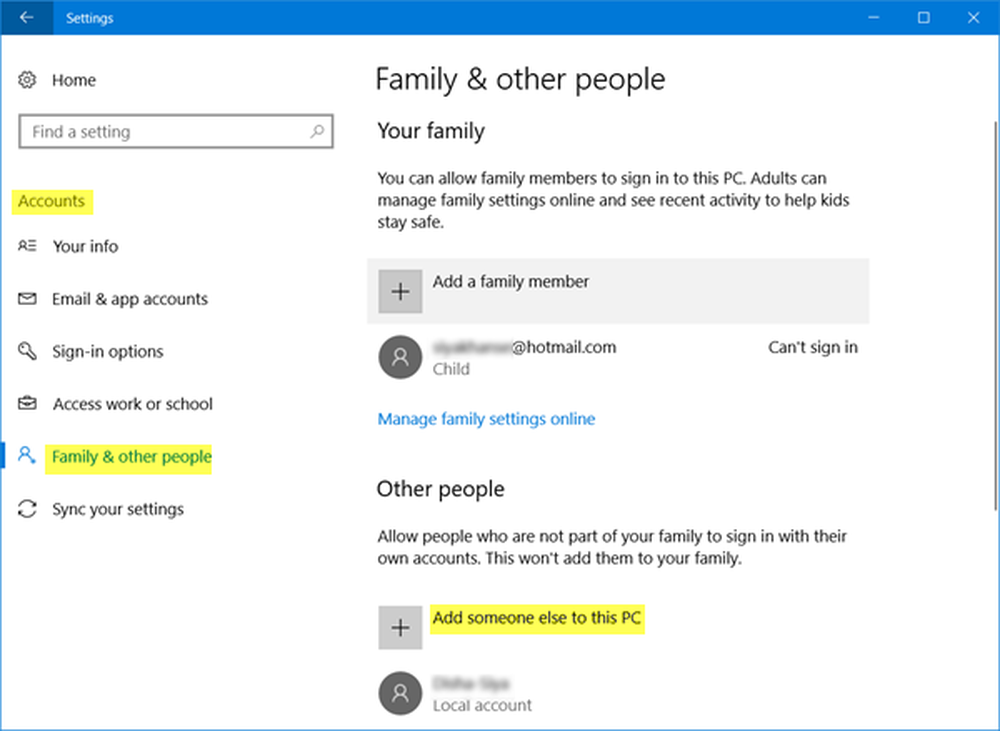
I det här inlägget ser vi hur du konfigurerar, lägger till, konfigurerar och skapa ett nytt användarkonto i Windows 10 och Windows 8.1. Du kan skapa ett användarkonto med en Microsoft konto logga in eller du kan skapa en Lokalt konto genom att följa denna handledning.
I Windows OS kan flera användare dela samma dator under sina konton. Detta gör det möjligt för flera personer att enkelt dela en enda dator och ha sin egen plats på datorn där de kan lagra sina personliga dokument, bilder, videor, sparade spel och andra personuppgifter. Du kan ha mer än ett användarkonto per dator.
Varje enskild person kan ha ett separat användarkonto med unika inställningar och inställningar, till exempel en skrivbordsbakgrund eller skärmsläckare. Varje olika användarkonto kontrollerar vilka filer och program motsvarande användare kan komma åt och vilka typer av ändringar han eller hon kan göra till datorn.
Skapa ett nytt användarkonto i Windows 10 / 8.1
Man kan skapa ett nytt användarkonto i Windows 10 / 8.1 på två sätt:
- Skapa ett Microsoft-konto
- Skapa ett lokalt konto
När du loggar in på din dator med ett Microsoft-konto kopplar du din dator till de personer, filer och enheter du bryr dig om. Som sådan rekommenderar Microsoft att skapa och använda ditt Microsoft-konto för att logga in på Windows.
Skapa en ny användare med inloggning för Microsoft-konto
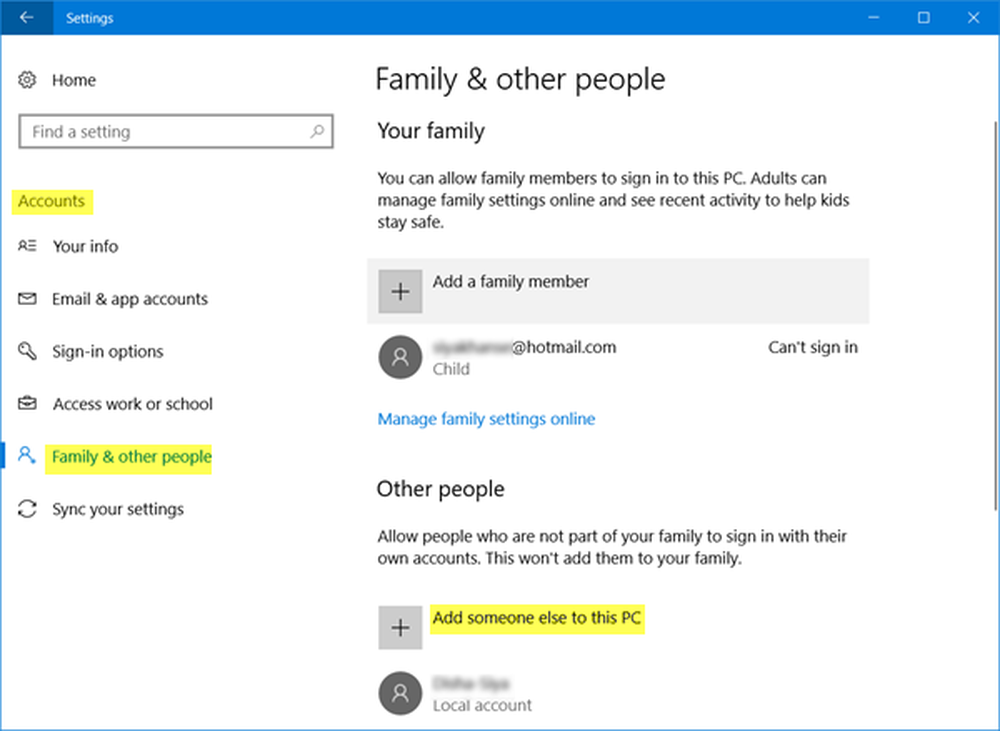
Windows 10
I Windows 10, Du kan skapa en ny användare med ett Microsoft-konto inloggning enligt följande. Från WinX-menyn, öppna Snst ä llningar och klicka sedan på konton. Klicka sedan på i vänstra menyn Familj och andra människor.
Nu under Andra människor, Klicka på Lägg till någon annan till den här datorn.

Ett Microsoft-konto fönster kommer dyka upp. Om du vill använda ett Microsoft-konto för att logga in, ange personens e-post-ID och klicka på Nästa för att fortsätta och avsluta formaliteterna.
Windows 8.1
I Windows 8.1, För att skapa Microsoft-konto, flytta markören till det nedre högra hörnet på datorskärmen, klicka på Inställningar och sedan Ändra PC-inställningar. Klicka sedan på Konton och välj sedan Övriga konton. Klicka på Lägg till ett konto.
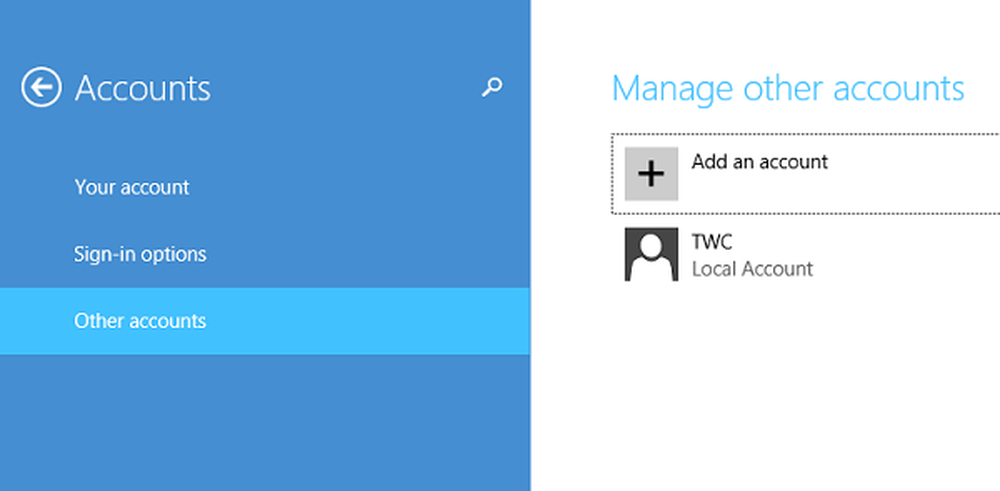
Ange kontoinformationen för den här personen för att logga in på Windows. Om den person du lägger till redan har ett Microsoft-konto anger du det. Om personen du lägger till inte har ett Microsoft-konto klickar du på Registrera dig för en ny e-postadress.
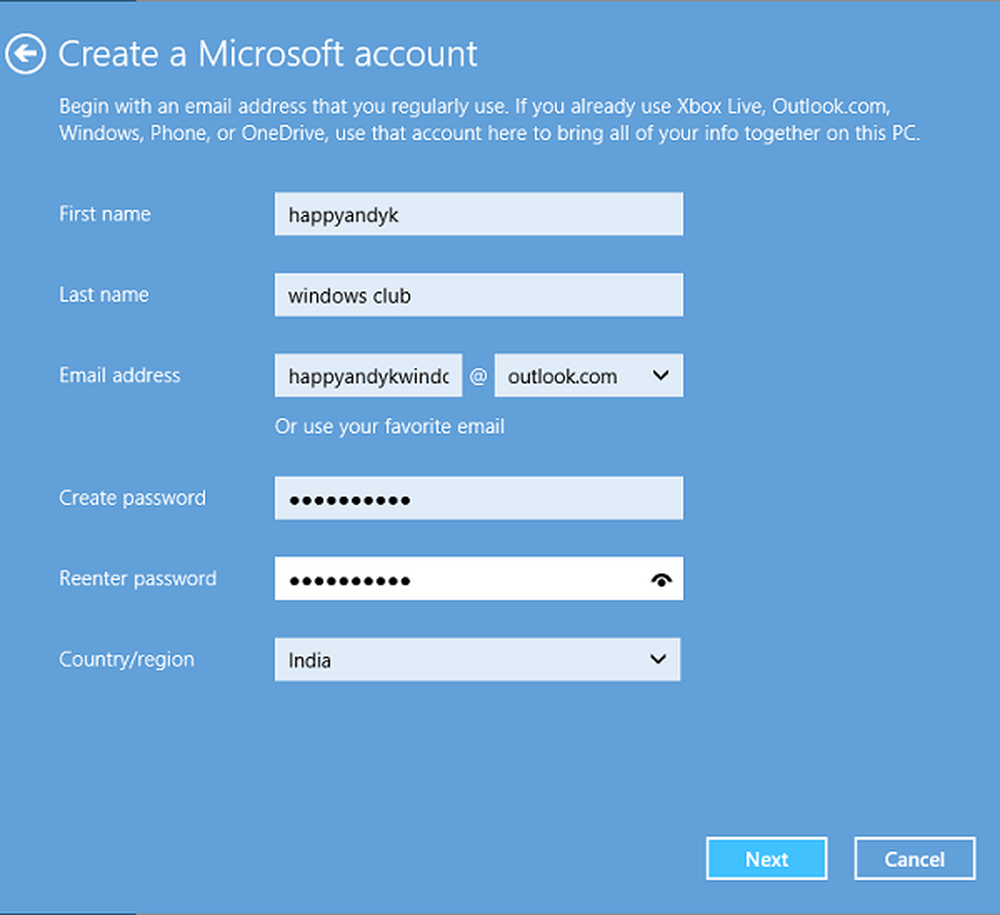
Följ anvisningarna för att slutföra konfigurationen av kontot.
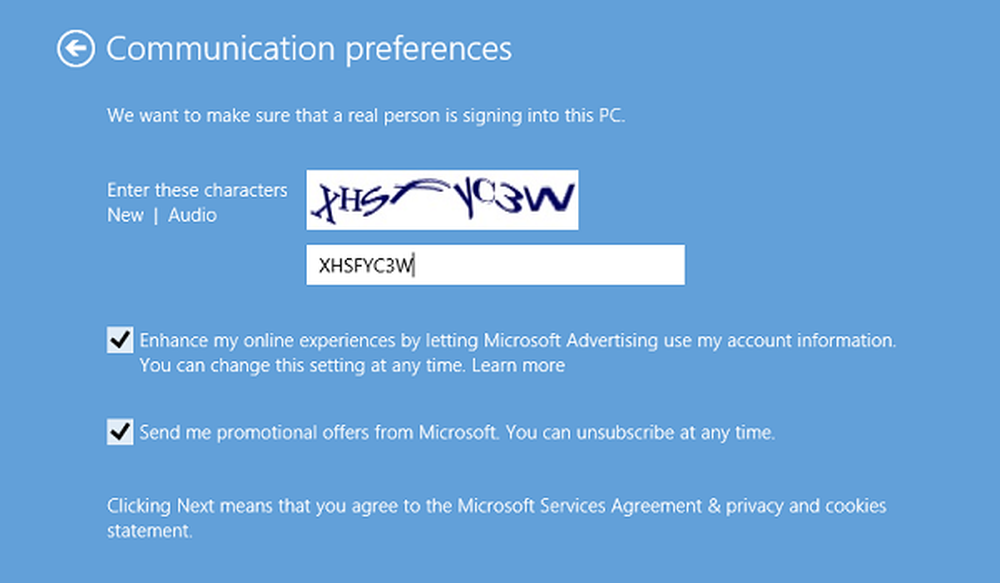
I slutet ska du se en skärm som den som visas nedan. Det indikerar att processen med att anmäla sig har slutförts framgångsrikt.
Skapa lokalt konto i Windows 10 / 8.1
Om du observerar har Microsoft lagt till några nya säkerhetsfunktioner för konton. Funktionerna men bra och rekommenderade, lämnar litet utrymme för personligt val. De tvingar dig att skapa ett Microsoft-konto först och ge det mer företräde framför det lokala kontot. Det visas inget tydligt sätt att gå över Microsoft-kontoskärmen, särskilt när du är intresserad av att skapa ett lokalt konto.
Microsoft varnar - Om du skapar ett lokalt konto behöver du ett separat konto för varje dator du använder. Ingen av dina inställningar kommer att synkroniseras mellan de Windows 8.1-datorer du använder, och du kommer inte att få fördelarna med att ansluta din dator till dina filer, inställningar, appar och tjänster online i molnet och tillgängliga från var som helst. Du kommer inte heller att kunna ladda ner appar från Windows Store utan ett Microsoft-konto.
Windows 10
För att skapa ett lokalt konto i Windows 10, efter att du har klickat på Lägg till någon annan till den här datorn som nämnts ovan, och Microsoft-kontofönstret har dykt upp, måste du klicka på Jag har inte den här personens inloggningsinformation länk för att öppna följande:
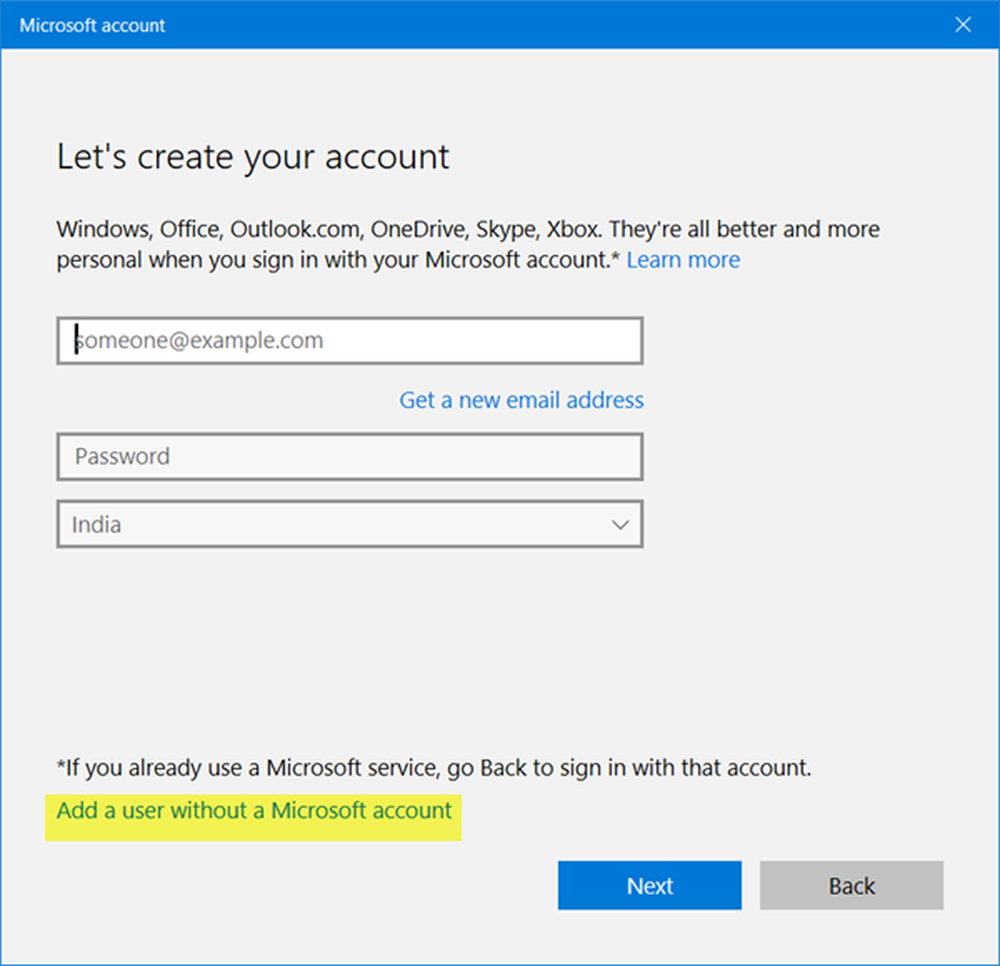
Klicka sedan på Lägg till en användare utan ett Microsoft-konto länk för att öppna följande fönster:
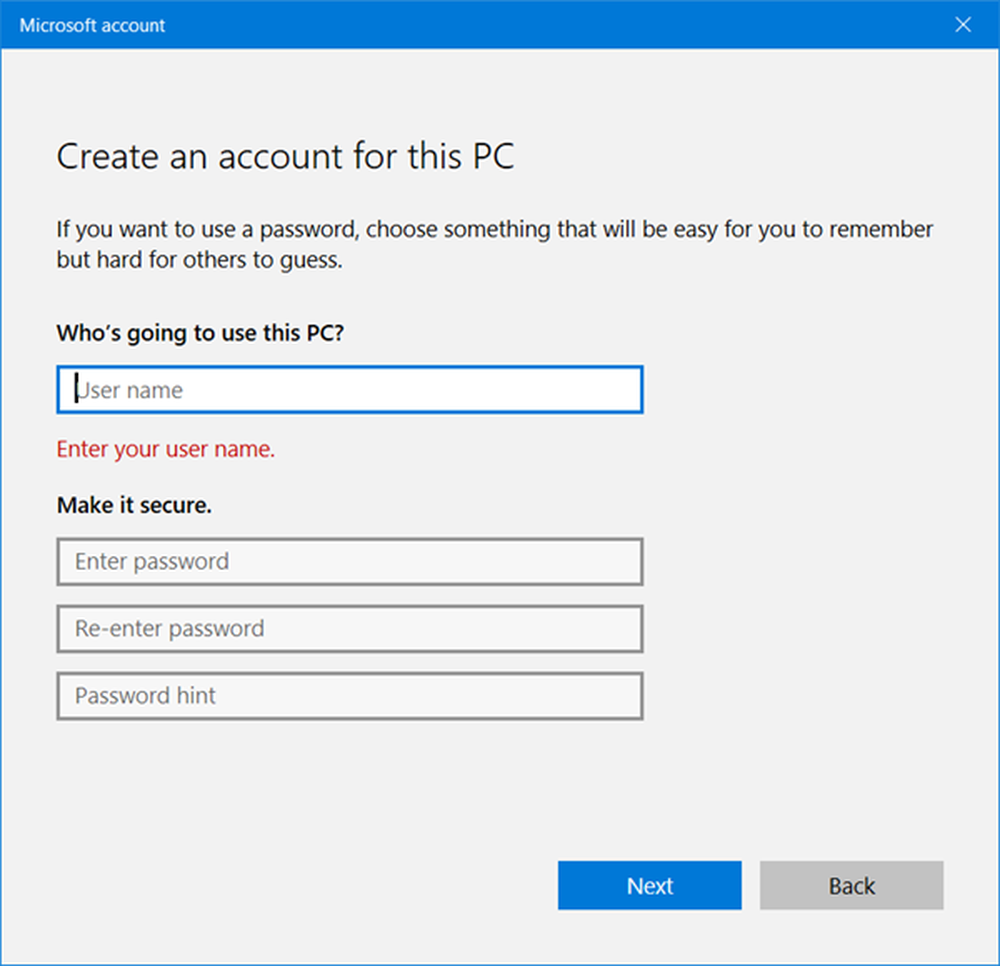
Ange användarnamnet och lösenordet och klicka på Nästa för att slutföra skapandet av det lokala kontot.
Windows 8.1
I Windows 8.1, Om du antar att du är på "Hur den här personen kommer att anmäla sig", leta efter länken "Logga in utan ett Microsoft-konto."

När du riktas till en ny skärm, klicka på "Lokalt konto" -fliken.
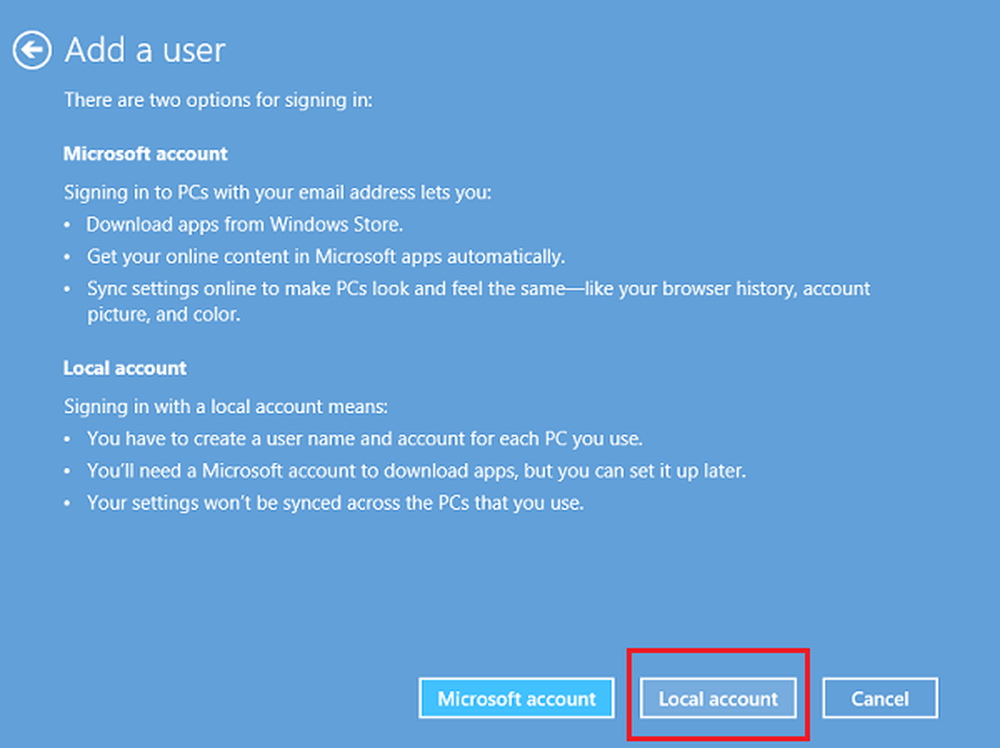
Nu, med förfarandet för att skapa ditt Microsoft-konto hoppas över, kan du fortsätta och skapa ett lokalt konto, som liknar det du skapade i tidigare Windows-version. Ange ditt lokala kontouppgifter, och du bör göra det på några sekunder. Du har skapat ett nytt Lokalt konto som du kan logga in i stället för ditt Microsoft-konto.
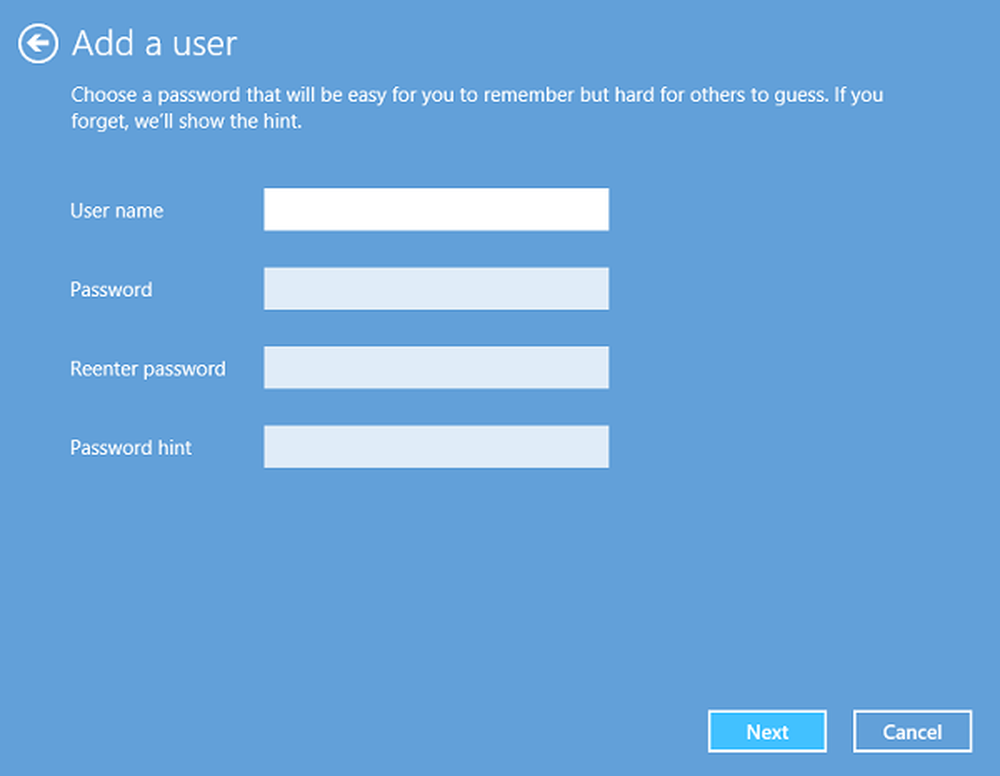
Användare som inte känner till Windows 10 / 8.1 kan fångas av denna ändrade inloggningsprocess och trots reservationer och slutar skapa ett Microsoft-konto.
Hoppas detta förtydligar saker.
I övrigt är Quick User Manager ett freeware som låter dig snabbt hantera användare i Windows.
TIPS: Se det här inlägget om du inte kan skapa nytt användarkonto i Windows 10.
Relaterade läser:- Så här skapar du Dold Administratör Användarkonto i Windows 10
- Så här skapar du ett gästkonto i Windows 10.