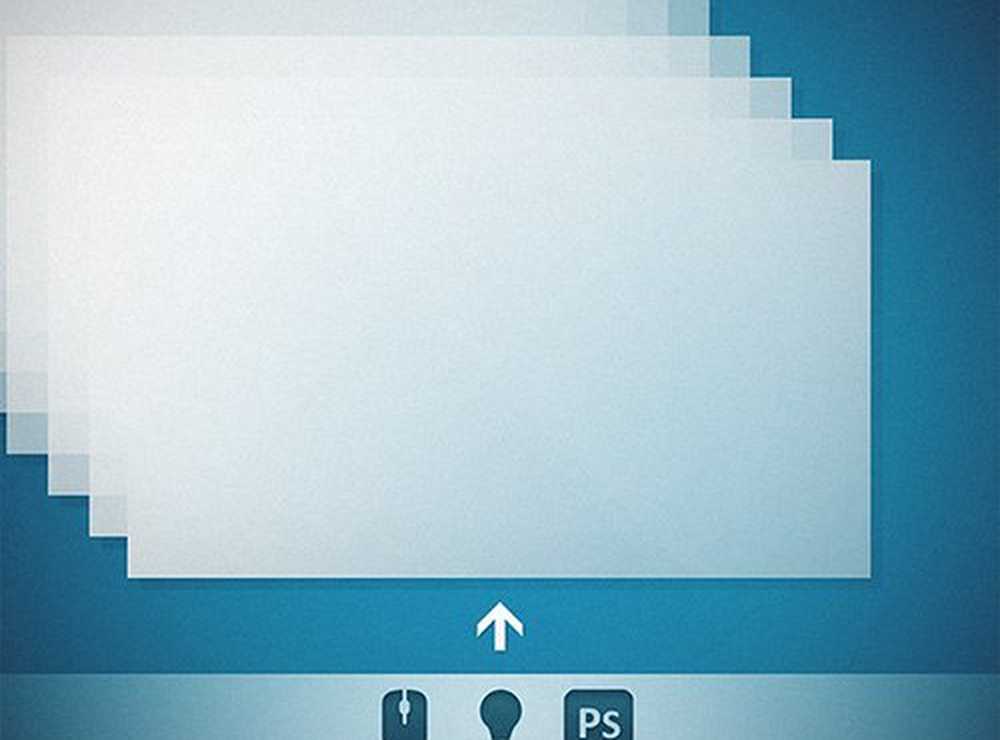Så här ändrar du Batch-storlek på foton med Google Picasa
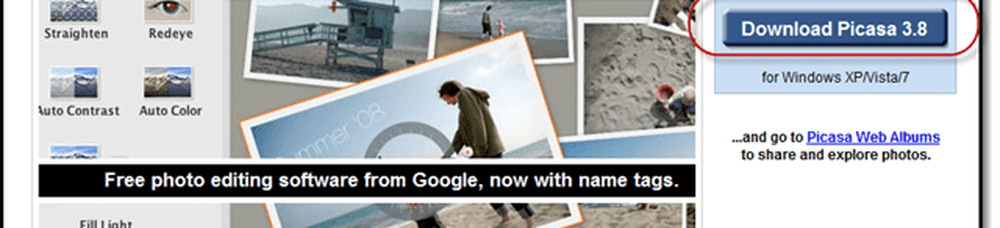
Redaktör Uppdatering:
1 maj 2016 avbröt Google Picasa. Jag vet att jag hämtade den sista och senaste kopian från Google så att jag kunde använda appen i framtiden och inte bryta artikeln nedan. Windows Hämta - Mac Ladda ner.
Steg 1
Google dödade sin produkt Picasa tidigare 2016 Hämta Picasa 3.8 (eller senare). Se nedladdningslänkar ovan för Mac eller Windows.
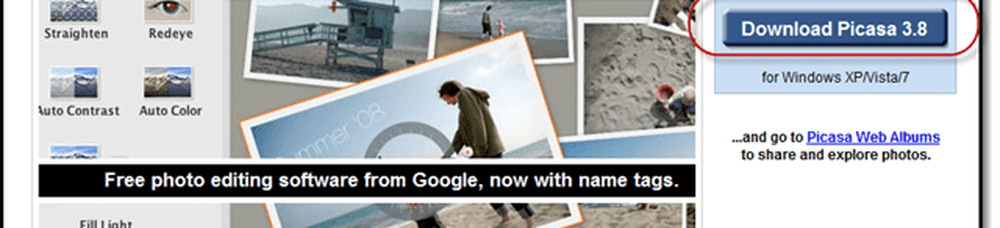
Steg 2
Välj ett parti foton från Picasa. Du kan göra detta genom att rita en ruta runt de foton du vill välja, eller genom klick Det första fotot i serien, håller FLYTTA och då klick Det sista fotot i serien du vill välja.

Steg 3
Klick Fil > Exportera bild till mapp. Eller tryck på CTRL + SHIFT + S på tangentbordet.

Steg 4
Välj dina exportinställningar:
- Exportera plats: Bläddra till en mapp där du vill spara dina storlekskorisonterade foton. Jag rekommenderar att du lämnar den som standard, eftersom den redan finns i Picasas upptäckta mappstruktur.
- Namn på exporterad mapp: Namn det du vill. Men om du planerar att kalla det "resized,"Som jag tänkte att du kanske vill stava det korrekt.

- Bildstorlek: Välja Ändra storlek till och dra skjutreglaget till en av de vanliga inställningarna. Jag rekommenderar 640 pixlar. Det är anständigt högt res, men fortfarande astronomiskt lägre än vad de flesta digitala kameror skjuter i som standard.
- Bildkvalitet: Lämna detta automatiskt. Det finns ingen anledning att nedgradera fotokvaliteten, eftersom du redan ändrar storlek på fotot.
- Vattenstämpel: Valfri. Vi täcker detta i en annan groovyTutorial.

Klick Exportera när du är klar.
Steg 5
Picasa spränger dina ändrade bilder i en ny mapp. Det går ganska snabbt, men du kan se framstegen i nedre högra hörnet.
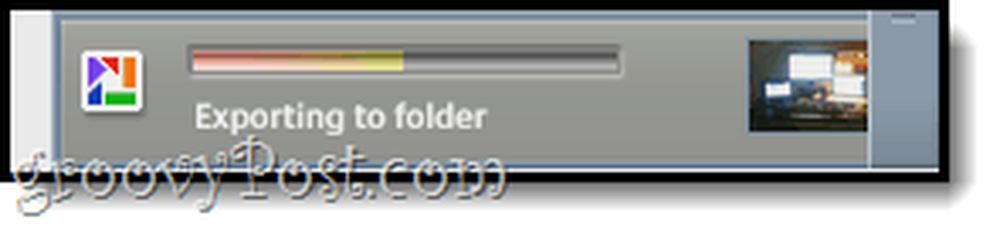
När allt är klart kan du se den nya mappen som skapades under Export fliken till vänster om du lämnade exportmappen som standard.

Steg 6
Om du är nyfiken kan du välja ett foto och Klick Visa> Egenskaper och kolla in skillnaden i filstorlek.
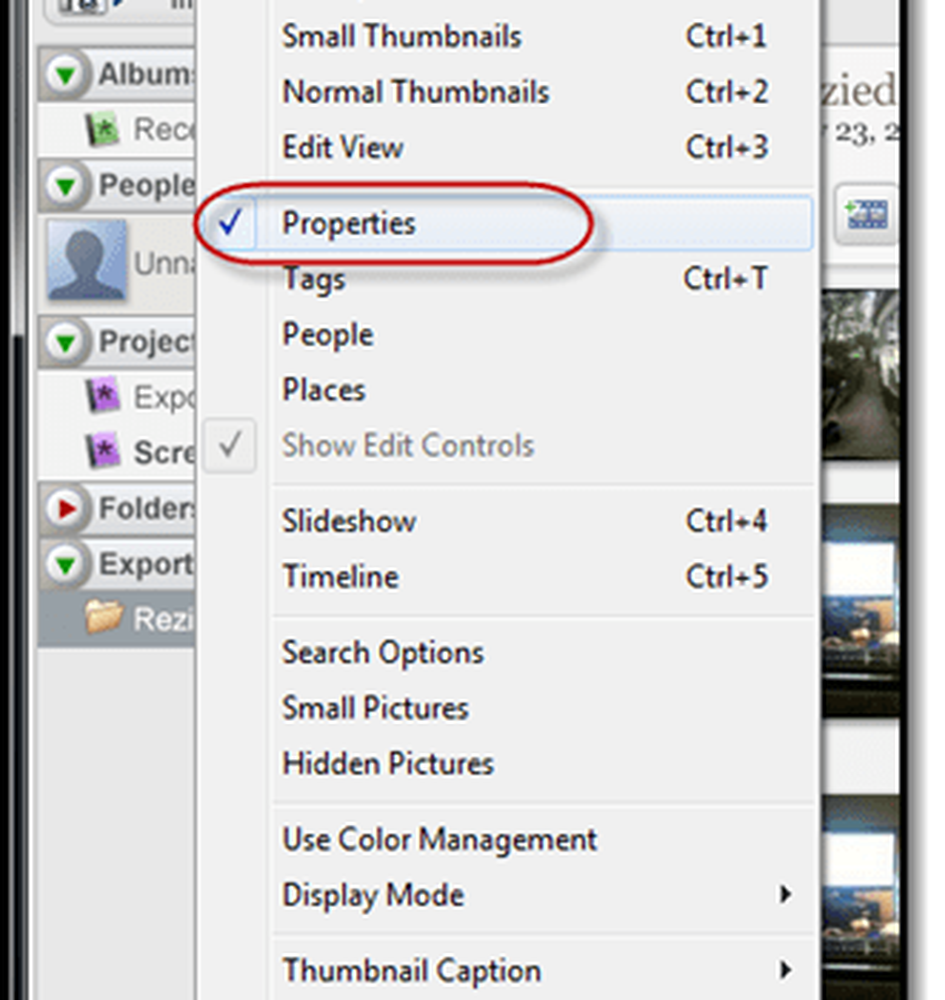
I det här exemplet gick vi från 972 KB-nästan en megabyte-till bara 88 kB. Det kommer att dyka mycket lättare med dagens begränsade dataplaner!

Nu när du har anpassat dina bilder kan det vara praktiskt att lägga till upplösningen medan partiet byter namn på dina foton. Innan dess kan du njuta av dina Picasa-bilder som är anpassningsbara.