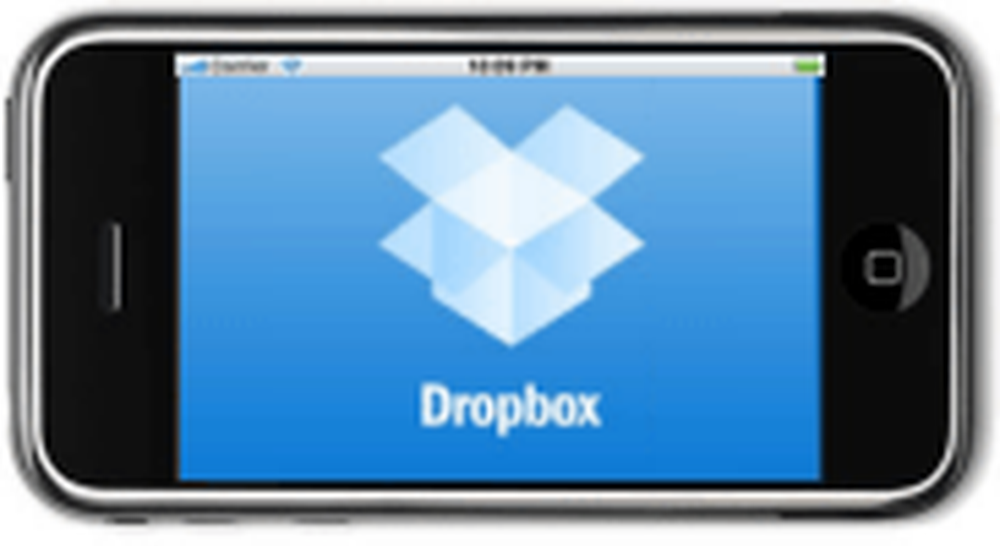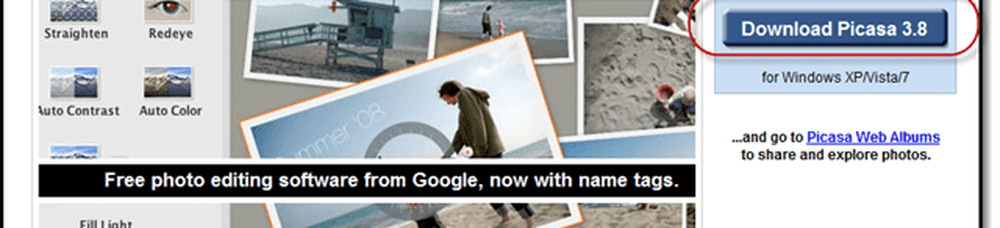Så här ändrar du Batch Redigera foton med Photoshop Actions Feature
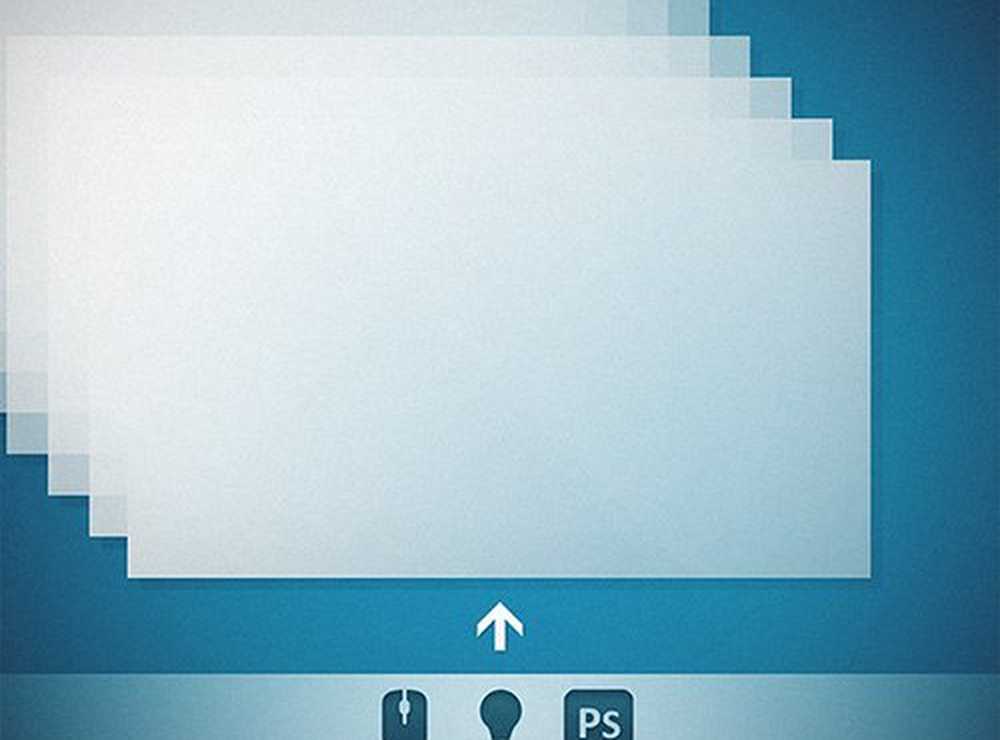
Varför den här tekniken är användbar
Medan Lightroom är perfekt för en enkel satsvis redigering som exponering, kontrast, vitbalans etc. kommer det inte att vara täckt när du behöver något lite mer stiliserat. Det är där Photoshop kommer in. Om du behöver en serie bilder som är styliserade för att passa ett företags övergripande vision är detta den perfekta lösningen.

Allt du behöver göra är att tillämpa dina ändringar på ett foto, låt sedan Photoshop repetera samma steg för resten.

Steg 1: Förbered dina foton
Notera: Denna metod fungerar bäst på bilder av samma storlek och kvalitet. Om det kommer att fungera på bilder av varierande storlek och kvalitet beror på vilka steg din inspelade åtgärd består av.Se till att alla dina bilder är klara och sparade i samma mapp.
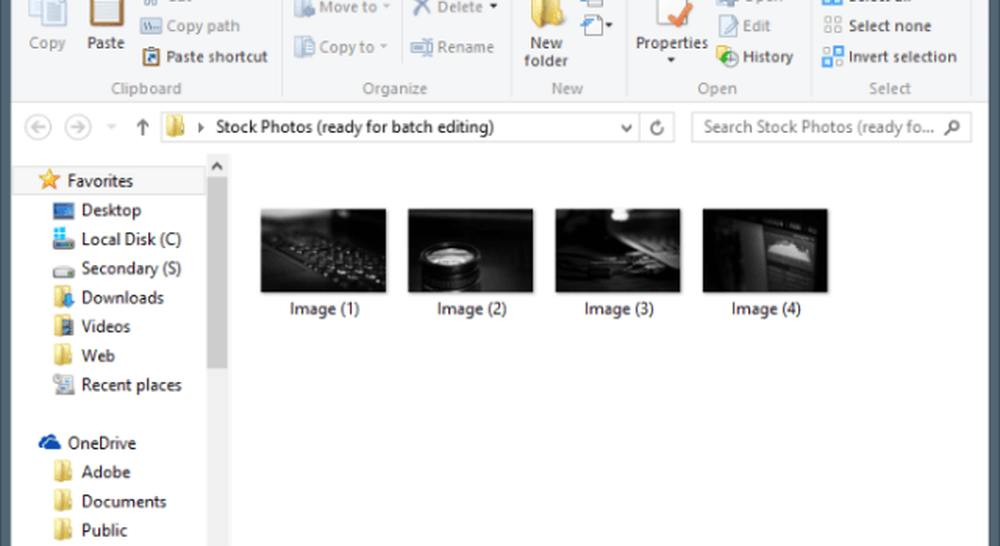
Steg 2: Spela in din åtgärd
Notera: Du kanske vill göra en kopia av det första fotot som du ska utföra dina ändringar på. Annars kan du bara arbeta direkt på det första fotot du behöver dina ändringar gjorda på.Börja med att öppna ditt foto.
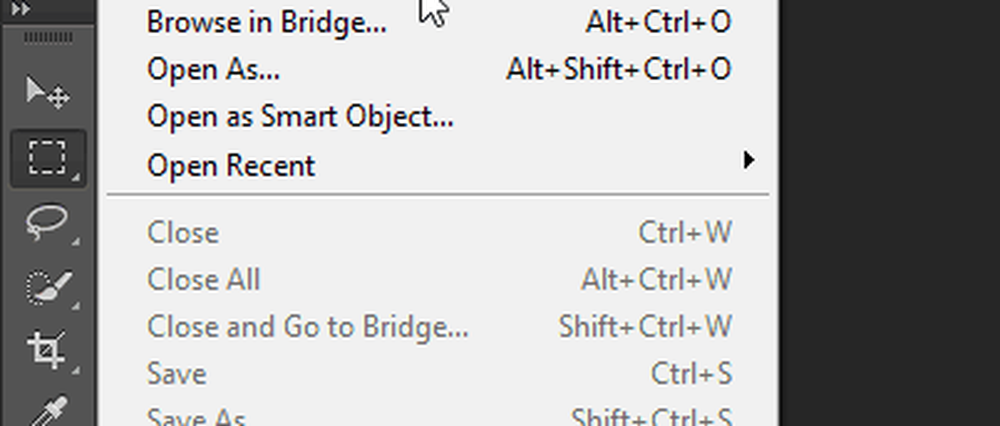
Gå sedan till handlingpanelen. Det ska se ut som en stor spelknapp. Om du inte kan se det kan du aktivera det från Windows-menyn i Photoshop.
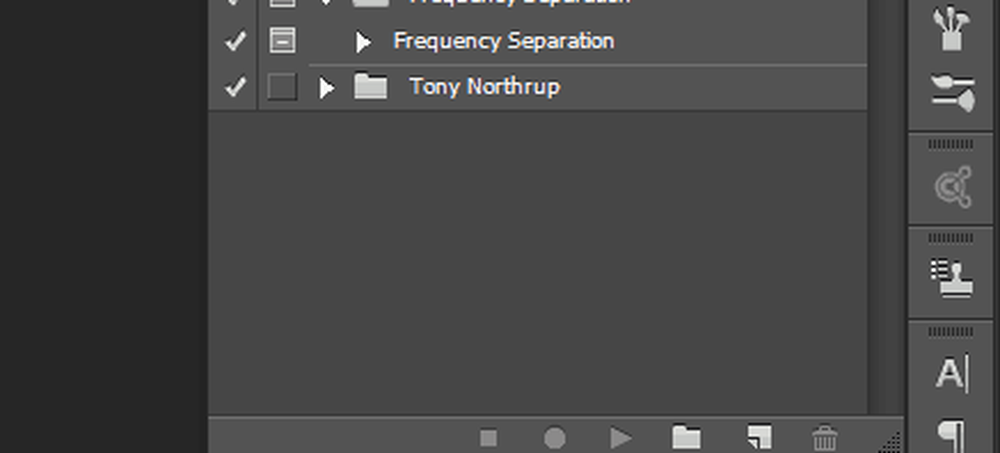
Skapa en ny uppsättning för din åtgärd (eller mapp som de flesta kallar det) för att hålla sakerna snygga och städa.
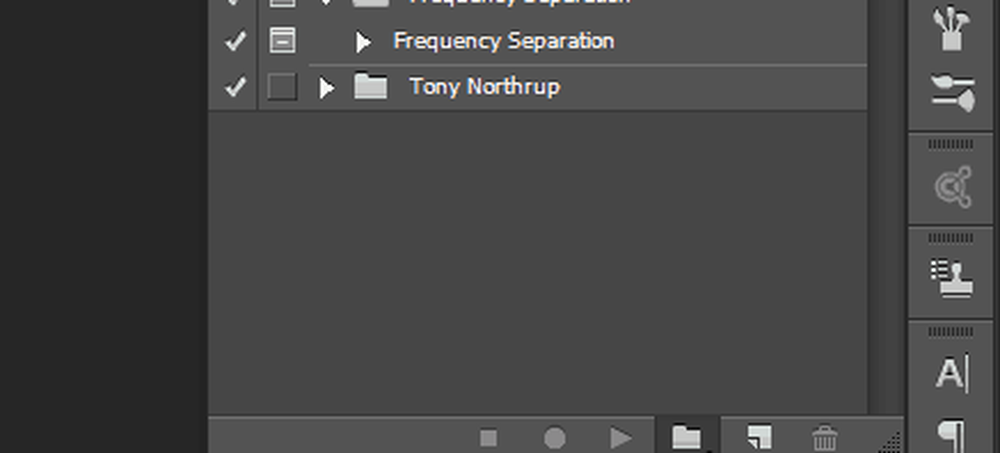
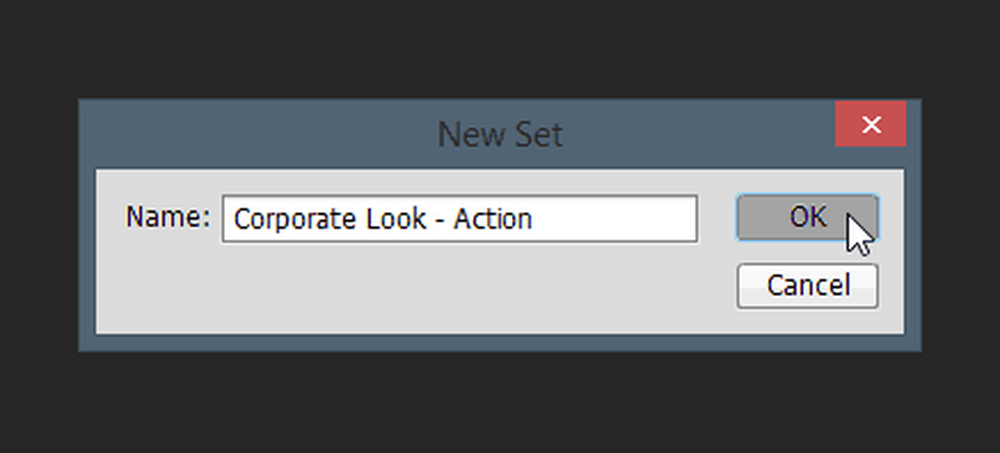
Skapa sedan din åtgärd med den lilla knappen som ser ut som ikonen "New Layer". Ge det ett riktigt namn, valfritt tilldela en funktionsknapp och färg. När du är klar trycker du på "Spela in" för att börja skapa åtgärden.
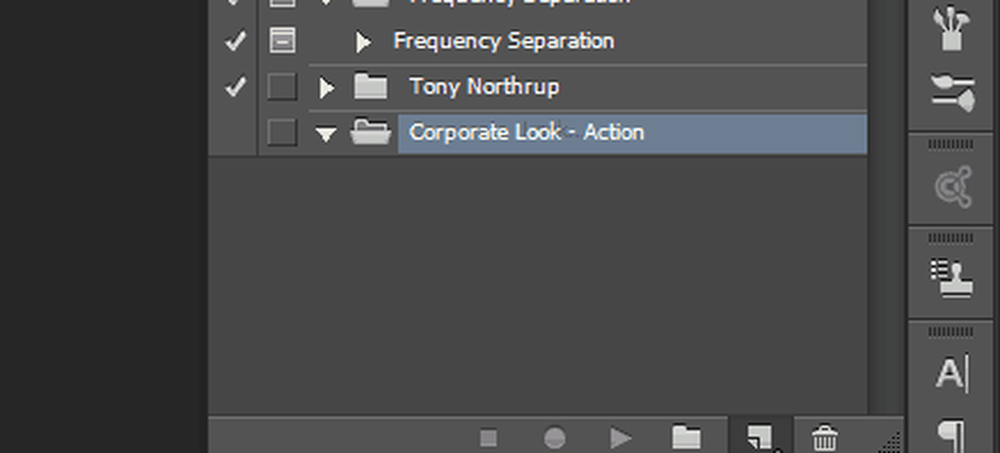
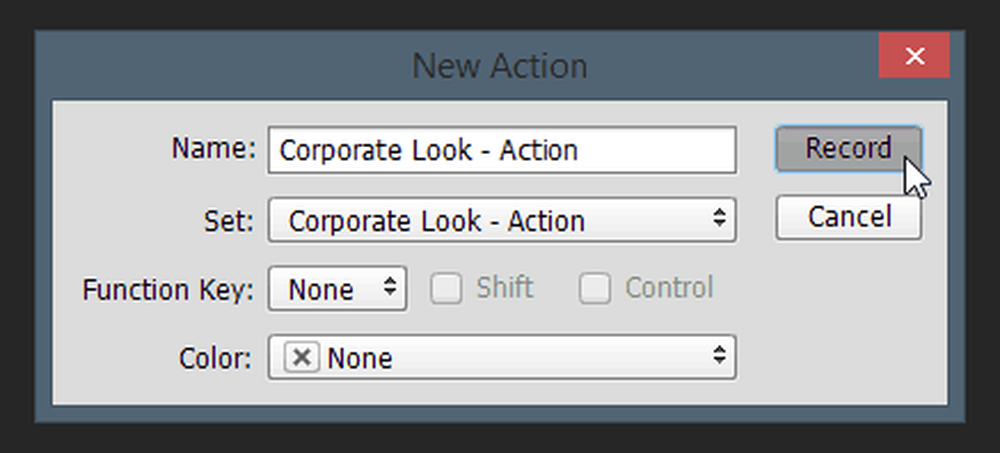
Från och med nu kommer allt du gör att appliceras på bilden. Alla kommandon, inklusive spara och öppna, spelas in och lagras som en del av åtgärden. Här är en snabb tidsfördröjningsvideo av de ändringar jag åtagit mig:
Här är en snabb tidsfördröjningsvideo av de ändringar jag åtagit mig:
https://www.groovypost.com/wp-content/uploads/2016/06/10_timelapse_action_recording_process.webmKom ihåg att gå tillbaka till handlingspanelen och tryck på "Stop" -knappen när du är klar.
Tips: För att påskynda batchredigeringsprocessen rekommenderar jag starkt att du alltid avslutar din åtgärd genom att platta bilden och sedan välja Arkiv> Spara följd av Arkiv> Stäng. På så sätt stängs bearbetade bilder automatiskt av Photoshop, vilket ger dig inga RAM-begränsningar på hur många bilder du kan hantera samtidigt.Steg 3: Använda åtgärden till sats Ändra dina foton
När du är klar med att skapa din åtgärd, kan du omedelbart använda den till god användning. Börja med att välja Arkiv> Automatisera> Batch.
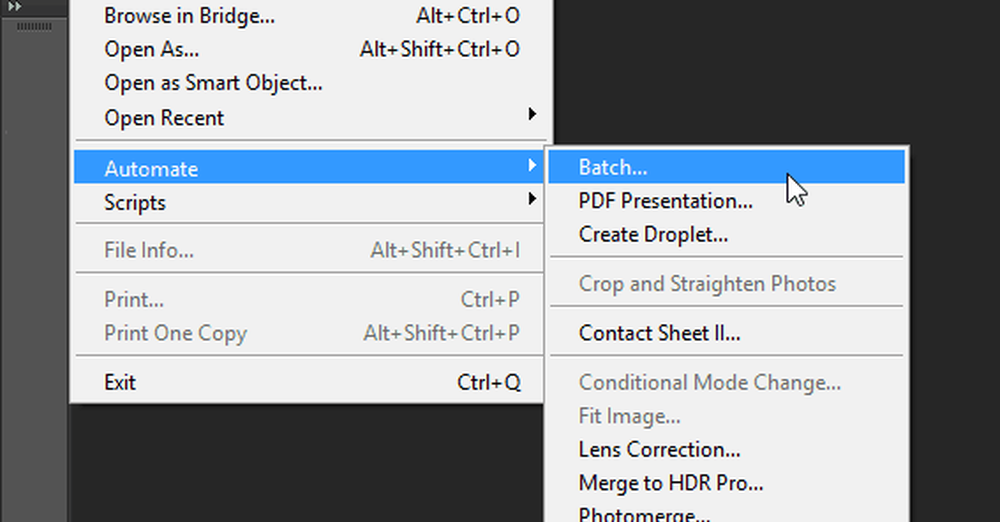
En gång i dialogrutan Batch Edit, välj de inställningar som är lämpliga för dig. Eftersom mina Spara och Stäng steg var en del av åtgärden hade jag egentligen bara valt min mapp och trycker på OK.
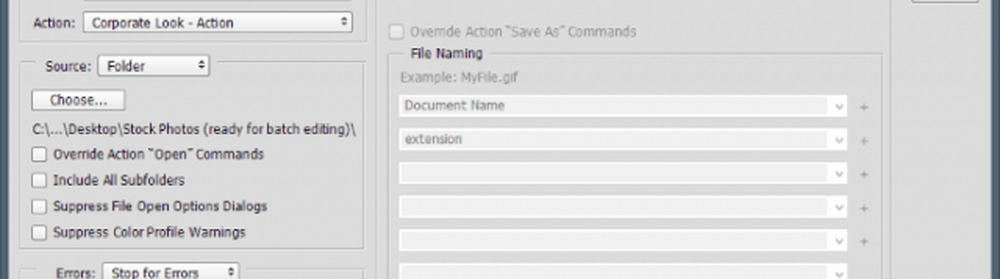
När du gör det här kommer Photoshop att ge dig en kort epileptisk upplevelse, och du kommer att komma till den plötsliga insikten att oavsett hur snabbt du blir på ett program kommer datorn alltid att vara snabbare än du. Alla önskade steg kommer att utföras till varje bild i ett ögonblick.
https://www.groovypost.com/wp-content/uploads/2016/06/13_action_ongoing.webmMen hej - titta på den ljusa sidan - dina kunder har ingen aning om det var du som gjorde allt som fungerar eller om Photoshop gjorde det för dig! Trevligt och enkelt sätt att påskynda ditt arbetsflöde dramatiskt. Och här är de sista bilderna:
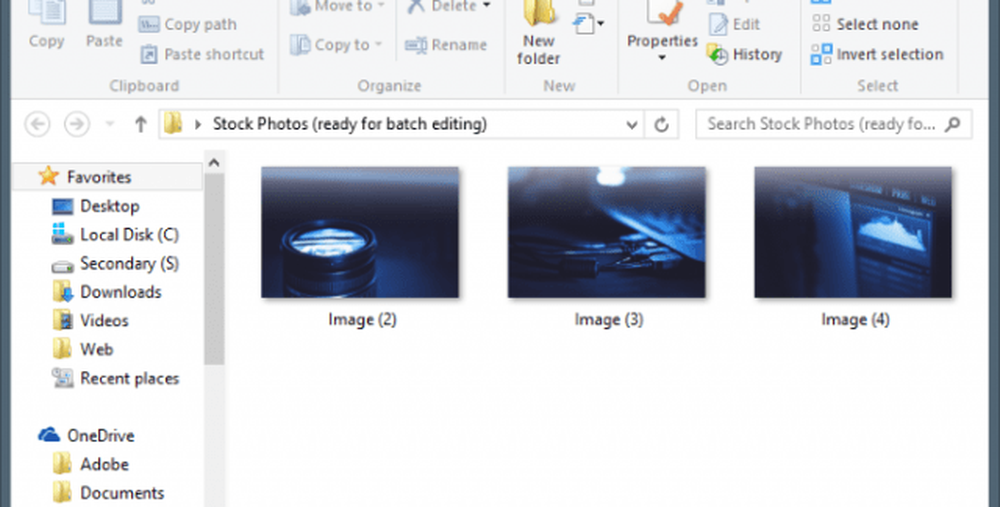
Medan jag bara använde tre bilder för det här exemplet kan du använda den här processen för att låta Photoshop-batch redigera tusentals, till och med miljontals foton om du ville (förutsatt att du har så många i första hand). Bortsett från det exempel jag har visat dig kommer det också att fungera för satsvis skärpa, ändra storlek, rotera och mycket mer.