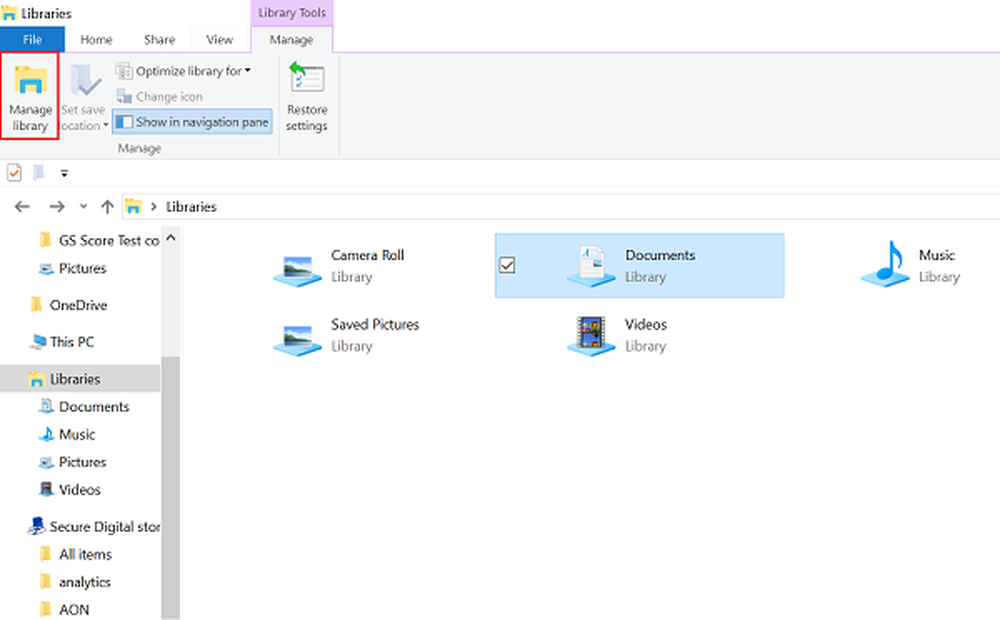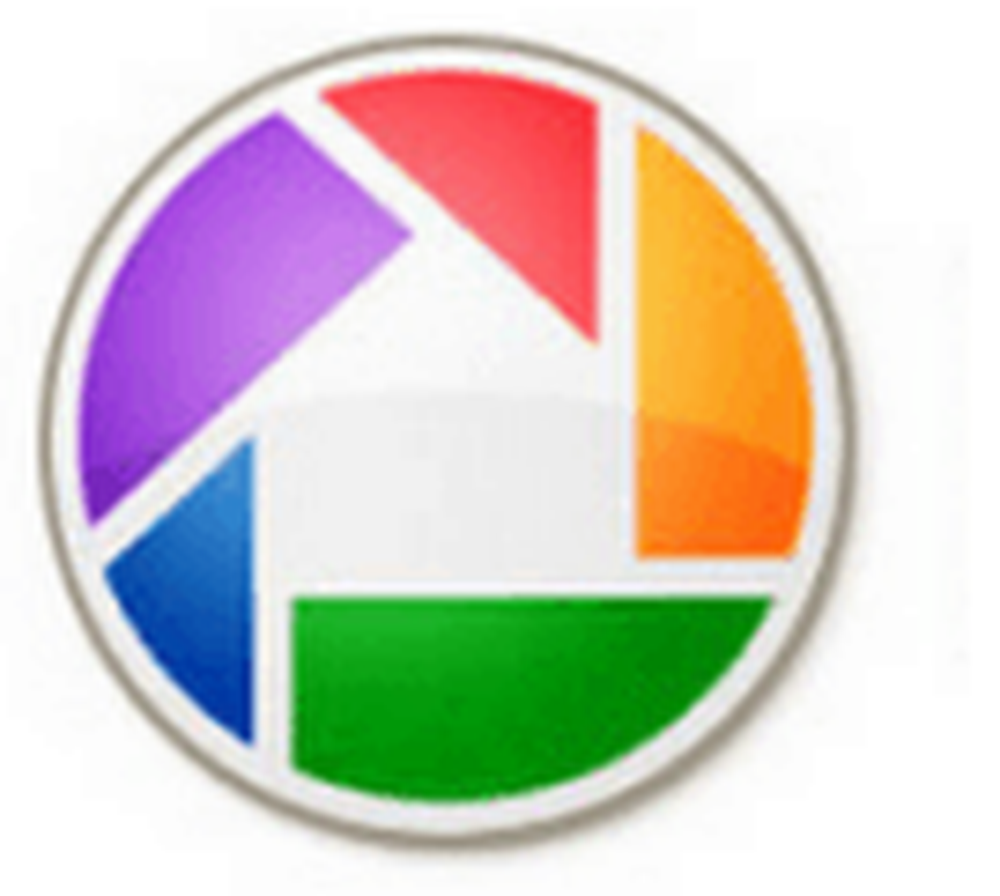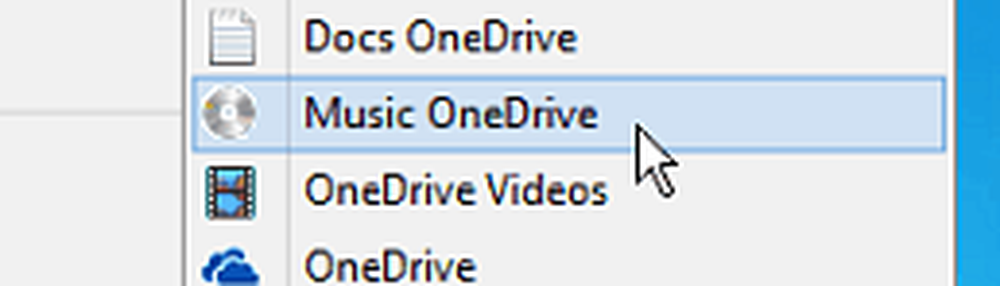Så här lägger du till eller tar bort en strömknapp till Windows 10-inloggningsskärmen

Lägg till eller ta bort strömknappen till inloggningsskärmen
Om du kör Windows 10 Pro kan du enkelt lägga till eller ta bort strömbrytaren från inloggningsskärmen via Grupprincip. Håll Windows-tangenten och typ: gpedit.msc och tryck på Enter.

Gå till Local Group Policy Editor till Datorkonfiguration> Windows Inställningar> Säkerhetsinställningar> Lokala policyer> Säkerhetsalternativ. I den högra panelen hittar du "Shutdown: Tillåt att systemet stängs av utan att behöva logga in" och dubbelklicka på det.
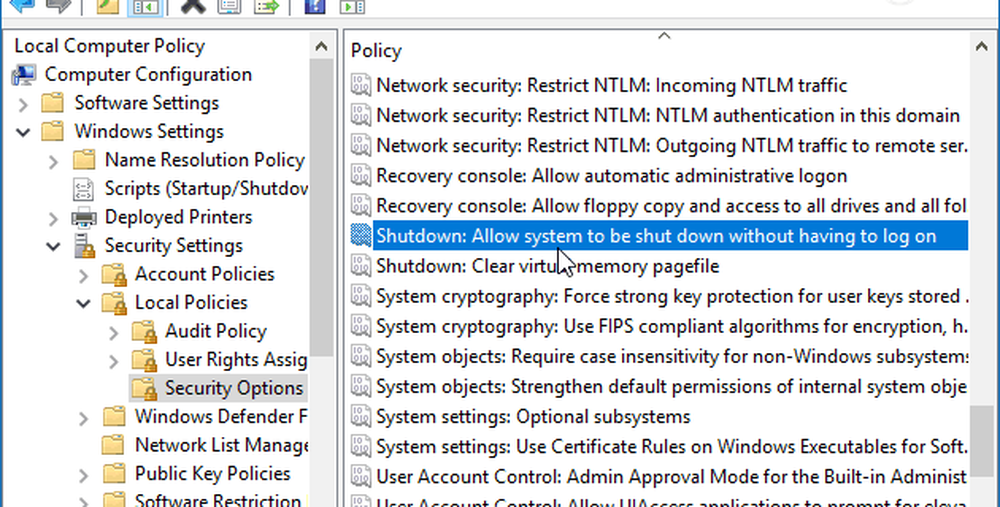
På fliken Lokal säkerhetsinställning ställer du in den antingen på Aktiverad eller Inaktiverad och klickar på OK och stänger av grupprincipredigeraren.
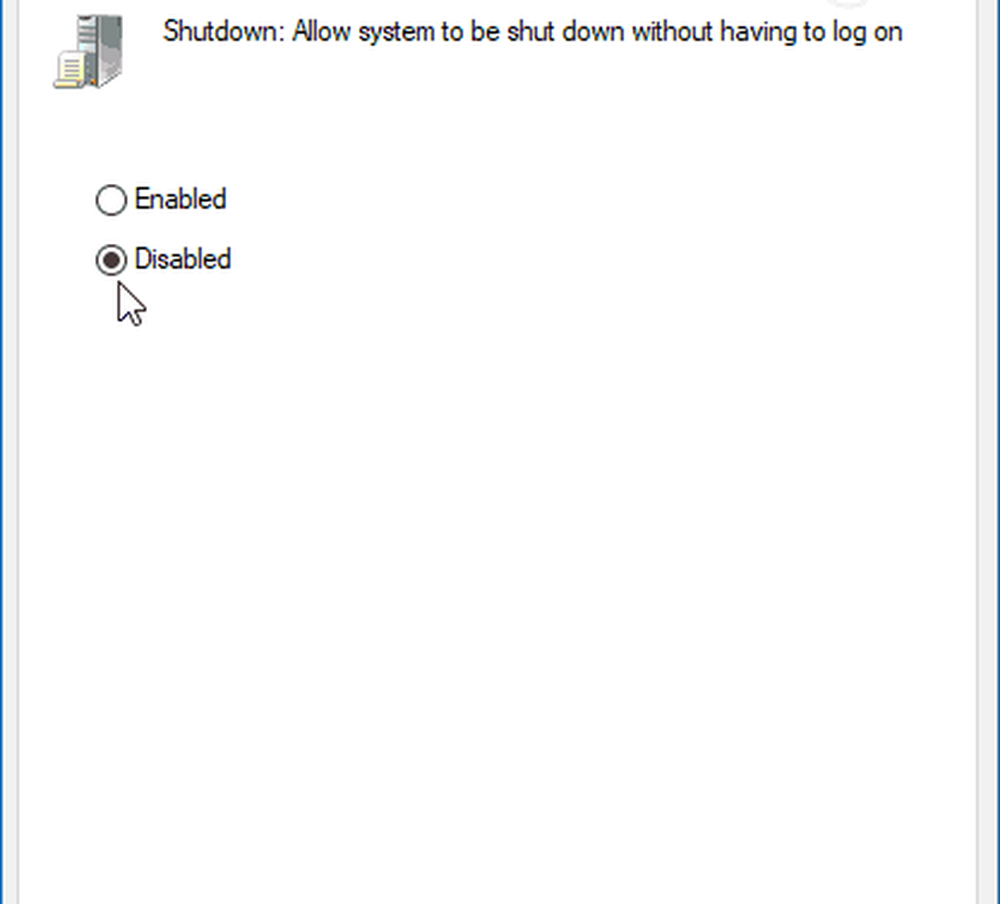
På Windows 10 Home
Eftersom Windows 10 Home inte har funktionen Grupppolicy, för att lägga till strömbrytaren måste du hacka registret.
Notera: Att göra tweaks till registret är inte för nybörjare eller svag i hjärtat. Innan du gör några ändringar i registret, var noga med att göra en fullständig systembackup eller skapa en systemåterställningspunkt.Håll Windows-tangenten och typ: regedit och tryck på Enter. Gå sedan till följande väg:
HKEY_LOCAL_MACHINE \ SOFTWARE \ Microsoft \ Windows \ Currentversion \ Policies \ System
Du måste skapa en ny nyckel och namnge den shutdownwithoutlogon och ange värdet till 1 om du vill att knappen ska visas eller 0 om du inte vill ha den på inloggningsskärmen. Stäng sedan av Registerredigeraren. Du behöver inte logga ut eller starta om systemet för att det ska träda i kraft.
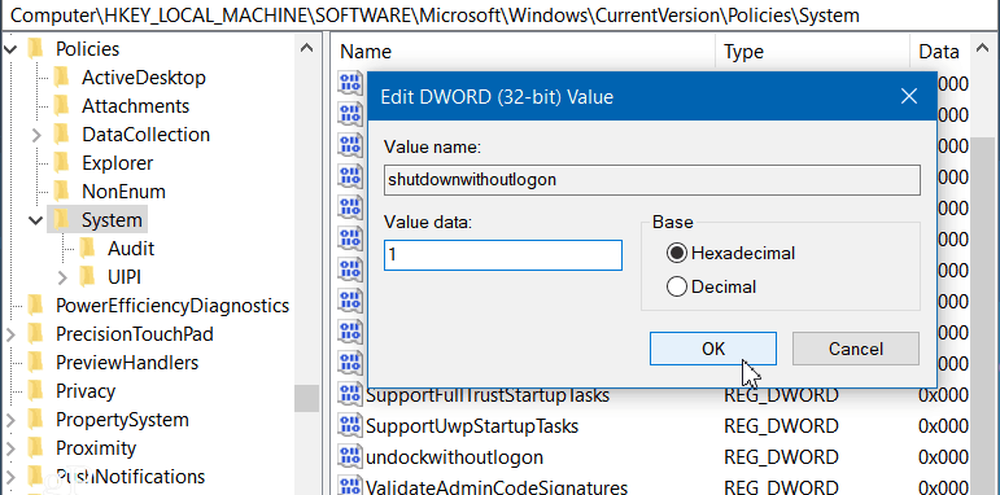
Bara slå Windows-tangent + L låsa din dator och tryck på Enter eller svep upp för inloggningsskärmen. Där ser du en fullt fungerande strömknapp längst ner till höger på inloggningsskärmen.
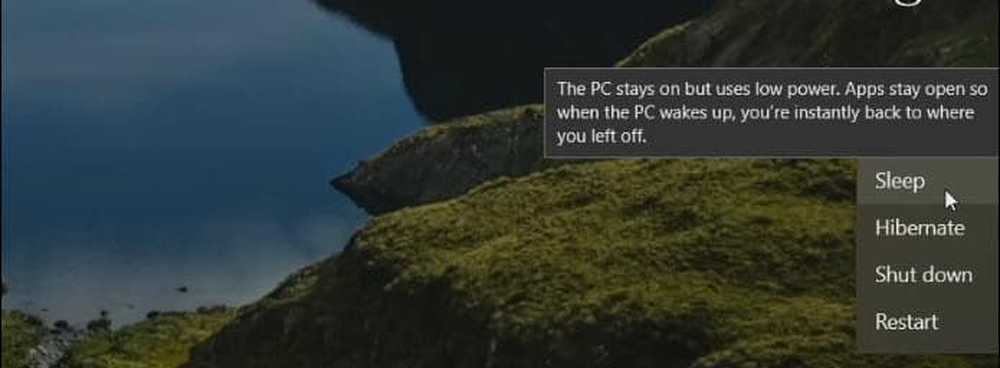
Eller, om du anger värdet till 0, strömbrytaren visas inte längre.

Oavsett om du vill göra det enklare att stänga av din Windows 10-dator utan att logga in eller inte vill att någon går genom att stänga av datorn, är det bra att du kan lägga till eller ta bort strömbrytaren i enlighet med detta.