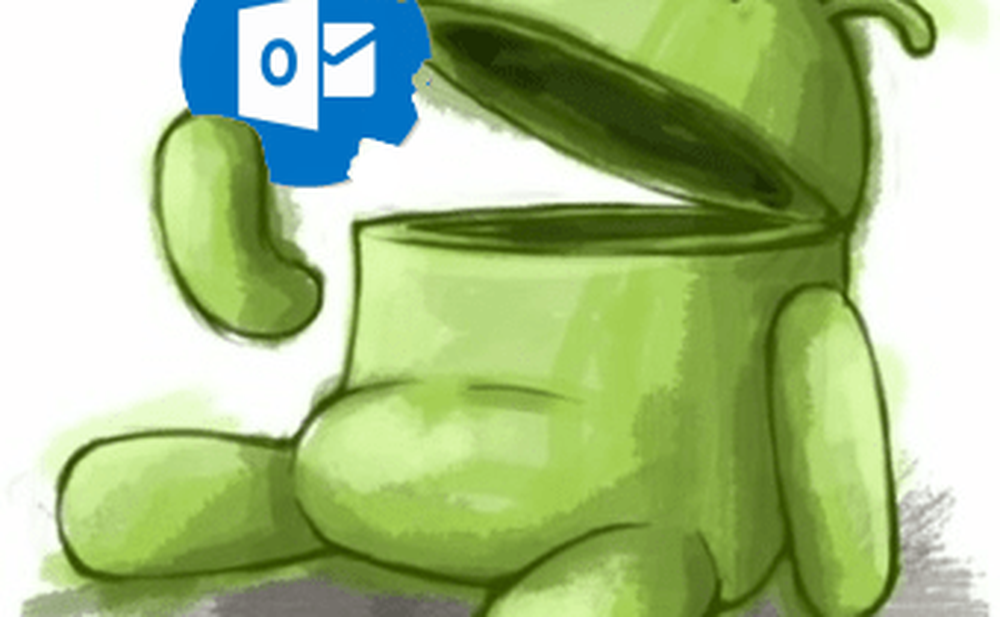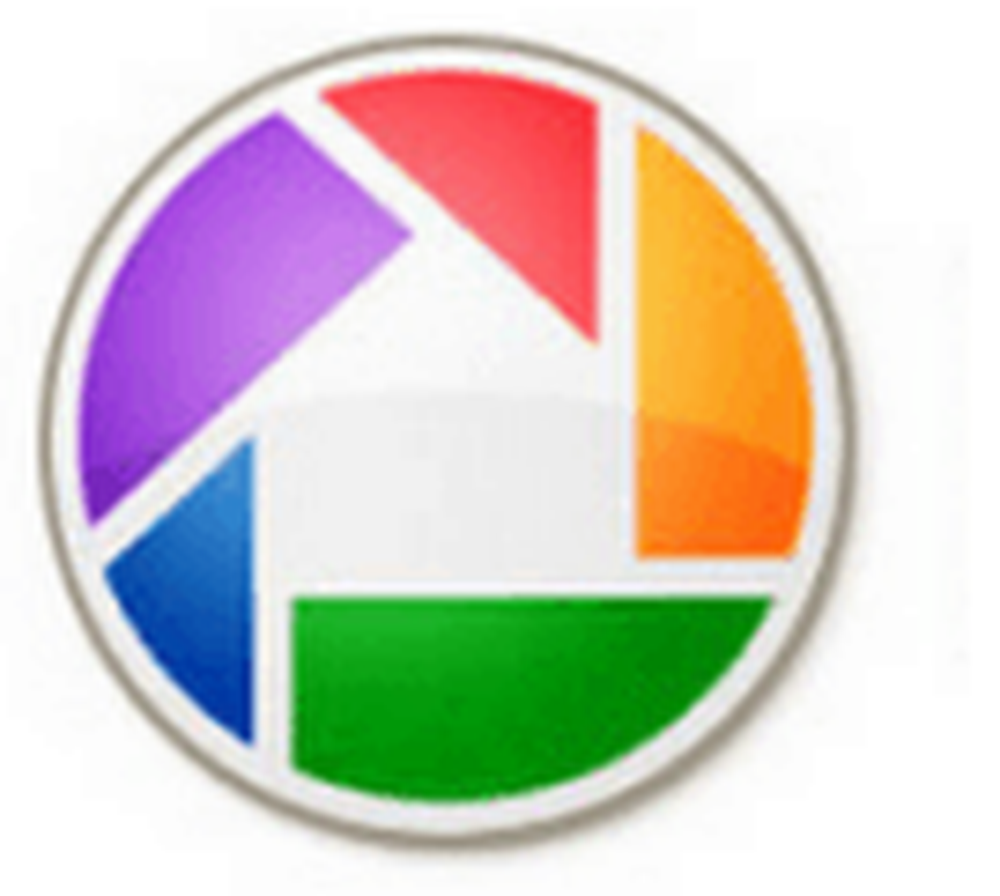Så här lägger du till eller tar bort mappar i ett bibliotek i Windows 10
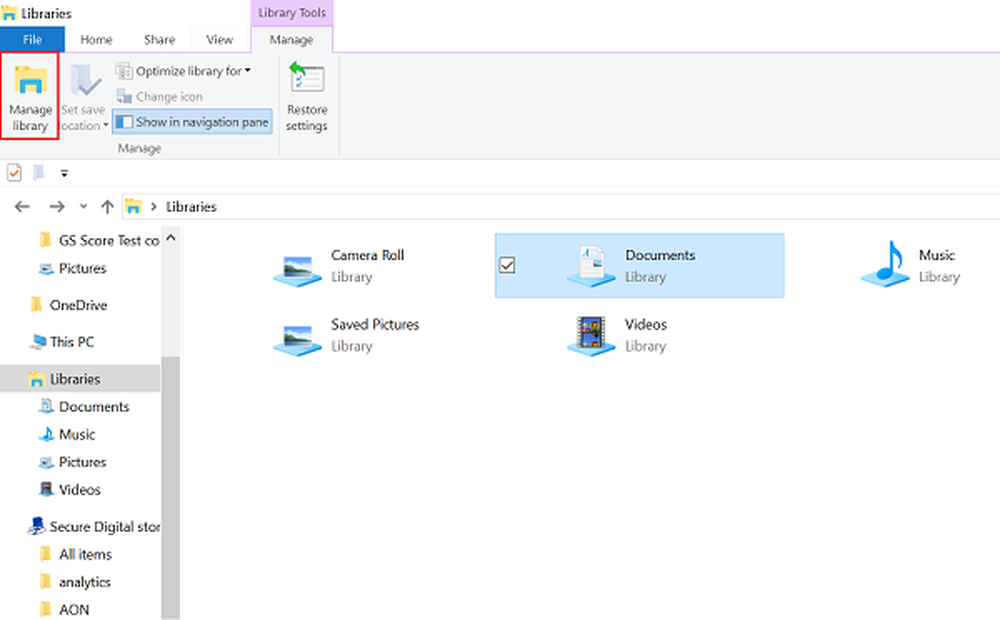
För att förbättra och förbättra användarupplevelsen hos användare tillåter Windows 10 mappar från olika platser i Windows-biblioteket att visas och nås från en enda plats. Om du till exempel håller lite ljud / videoinnehåll på en extern hårddisk eller en delad mapp på nätverket, kan du inkludera det i någon av standardmapparna i Windows 10-biblioteket. I det här inlägget låt oss lära oss metoden att lägga till en mapp till biblioteket i Windows 10.
Lägg till eller ta bort mappar i Windows-biblioteket
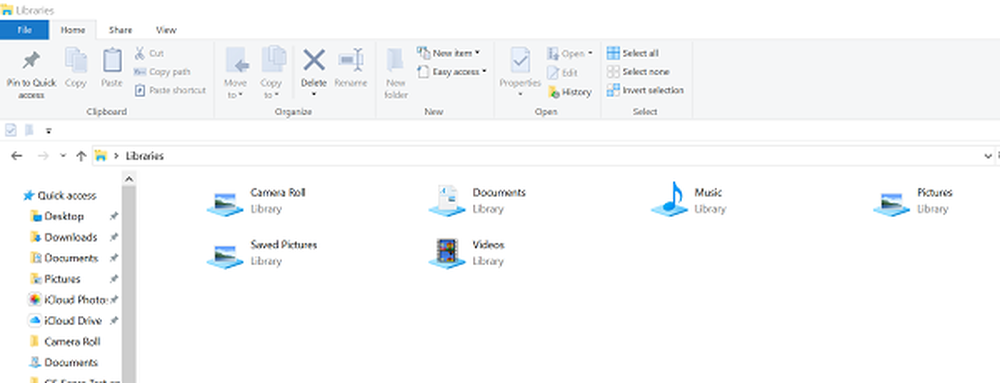
Bibliotek i Windows 10 kan definieras som en virtuell samling av mappar på ett system. Virtuellt eftersom det inte existerar som en riktig mapp. Som standard kommer Windows 10 med följande som bibliotek:
- Kamera rulle
- Dokument
- musik
- Bilder
- Sparade bilder
- videoklipp.
Bibliotek finns också fast på navigationsfönstret. Om du vill lägga till mer mapp till biblioteken följer du stegen nedan. Windows 10 tillåter tillägg av upp till 50 platser till ett bibliotek.
Läsa: Vilka mappar kan läggas till i Windows-biblioteket.
Första metoden
Öppna bibliotekets mapp med File Explorer. Högerklicka sedan på ett bibliotek och välj Egenskaper i snabbmenyn. Om bibliotek inte är synligt under File Explorer, tryck på Win + R-tangenterna och skriv skal: Bibliotek i rutan Kör och tryck Enter.

Klicka på Egenskaper i Egenskaper Lägg till knapp sett på höger sida för att bläddra till en plats och lägga till den i biblioteket.
I nästa dialogruta, bläddra efter en mapp och välj Inkludera mapp knappen för att lägga till i biblioteket.

På samma sätt kan du lägga till en mapp till ett bibliotek via Hantera bibliotek dialog, lätt tillgänglig via bandmenyn.
Välj önskat bibliotek i bibliotekets mapp.
Nästa, under menyn "Ribbon", navigera till Hantera fliken synlig under bibliotekets verktyg
Därefter klickar du på Hantera bibliotek knappen till vänster.
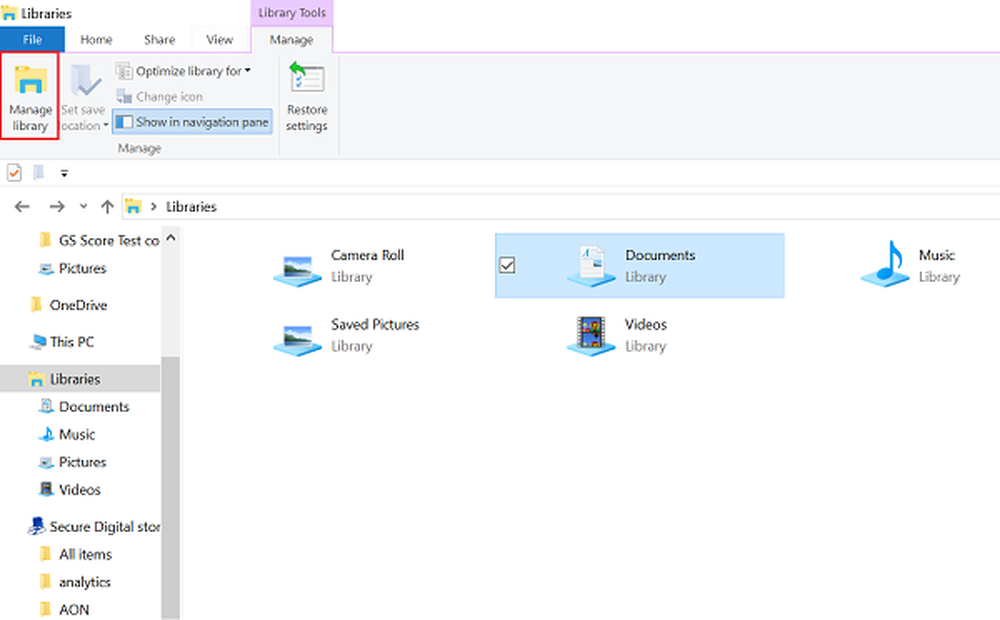
Sedan lägger du till den mapp / s du väljer i nästa dialogruta med knapparna som ligger intill mapplistan.
Tredje metoden
Då finns det ett annat enkelt sätt. Öppna File Explorer och navigera till den plats som innehåller den mapp du vill lägga till i biblioteket. Högerklicka på det och välj Inkludera i biblioteket> Skapa nytt bibliotek.
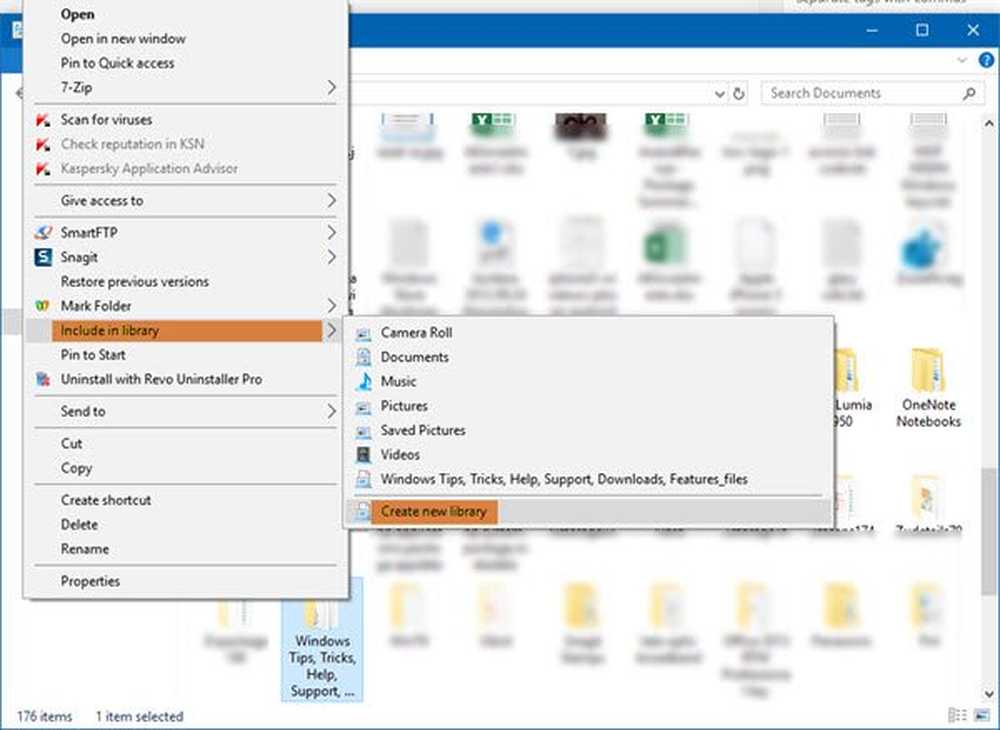
Öppna bibliotekens mapp och du kommer att se den där.
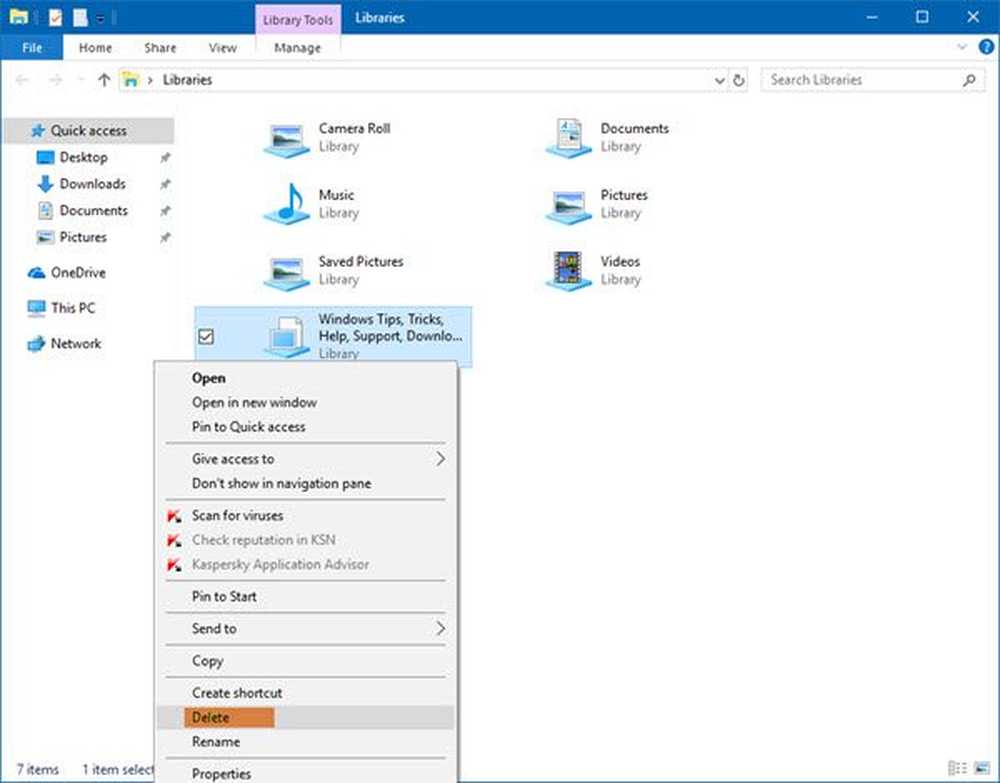
Om du vill ta bort en biblioteksmapp högerklickar du på bibliotekets mapp och väljer Ta bort.
Hoppas det här hjälper!
Dessa kan intressera dig:- Windows-bibliotekets mappplats går inte att svara
- Det gick inte att öppna bibliotek i Windows 10/8/7
- Så här lägger du till bibliotek i favoriter Länk i Windows Filutforskare.