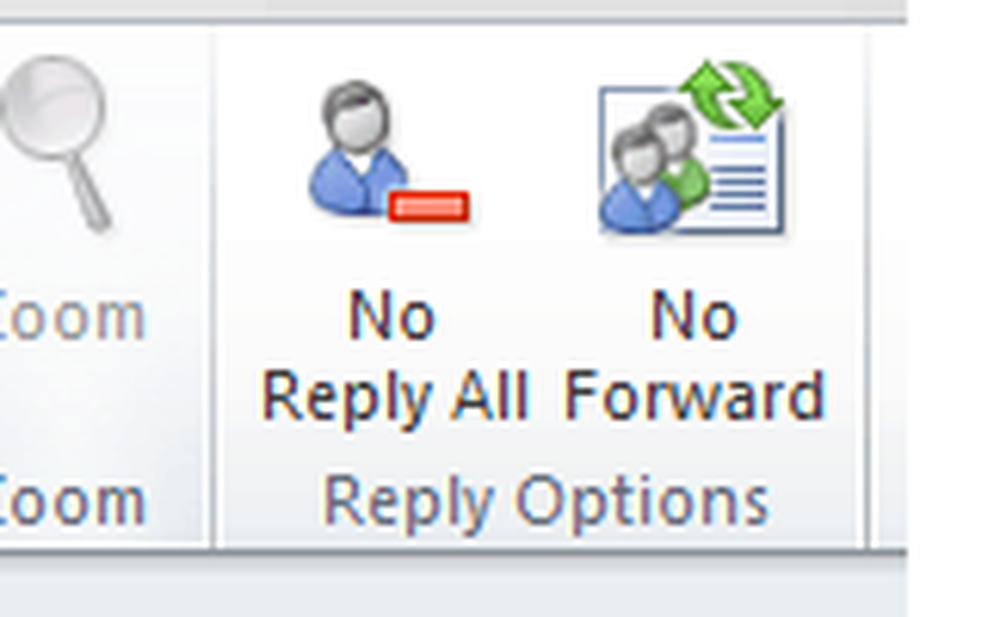Så här lägger du till OneDrive till Windows Send To Menu
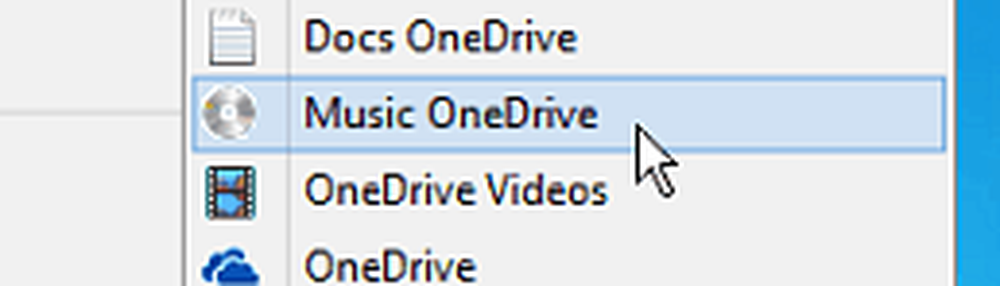
Det är där att lägga OneDrive till snabbmenyn i Windows är till nytta. Observera att detta fungerar med Windows 7 och senare, och du behöver installera OneDrive-skrivbordsappen. Windows 8.1 och Windows 10 har som standard OneDrive installerat, så du är bra att gå utan att ladda ner någonting.
Lägg till OneDrive för att skicka till menyn
Öppna dialogrutan Kör dialogrutan och typ: skal: sendto och tryck på Enter. På Windows 8 använder du snabbtangenten Windows-tangent + R för att föra dialogrutan upp.
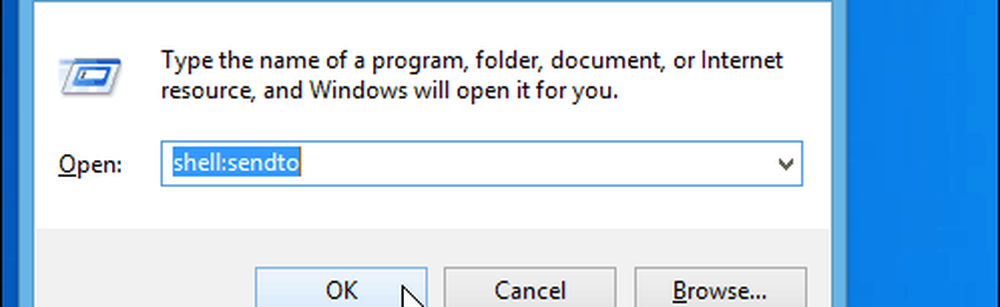
Det öppnar SendTo-mappen, och härifrån behöver du bara dra OneDrive-ikonen över till mappen.

Det är allt som finns där. Nu när du högerklickar på en fil har du möjlighet att skicka den OneDrive.
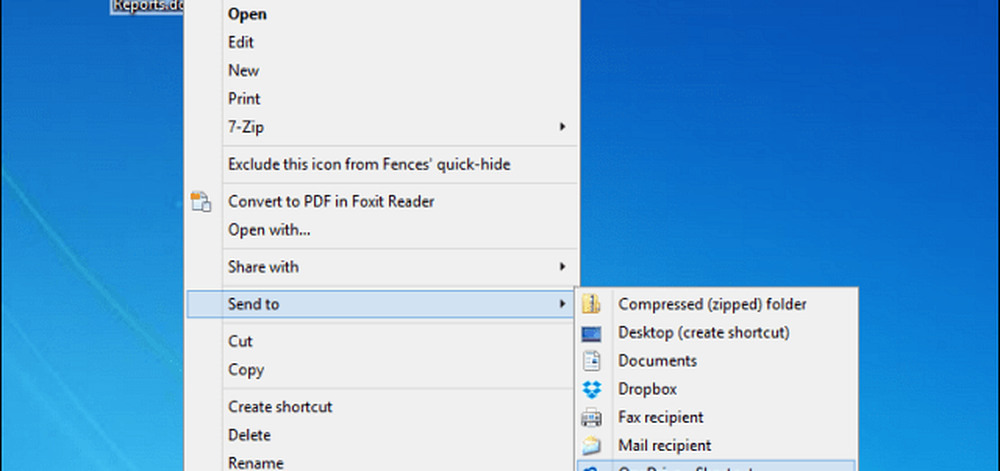
Detta skickar din fil (er) till roten till din OneDrive. Men du kanske vill skicka vissa filer till specifika mappar i din OneDrive, och du kan. Skapa bara genvägar av dina vanliga platser i SendTo-mappen.
Till exempel, i bilden nedan skapar jag en genväg till min musikmapp på OneDrive. Kom ihåg att du inte vill flytta mappen, bara skapa en genväg.
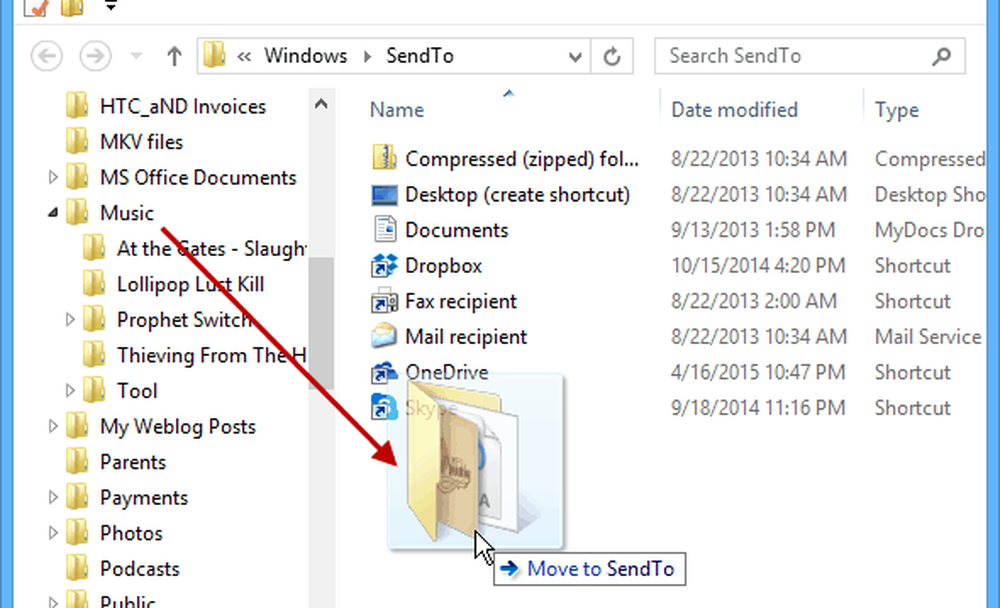
Det enklaste sättet att göra det är att högerklicka på mappen och dra den till SendTo. När du släpper musen väljer du sedan Skapa genvägar här.
Till exempel i skärmbilden nedan lade jag till genvägar till mappen Music and Office docs i OneDrive.

Du kanske inte vill komma ifrån, eftersom din Skicka till-lista skulle kunna gå ur hand. Du kanske också vill rensa saker genom att byta namn på genvägarna och anpassa mappikonen.
I exemplet nedan bytte jag till några genvägar och bytte mappar till standardikoner som ingår i Windows.
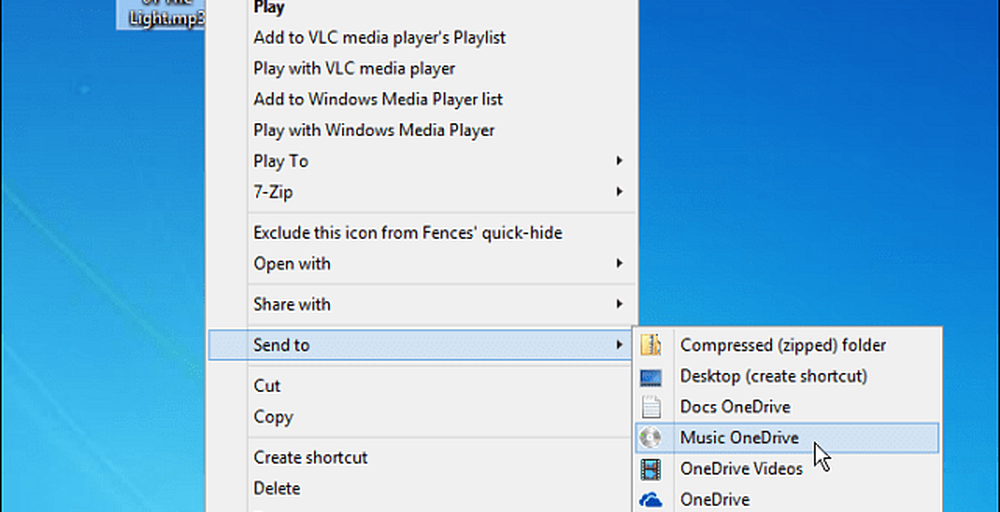
Om du använder andra cloud storage-tjänster kan du lägga till dem i menyn Skicka till. För mer information om det, kan du kolla in en av de länkade artiklarna nedan.
- Lägg till Google Drive för att skicka till menyn
- Lägg till Dropbox för att skicka till menyn