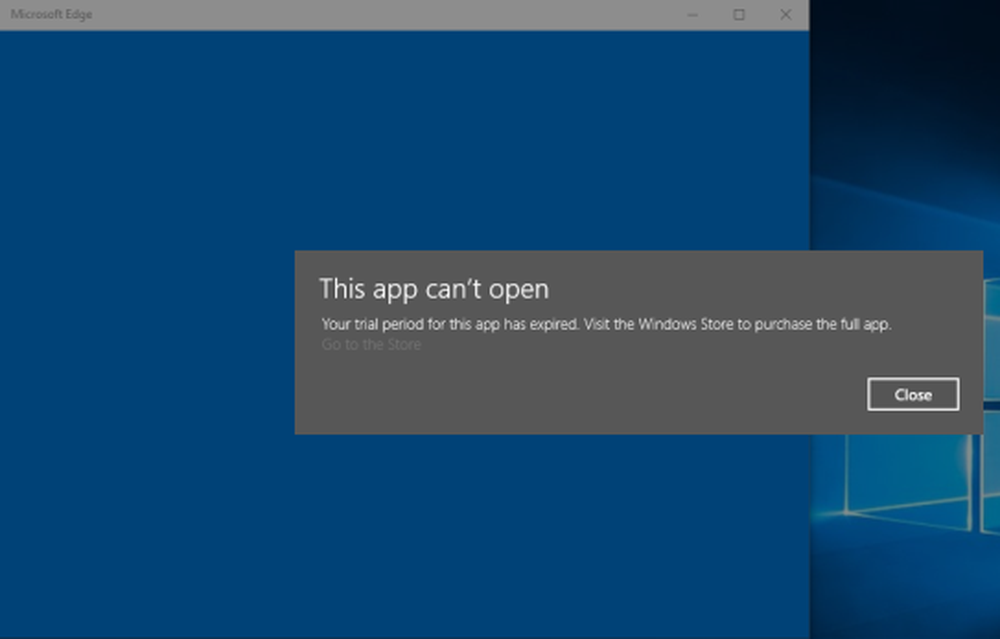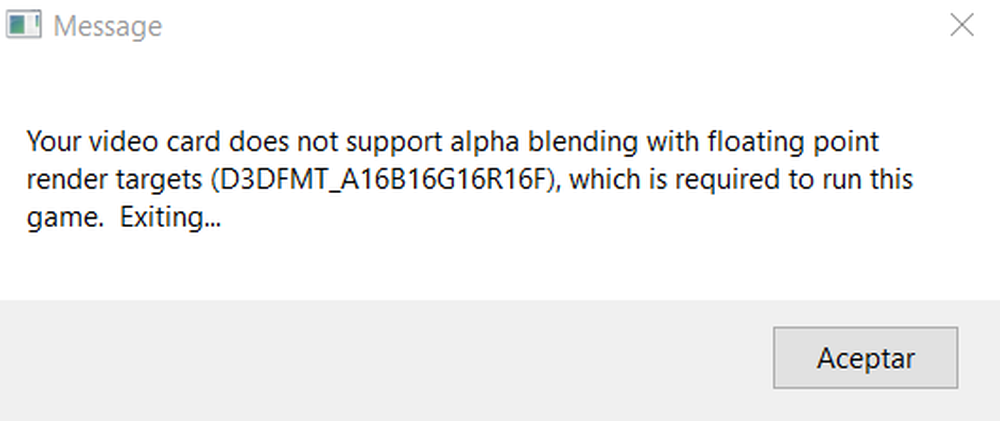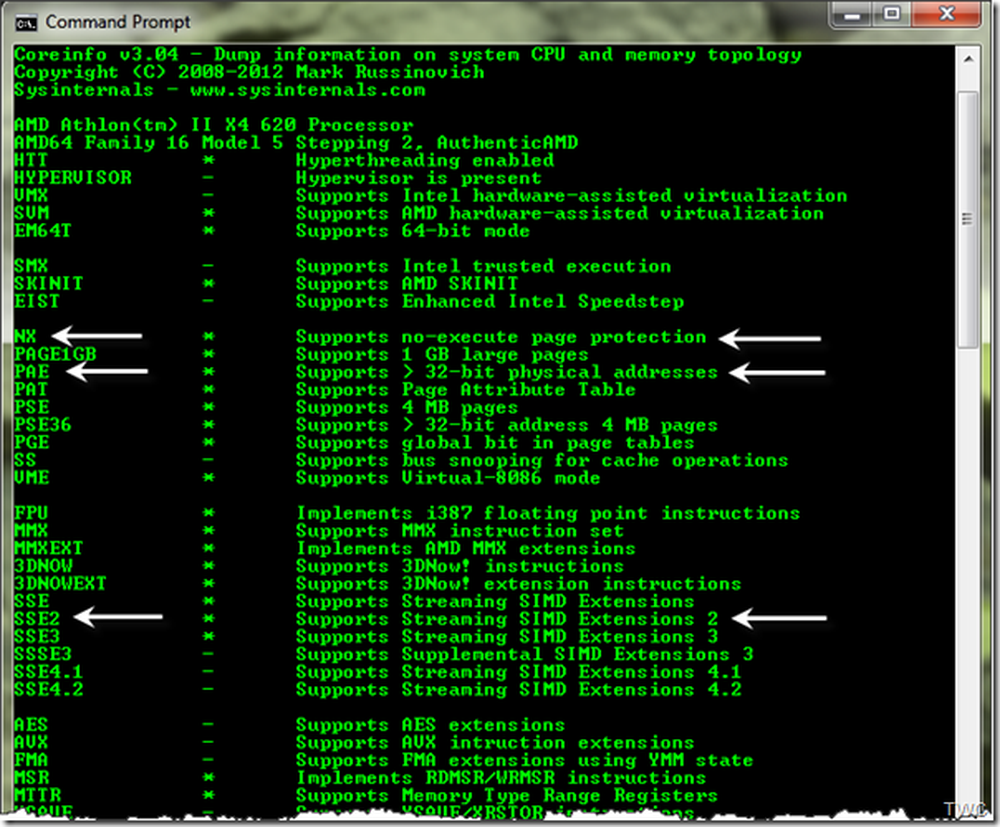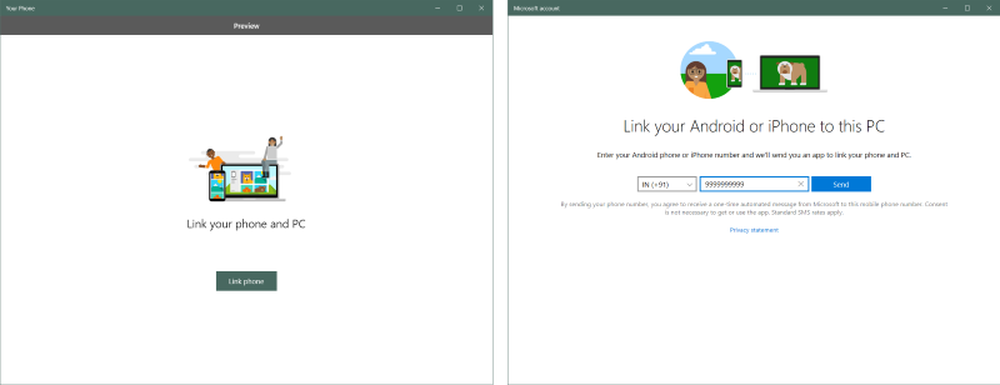Din PIN-kod är inte längre tillgänglig på Windows 10

Står du inför något problem när du loggar in på din Windows 10-dator med en PIN-kod? En ny uppdatering orsakade några glitches, och några användare rapporterade att de inte kunde logga in med en PIN-kod och inte heller kunna återställa den senare. Det här inlägget syftar till att lösa problem som du kan möta när du loggar in med din PIN eller fingeravtryck med Windows Hello. Det exakta meddelandet du kan se är-
Din PIN-kod är inte längre tillgänglig på grund av en ändring i säkerhetsinställningen på den här enheten på den här enheten.
Om du ser detta meddelande när du loggar in på datorn kan du följa stegen som nämns här för att lösa det.

Din PIN-kod är inte längre tillgänglig
Det första steget är att se till att du använder ett administratörskonto. Se till att du är inloggad med ett administratörskonto innan du följer ytterligare steg.
Öppna ett Explorer-fönster, under Se menyaktivera Dolda föremål.
Navigera nu till:
C: \ Windows \ ServiceProfiles \ Local \ AppData \ Local \ Microsoft
Du kommer att kunna se en mapp som heter Ngc; Det här är den mapp som kan vara ansvarig för att orsaka problemet och vi kommer att lösa det genom att göra några ändringar. Ngc-mappen innehåller alla filer som är ansvariga för PIN-relaterade inställningar. Om du inte kan komma åt Ngc-mappen eller det blev skadad på något sätt under en uppdatering, så här är hur du kan fixa det.
Försök öppna Ngc-mappen, om du kan öppna den, hoppa över till steg 11 eller om du får det Åtkomst nekad, följ sedan stegen.
Högerklicka på Ngc-mappen och välj Egenskaper. Nu under säkerhet fliken klicka på Avancerad knapp.

Klicka på Objekttyper och se till att allt är valt.
Ange ditt användarnamn i textrutan. För mig var det det e-postmeddelande som motsvarade mitt Microsoft-konto. Du kan också använda Kontrollera namn knappen för att verifiera den. Klicka på ok.

Nu kommer en ändring i ägarnamn att återspeglas. Se till att du aktiverar kryssrutan precis nedanför det som säger Byt ägare på undercontainrar och föremål. Klicka på Tillämpa och stäng allt.

Försök nu öppna mappen Ngc igen, och du ska kunna komma åt den. Ta bort allt innehåll i Ngc-mappen och se till att det är tomt.
Starta om datorn.
När du har följt alla steg går du till Kontoinställningar och försök att ställa in en ny PIN-kod. Du borde nu kunna ställa in en ny PIN-kod och använda den för att logga in på din dator. Om du fortfarande står inför problemet, behöver du förmodligen något annat om det här problemet. Försök ändra ditt Microsoft-konto lösenord. Eller ett annat steg som du kan följa är att byta till ett lokalt konto och skapa sedan en ny PIN-kod och sedan byta till ditt Microsoft-konto igen.
Jag hoppas att detta löser ditt problem.