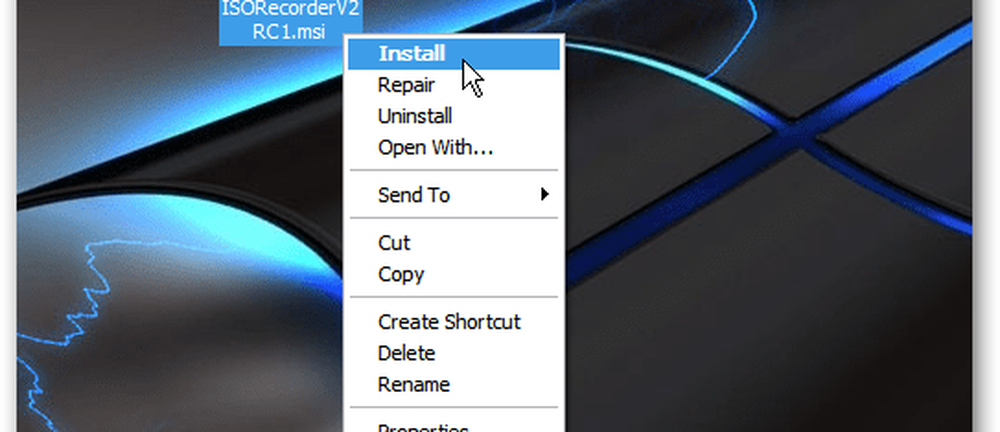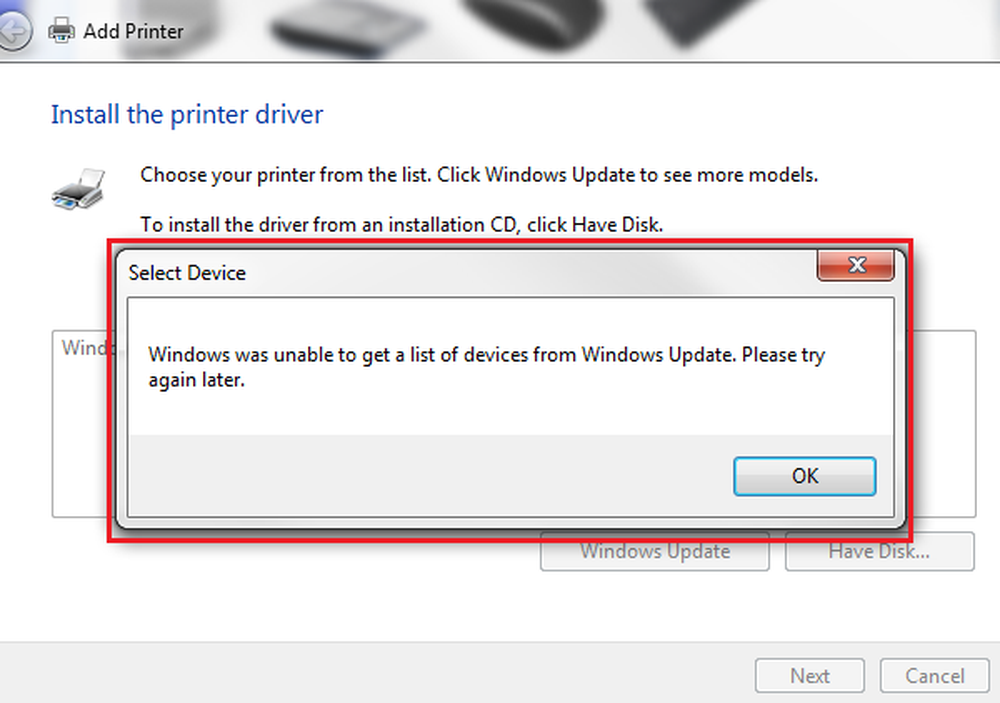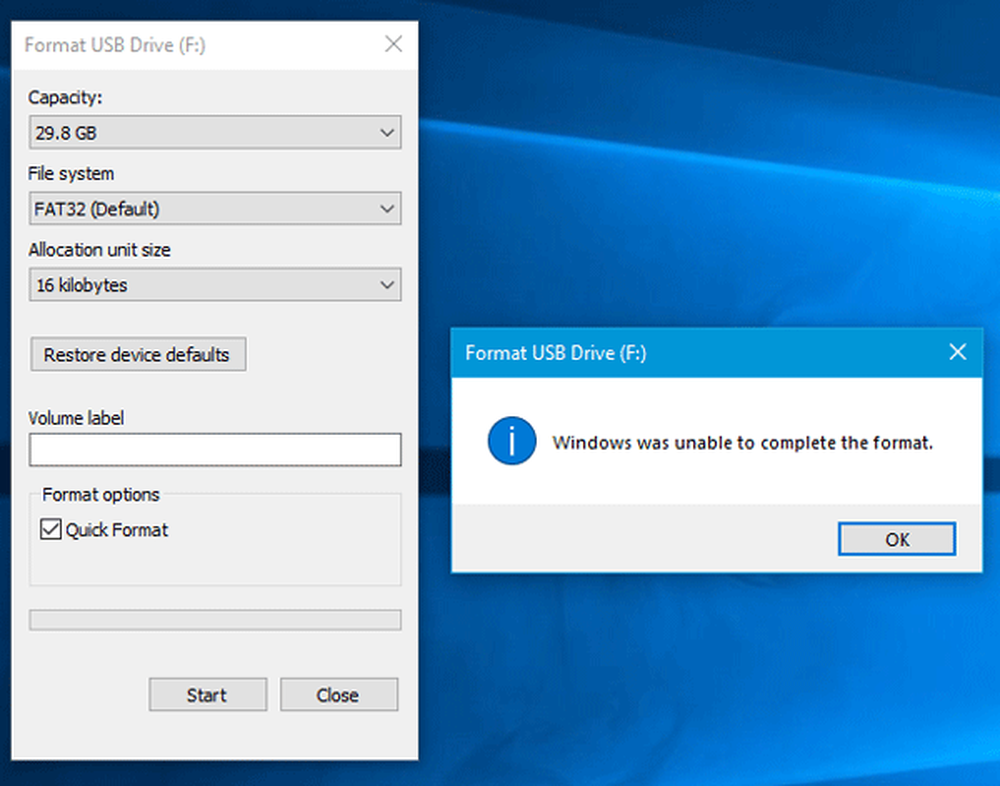Windows kunde inte ansluta till ditt Bluetooth-nätverksenhetsfel

Om du försöker ansluta din Bluetooth-enhet till Windows 10 PC men du får ett felmeddelande Windows kunde inte ansluta till din Bluetooth-nätverksenhet, här är vad du bör göra för att åtgärda ditt problem. Det här felmeddelandet kan inträffa när du försöker ansluta din mobiltelefon eller någon annan Bluetooth-enhet med din Windows 10-dator. Det fullständiga felmeddelandet ser ut så här:
Windows kunde inte ansluta till din Bluetooth-nätverksenhet. Det kan vara avstängt, utanför räckhåll, eller det kan inte vara konfigurerat att acceptera anslutningar. Se dokumentationen för din enhet för information om hur du konfigurerar den för att acceptera anslutningar.
Windows kunde inte ansluta till din Bluetooth-nätverksenhet
Följande lösningar fungerar bara om din Bluetooth-enhet är placerad i närheten av din dator. Eftersom intervallet är en viktig faktor när du ansluter till en Bluetooth-enhet bör du hålla din mobil eller någon annan Bluetooth-enhet närmare datorn.
1] Kontrollera tjänster
Det finns en Bluetooth-relaterad tjänst, som körs och hjälper dig att använda Bluetooth. Om den tjänsten har blivit stoppad av någon anledning kan du få problemet på din dator. För att kontrollera det, öppna Services. Du kan ta hjälp av Cortana, eller du kan också använda Kör prompt också. Tryck på Win + R och skriv services.msc och tryck på Enter-knappen. Söka efter Bluetooth Support Service och dubbelklicka på den för att öppna Egenskaper.

Kontrollera att servicestatusen visas som Löpning. Om det visas som stoppad, du måste klicka på Start knapp.
Kontrollera också att Starttyp är satt till Manuell.
2] Starta om Bluetooth-drivrutinen
Om din Bluetooth-drivrutin lägger sig i bakgrunden kanske du inte kan ansluta någon Bluetooth-enhet med datorn. Du bör starta om din Bluetooth-drivrutin och kontrollera om den löser ditt problem eller inte. För att komma igång trycker du på Win + X och väljer Enhetshanteraren. Expandera Blåtand meny> högerklicka på Bluetooth-drivrutinen> välj Inaktivera enheten.
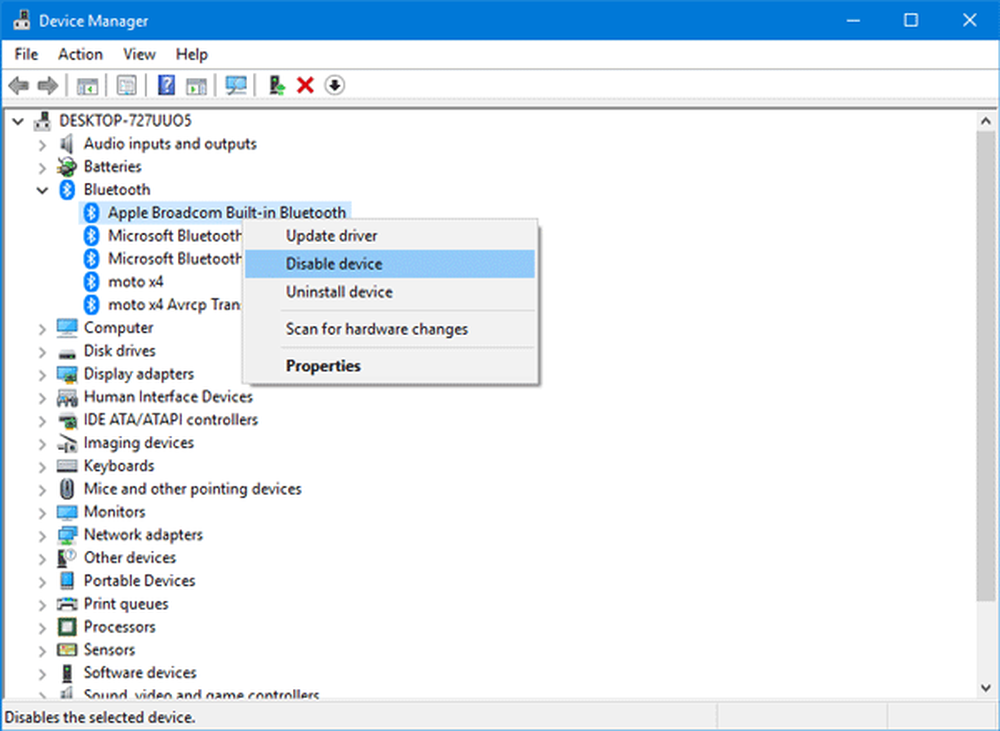
Det kommer att be om bekräftelse, där du måste välja Ja. Högerklicka sedan på högerklicka på samma drivrutin och välj Aktivera enheten. Du kan också välja Verkan > Skanna efter hårdvaruändringar möjlighet att få den senaste ändringen.
3] Kör Bluetooth Felsökare
I Windows 10 kan du hitta olika felsökare med ett användarvänligt gränssnitt, och du kan använda dem för att åtgärda ett sådant problem. Om du vill köra Bluetooth-felsökaren öppnar du Windows 10 Inställningar> Uppdatering och säkerhet > felsöka.
På din högra sida borde du hitta ett alternativ som heter Blåtand. Klicka på den och välj Kör felsökaren.

Följ skärmalternativet för att köra det.
Dessa tre är de mest fungerande lösningarna på detta problem.
Du måste också se till att din Bluetooth-drivrutin är uppdaterad, och du har installerat senaste uppdateringar av ditt Windows 10-operativsystem.
Andra länkar som kan intressera dig:- Bluetooth fungerar inte i Windows
- Bluetooth-musen kopplas slumpmässigt i Windows
- Bluetooth-högtalare parat, men inget ljud eller musik
- Kan inte skicka eller ta emot fil via Bluetooth