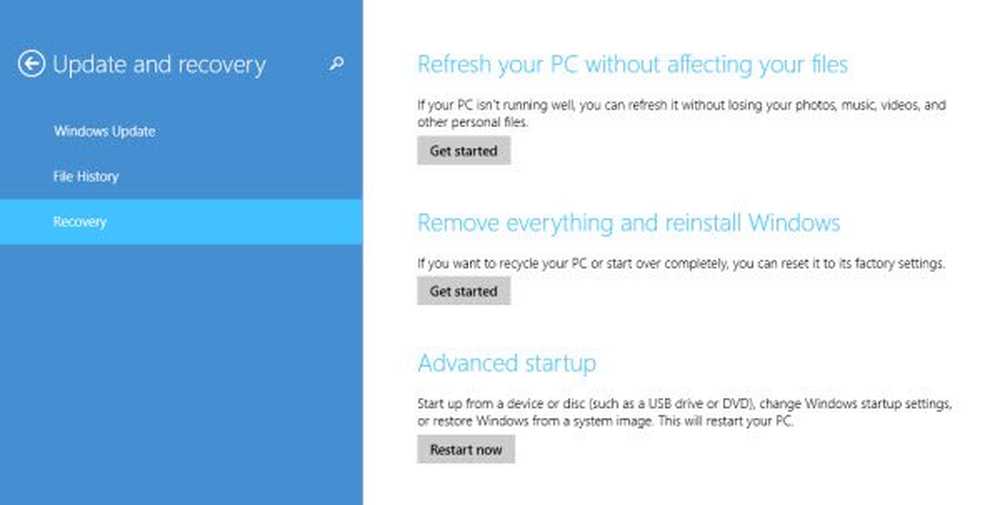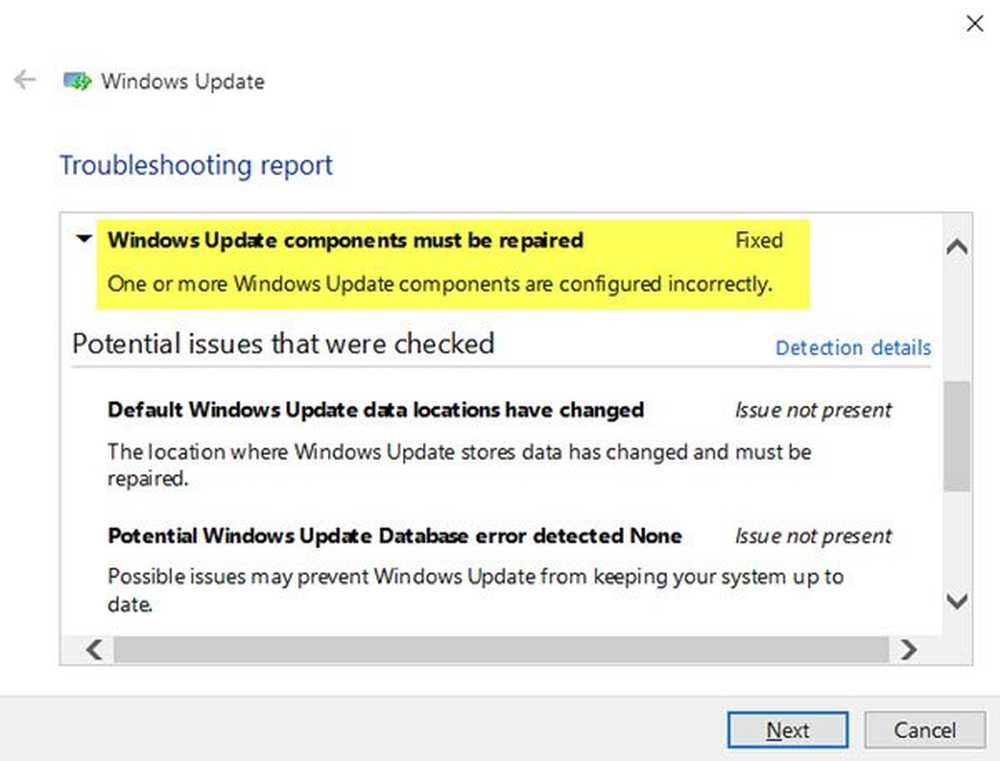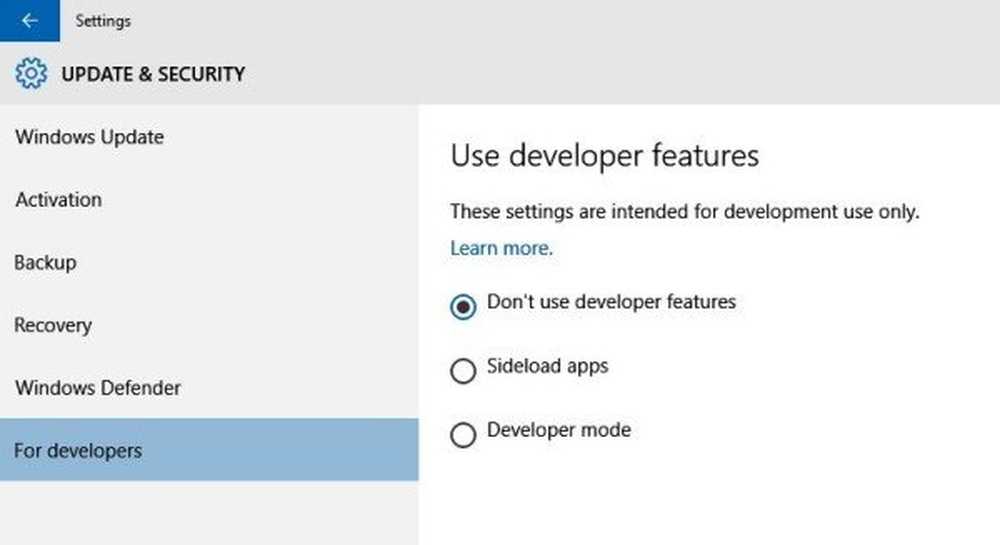Windows Update kan inte leta efter uppdateringar för tillfället eftersom uppdateringar kontrolleras
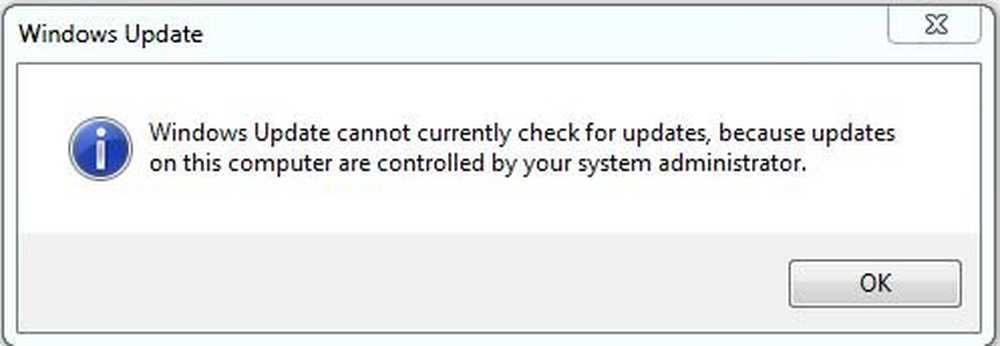
Om du försöker ändra Windows Update-inställningar eller manuellt uppdaterar, har du fått följande meddelande - Windows Update kan inte leta efter uppdateringar för tillfället eftersom uppdateringar på den här datorn är kontrollerade, Då vet du att det här felet vanligtvis uppträder i hanterade system där en administratör kontrollerar behörigheter på systemet. Anledningen är att användaren inte kan ändra inställningarna för Windows Update eller manuellt uppdatera operativsystemet, eftersom en grupppolicy hindrar honom från att göra det, och den enda personen som kan ändra detsamma är systemansvarig.
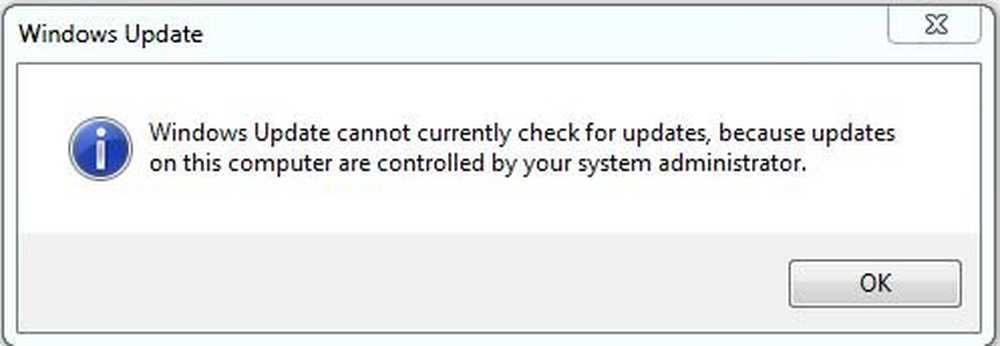
Felsökning för detta är detsamma som när du får ett meddelande Vissa inställningar hanteras av din organisation - och du måste titta på inställningarna för Windows Update-gruppens policy och registret.
Windows Update kan inte leta efter uppdateringar för tillfället eftersom uppdateringar på den här datorn är kontrollerade
Om du är en standardanvändare behöver du kontakta administratören om detta. Om du är administratör kan du göra ändringar i systeminställningarna med:
- Grupprincipredigerare
- Registerredigerare.
Låt oss se hur man gör det.
1] Använda Group Policy Editor
Tryck på Win + R för att öppna fönstret Kör och skriv kommandot gpedit.msc. Tryck på Enter för att öppna grupprincipredigeraren. Navigera till följande mapp:
Datorkonfiguration> Administrativa mallar> Windows-komponenter> Windows Update
I sökrutan hittar du policyn Konfigurera automatiska uppdateringar och dubbelklicka på den för att öppna dess Egenskaper.
Växla på radioknappen till Enabled.
Från rullgardinsmenyn för Konfigurera automatisk uppdatering, välj 5 - Tillåt lokal administratör att välja miljö.
2] Använda Registereditorn
Om du använder hemversionen av Windows och vill ändra policyen för användare som inte är administratörer på din lokala dator, kan du använda Registry Editor-metoden. Här är proceduren för samma sak.
Tryck på Win + R för att öppna fönstret Kör och skriv kommandot regedit. Tryck på Enter för att öppna Registerredigeraren.
Navigera till följande nyckel:
HKEY_LOCAL_MACHINE \ Software \ Policies \ Microsoft \ Windows
Sök efter nyckeln Windows uppdatering i Windows-mappen.
Om den centrala WindowsUpdate inte existerar högerklickar du på Windows-mappen och väljer Ny> Nyckel. 
Namn den nya nyckeln Windows uppdatering.
Skapa nu en ny undernyckel under WindowsUpdate och namnge den AU.
Medan du håller AU-nyckeln vald, högerklickar du någonstans i den högra rutan och väljer Nytt> DWORD-värde (32-bitars). Namn Värdet AUOptions.
Högerklicka på AUOptions och välj Modify.
Ändra värdet av värdedata till 5 och klicka på OK för att spara inställningarna.
Värdet data av 5 hänvisar till policyn För att tillåta lokal administratör att välja inställning.
Starta om systemet en gång och användare som inte är administratörer skulle kunna uppdatera Windows och ändra Windows Update-inställningar.
Lita på det här hjälpen!