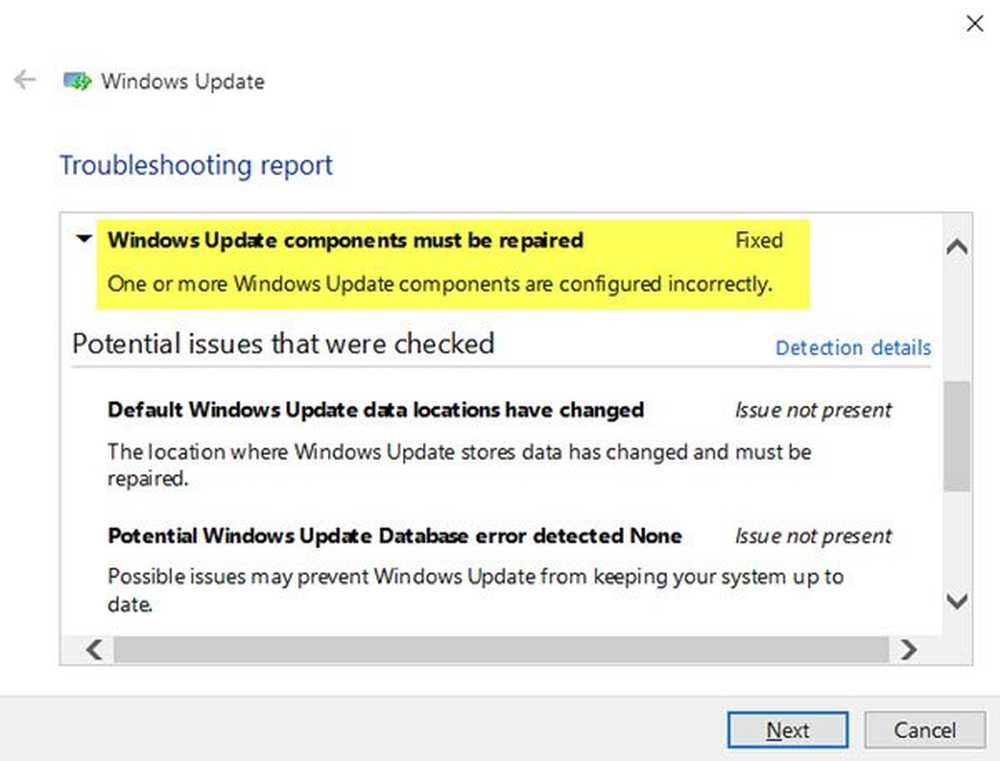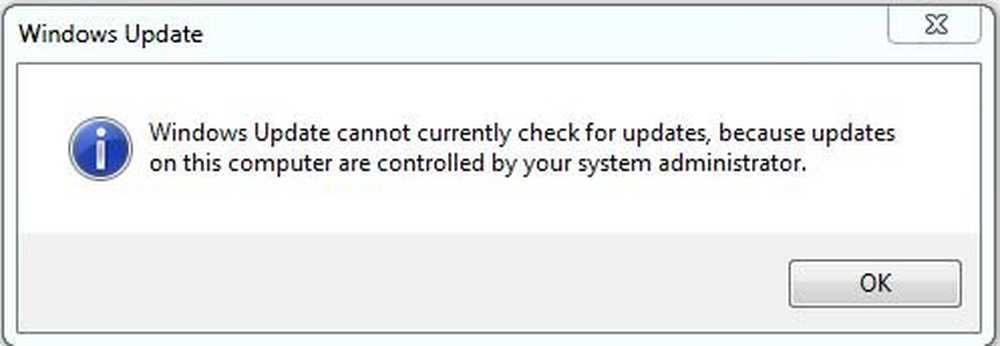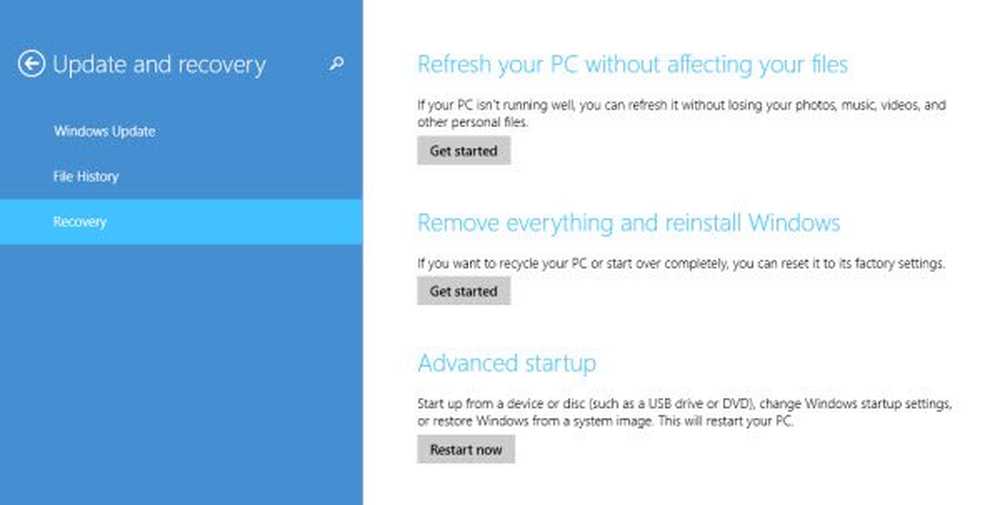Windows Update och säkerhetsinställningar i Windows 10
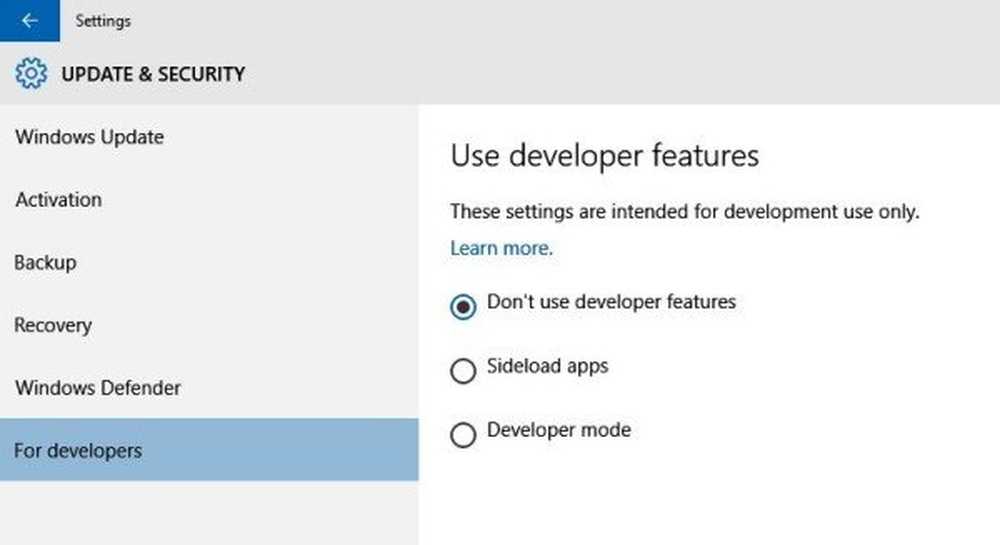
Letar du efter Windows-uppdateringar i din Windows 10-dator? Det finns inte längre i kontrollpanelen! Gå till appen Inställningar för att kontrollera den senaste Windows Update och installera dem på datorn. I det här inlägget kommer vi att titta på Windows Update och säkerhetsinställningar och lära dig hur du ändrar och justerar inställningarna för Windows Update i din dator, lite mer i detalj.
Windows Update i Windows 10
Du kan skriva Inställningar i Aktivitetsfältets sökfält och klicka på resultatet eller du kan öppna den via Notifieringar i höger sida av Aktivitetsfältet genom att klicka på Alla inställningar för att öppna appen Windows 10 Inställningar.

Klicka på Uppdatering och säkerhet länk för att öppna följande panel.
Fliken Windows Update visar datorns nuvarande status, oavsett om den är uppdaterad eller inte. Du kan också söka efter de senaste uppdateringarna manuellt genom att klicka på "Sök efter uppdateringar'.
Systemet börjar sedan kontrollera de tillgängliga uppdateringarna och ladda ner det automatiskt på din dator. Uppdateringspanelen ger dig också möjlighet att schemalägga omstart. 
Om du vill välja hur uppdateringar installeras i din dator, rulla ner och gå till Avancerade alternativ.
En anmärkningsvärd funktion här är att det ger Hemanvändare bara två alternativ under Välj hur uppdateringar är installerade.
- Automatisk (rekommenderad)
- Meddela att schemalägga omstart.
Du kan Välj hur uppdateringar är installerade. Microsoft rekommenderar att du väljer Automatisk uppdatering. Kort sagt, Windows 10 ger dig inget val! Detta gäller för hemanvändaren. Företagsanvändare har dock ett alternativ, som då kan väljas när de vill ha nedladdning och installera uppdateringarna.
Det andra alternativet i rullgardinsmenyn är Meddela att schemalägga omstart. I Windows 10 årsdagen uppdatering du måste använda tysta timmar.
Om du väljer Automatisk uppdatering, kommer Windows 10 regelbundet att leta efter uppdateringar, ladda ner dem och installera dem automatiskt. Ditt system startas om när du inte använder det. Uppdateringar laddas inte över en mätad anslutning.
Om du går med det andra alternativet-Du kan schemalägga en tid för att starta om för att slutföra installationen av uppdateringar.
Under Avancerade alternativ, Du kan nu logga in automatiskt efter Windows Update om du aktiverar Använd mina inloggningsuppgifter för att automatiskt slutföra installationen av enheten efter en uppdatering.
Här kommer du också att kunna se din Windows 10 Update History.
Windows Update fungerar annorlunda i Windows 10. Det kommer inga Patch Tuesdays.
Microsoft har sagt att det kommer att använda två olika metoder för att tillhandahålla uppdateringar: Vanliga uppdateringar till vanliga användare och periodiska uppdateringar för användare som arbetar med missionskritiska operationer. Konsumenterna kommer att levereras uppdateringar och nya funktioner så snart de är tillgängliga. Företagen kommer att kunna ansluta sig till den snabba konsumenthastigheten eller låsa upp missionskritiska miljöer för att endast ta emot säkerhet och kritiska uppdateringar till sina system.
Därefter ser du inställningen Ge mig uppdateringar för andra Microsoft-produkter när jag uppdaterar Windows. Det är alltid en bra idé att kolla detta alternativ. Du vill inte fördröja uppgraderingar!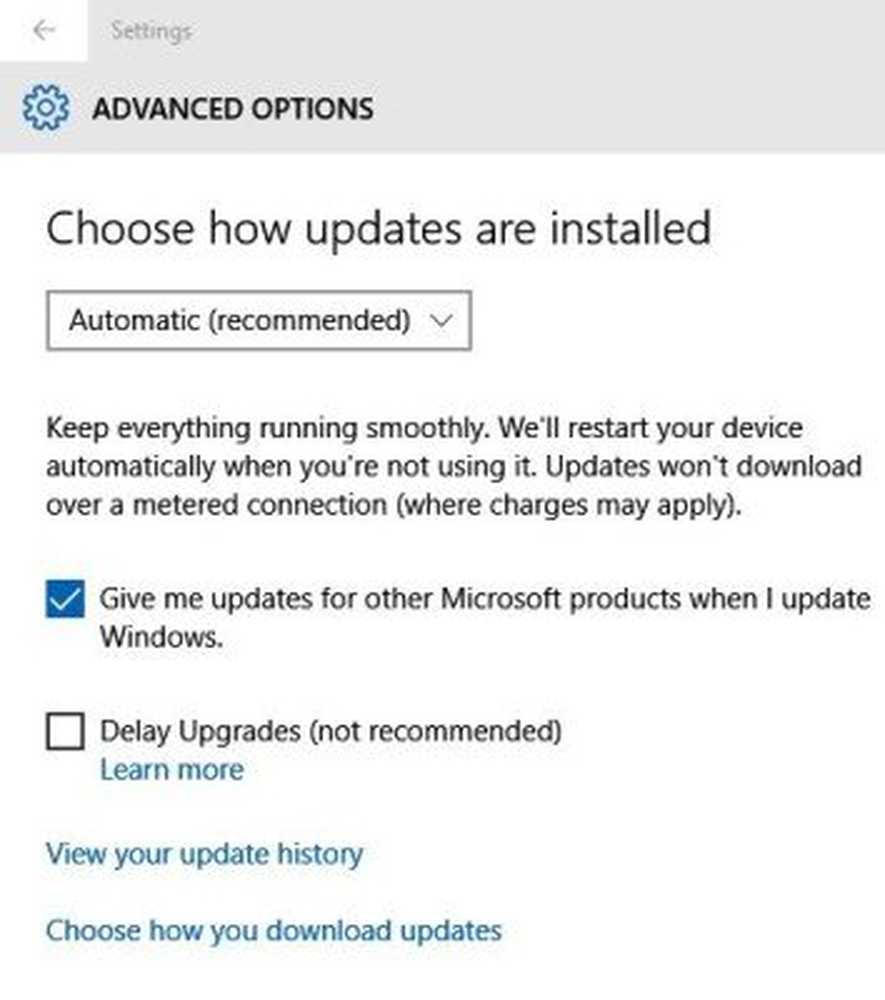
Klicka på Visa din uppdateringshistorik kommer att visa dig alla uppdateringar som installerats på din Windows 10-dator. Gå till Välj hur du laddar ner uppdateringar för mer avancerade inställningar och välj dina inställningar.

Förutom Windows Update, Windows Update och säkerhetsinställningar avsnittet erbjuder också inställningar för aktivering, säkerhetskopiering, återställning, Windows Defender och utvecklare. låt oss röra på var och en, kort sagt.
Du kan också ladda ner Windows Uppdateringar och Apps från andra Windows 10-datorer. När det här alternativet är aktiverat kan din dator även skicka delar av tidigare nedladdade Windows-uppdateringar och appar till datorer på ditt lokala nätverk eller datorer på internet beroende på vad som valts från de angivna alternativen.
Se det här inlägget om du vill lära dig om en lösning för att stänga av Windows Update i Windows 10. Du kan också få Windows 10 meddela dig innan du laddar ner uppdateringar. I det här inlägget visas hur du kör Windows-uppdateringar från kommandoraden.
Windows 10-aktivering

Här kan du kolla din Windows 10-utgåva och ändra produktnyckeln om du vill.
Säkerhetskopiering

Du kan lägga till en extern enhet och skapa en säkerhetskopia av alla dina filer här. Även om du har skapat backupfiler i din Windows 7-dator har Windows 10 ett alternativ för att hjälpa dig att återställa dem via Kontrollpanelen.
Återhämtning

Om du inte gillar det uppdaterade Windows 10-operativsystemet kan du rulla tillbaka till din tidigare byggnad av Windows härifrån med hjälp av en systembild eller en flyttbar enhet. Återställningsalternativet ger dig också chansen att Återställ datorn där du kan installera om Windows på din dator samtidigt som dina filer är säkra.
Windows Defender

I det här avsnittet kan du konfigurera inställningar för Windows Defender och låta dig aktivera realtidsskydd, molnbaserat skydd och provinsändning. Bläddra ner och klicka på Använd Windows Defender för att kontrollera om datorn är väl skyddad eller inte.
För utvecklare

Som namnet är det här alternativet endast för utvecklare och är länkat till den officiella Microsoft-webbplatsen där utvecklare kan aktivera sin enhet för utveckling och sidlösa appar.
Låt oss veta hur du gillar de nya Windows Update-alternativen i Windows 10.
Ta en titt på Windows 10-sekretessinställningarna också.