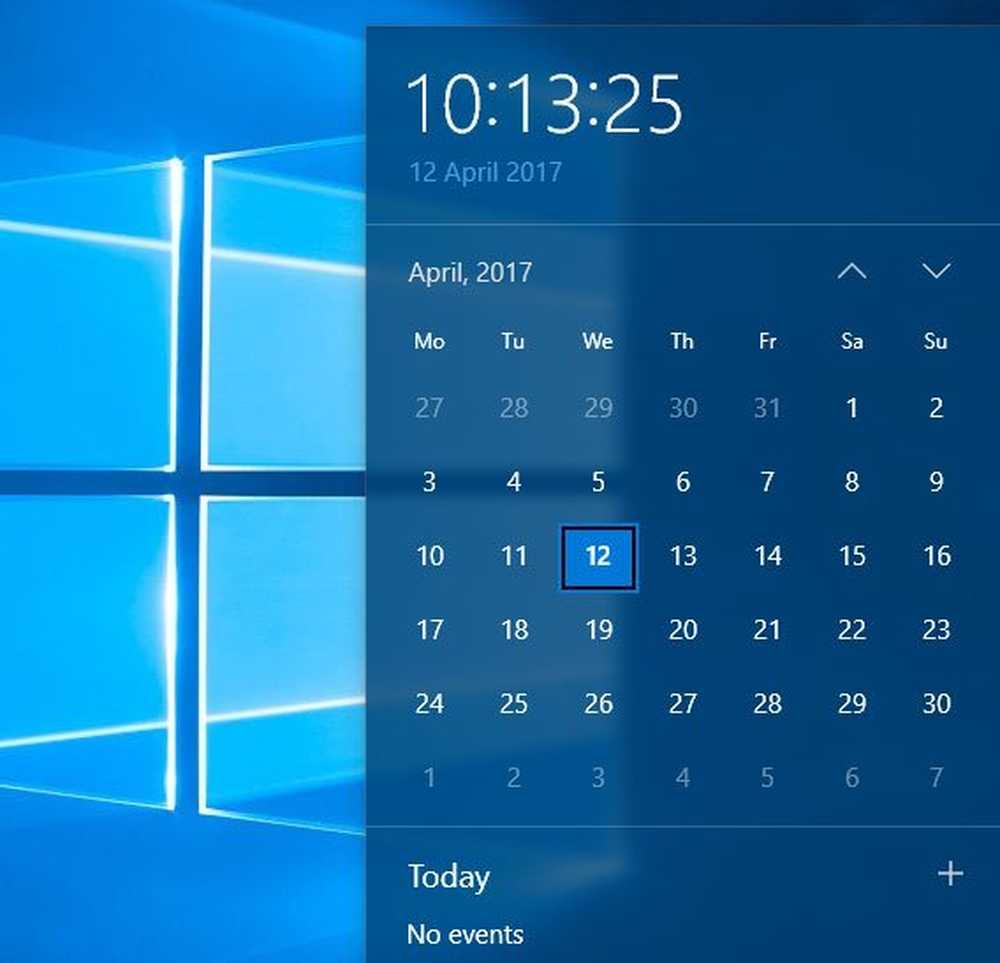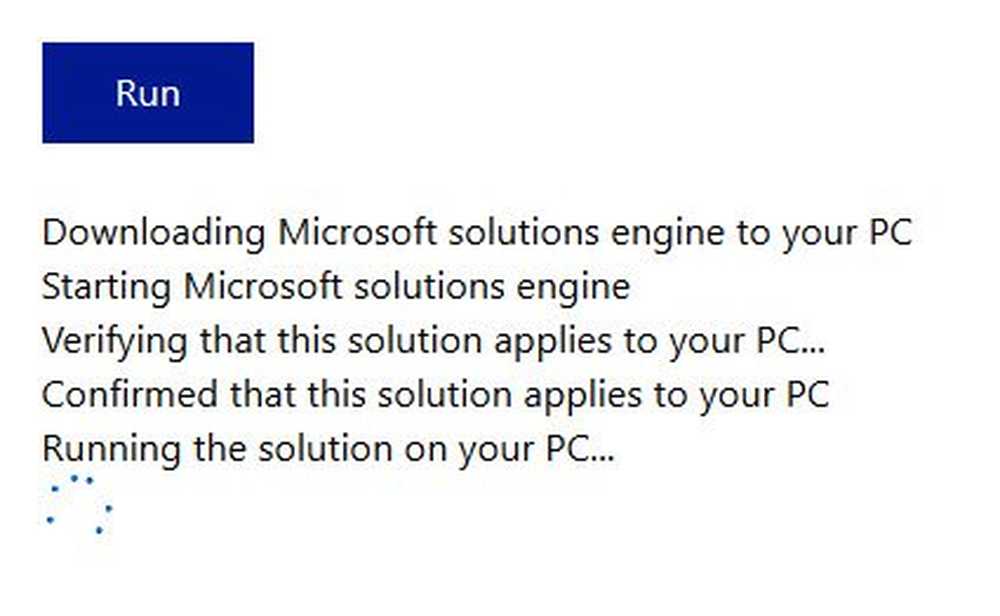Windows Store Cache kan vara skadad i Windows 10
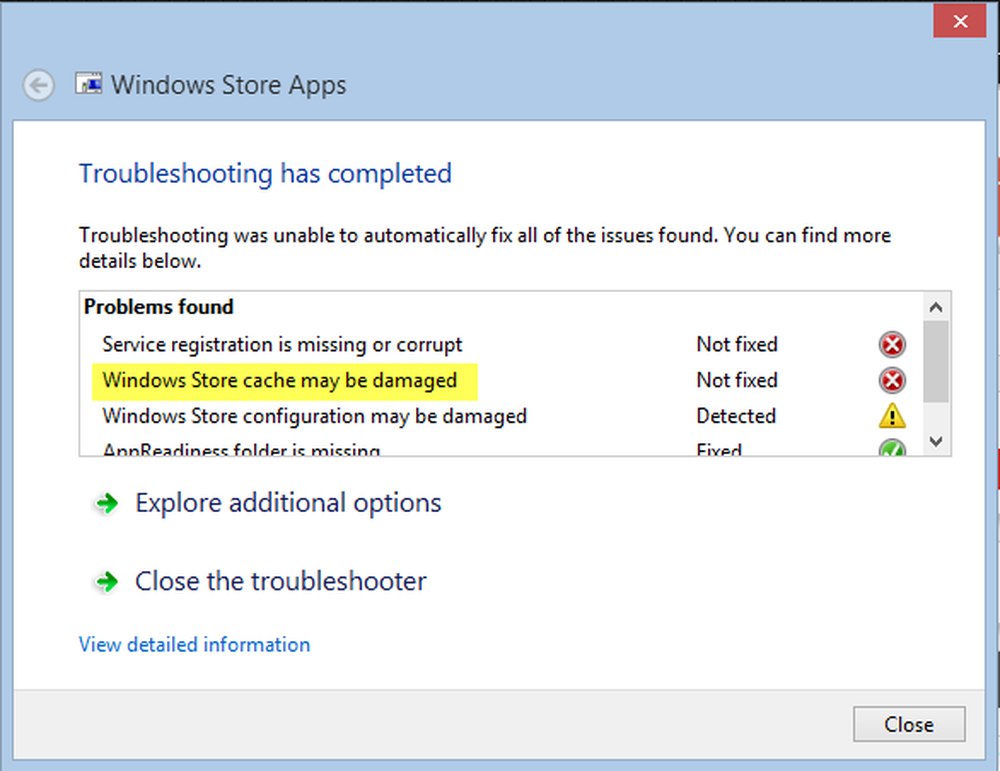
Windows Store är Microsofts marknadsplats för nedladdning av appar. Men många gånger kan användare stöta på ett eller annat problem när de öppnar och använder butiken eller apperna. Det här inlägget är relaterat till att lösa ett sådant problem som många användare ofta har stött på skadad Windows Store Cache. När du stöter på problem när du kör Windows Store-appar, klarar du Felsökare för Windows Store Apps kan vanligtvis lösa problemen. Felsökaren skannar ditt system för att upptäcka de problem som kan förhindra att det fungerar korrekt på din dator Windows 10. Felsökaren försöker sedan lösa problemet automatiskt utan att behöva göra några åtgärder från slutet. Men vad händer om felsökaren själv ger ett meddelande - Windows Store Cache kan vara skadad!?
Om du får en Windows Store-cache kan det vara skadat fel efter att ha kört felsökaren för Windows Store Apps, kan du behöva återställa Windows Store samt cachemappen i App Directory.
Windows Store Cache kan vara skadad
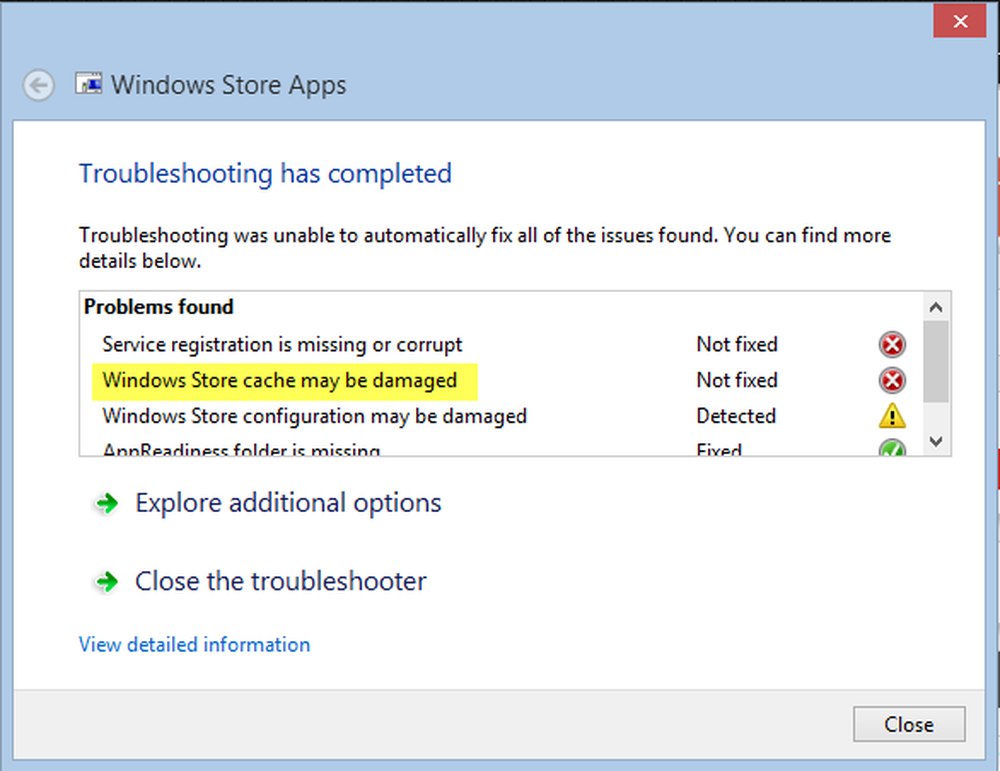
I händelse av en skadad Windows Store Cache är felsökningsverktyget till hjälp när du bara identifierar problemet. Utöver det är det inte riktigt mycket att lösa problemet. Så här kan felsökaren bara diagnostisera problemet, inte behandla det.
Om du också har eller står inför en sådan svårighet med din Windows Store kanske du vill försöka följa en av dessa två lösningar för att manuellt lösa problemet.
Återställ Windows Store
1] Om du vill radera cache i Windows Store öppnar du Sytem32 mapp och leta efter WSReset.exe. Högerklicka på den och välj Kör som administratör.

Återställ cachemappen i App Directory
1] Öppna File Explorer, kopiera-klistra in följande sökväg i explorer adressfältet och tryck Enter:
C: \ Users \\ AppData \ Local \ paket \ Microsoft.WindowsStore_8wekyb3d8bbwe \ LocalState
Återigen, om din Windows är installerad på någon annan enhet, ersätt du 'C' ovan med systemets rotddisk, följt av namnet på ditt eget användarkonto. Ersätt också texten <Användarnamn> med användarnamnet som är kopplat till ditt konto.

2] Nu, i LocalState-mappen, kolla om cache mappen är närvarande eller inte. Om det är där, byt namn på det till "cache.old'. Därefter skapa en ny tom mapp och namnge den 'cache'.

3] När du är klar med ovanstående steg stänger du File Explorer och startar om systemet. Efter omstart, kör felsökaren för Windows Store Apps igen. Den här gången kommer det inte bara att upptäcka problemet utan också automatiskt lösa det.
Starta om systemet en gång till och försök öppna Windows Store. Denna metod ska fungera även om du har ett lokalt konto.
Se det här inlägget om du får en Service-registrering saknas eller felaktigt felmeddelande.