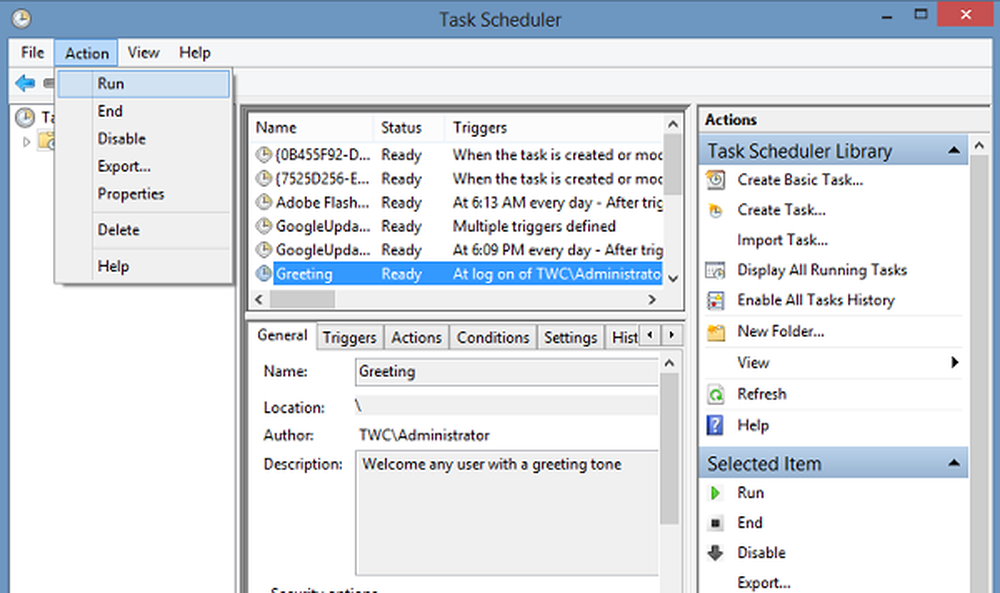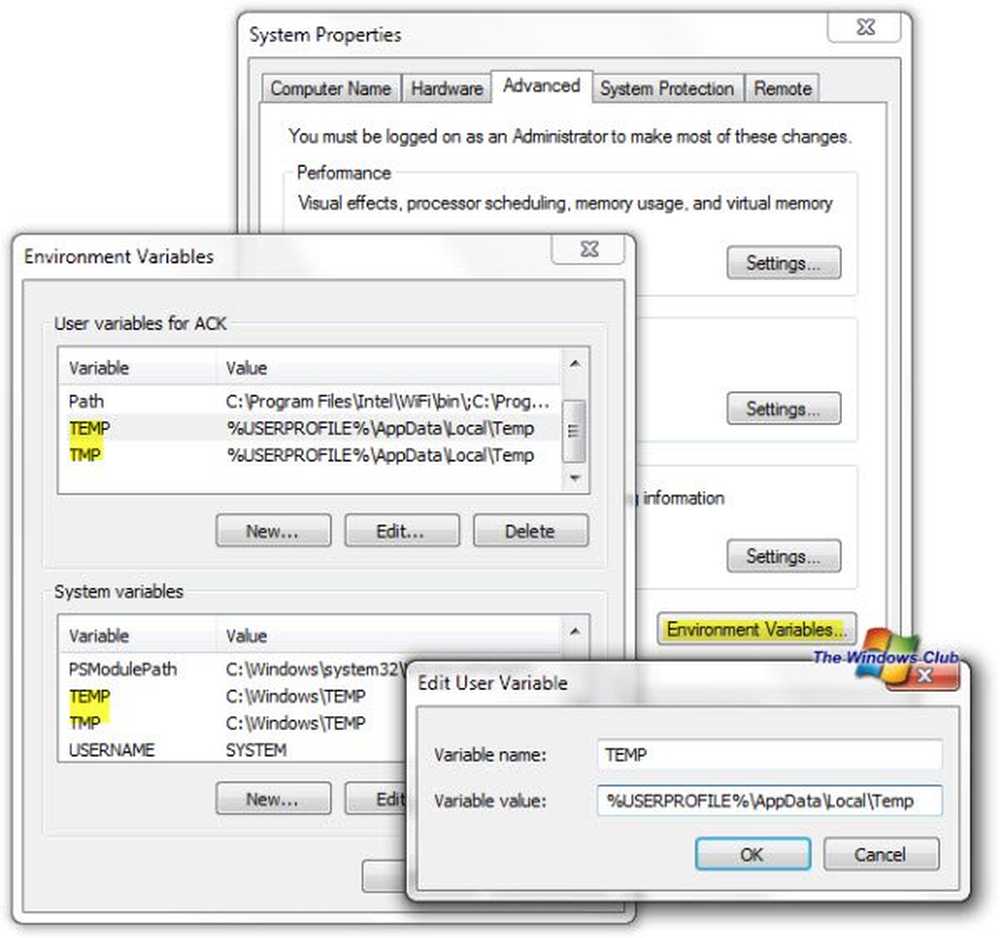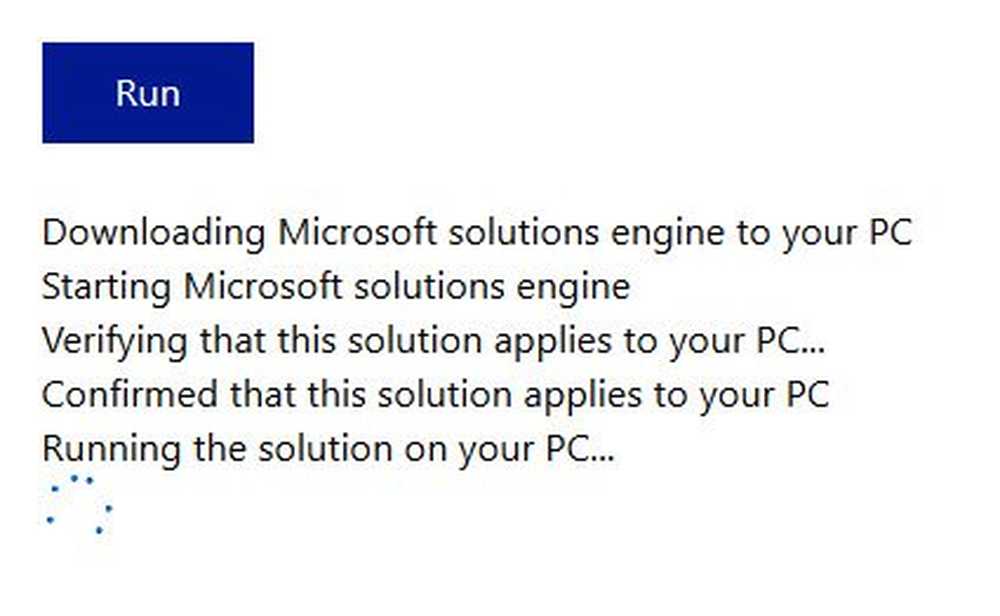Windows System Time hoppar bakåt i Windows 10/8/7
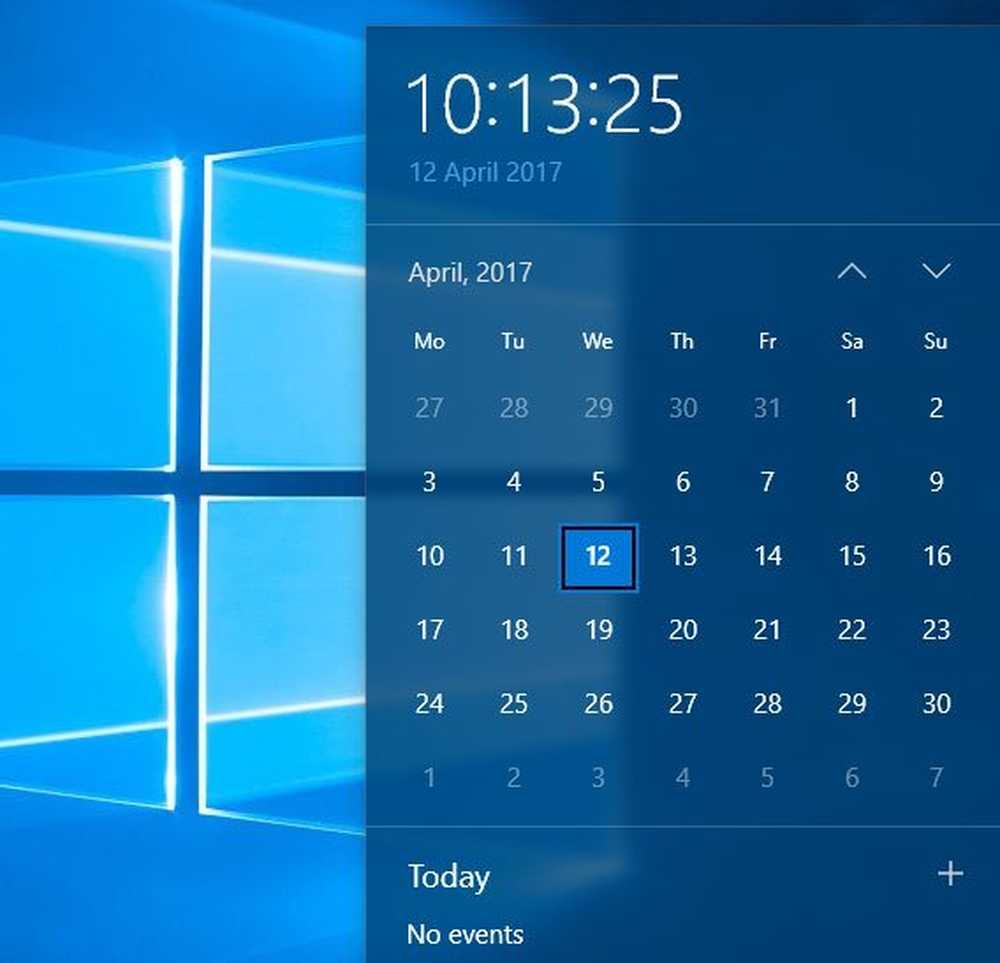
Nyligen uppstod ett konstigt problem med vissa Windows 10-användare. Windows systemtid hoppade bakåt på sina Windows-maskiner. Enligt en ny inlägg av en Reddit-användare skedde det med sin Windows 10-maskin, och det brukade visa sig en gång tidigare. Om det aktuella datumet och tiden är till exempel den 12 april 2017 - 09:30, skulle den visa en tid tidigare (t ex den 11 april 2017 - 20:30). Denna handledning handlar om hur man löser detta problem.
Windows System Time hoppar bakåt

Innan du går vidare till lösningen borde du veta vad som orsakar problemet. Problemet uppstår på grund av ett problem i det nya Säkra tidsåtgång funktion som ingår i Windows Time-tjänst i Windows 10. Säker tid samlar information från registret - det samlar in tidsstämpeldata och matchar dem med tiden. Om något går fel med funktionen Secure Time, kan ditt system börja visa fel datum och tid.
Så även om du ändrade tid och datum manuellt kommer det att visa en tid tidigare vid omstart av datorn. Det händer bara på Windows 10-maskiner sedan Säker tid funktionen är aktiverad som standard.
För att lösa problemet måste du tvinga Windows att synkronisera tiden.
Men innan du börjar öppnar du Inställningar> Tid och språk> Datum och tid och kontrollerar om din tidszon är korrekt inställd eller inte. Om det är, fortsätt sedan.
Koppla sedan från Internet och kör sedan följande kommando i en förhöjd CMD och se om det löser problemet:
w32tm / resync
Om det inte gör det, föreslår Microsoft att du gör följande.
Rensa W32time registret värden och tvinga Windows att synkronisera tiden över NTP
I ett förhöjt kommandotolken skriver du följande kommandon en efter en och trycker på Enter:
Nätstopp w32time
W32tm / avregistrera
W32tm / register
W32tm / start
W32tm / resync / force
Det första kommandot stoppar tidstjänsten. Det andra kommandot avregistrerar Time Service. Det tredje kommandot kommer att omregistrera Time Service. Det fjärde kommandot startar om tidstjänsten. Det sista kommandot kommer att tvinga Windows att synkronisera tiden.
Återanslut till Internet och se om det synkroniseras korrekt.
Inaktivera Säker Tidsåtning
Om det inte hjälper, behöver du inaktivera Säker tidsåtning. Så skapa en systemåterställningsplats först och öppna sedan Registerredigeraren.
Navigera till följande sökväg:
HKEY_LOCAL_MACHINE> SYSTEM> CurrentControlSet> Tjänster> w32time> Config
På din högra sida hittar du ett värde som heter UtilizeSslTimeData. Som standard bör den ställas in på 1. Du måste ändra värdet till 0.
Istället för att ändra manuellt kan du köra följande kommando:
reg lägg till HKEY_LOCAL_MACHINE \ System \ CurrentControlSet \ Services \ W32Time \ Config / v AnvändaSslTimeData / t REG_DWORD / d 0 / f
Nu startar du om datorn.
Vid omstart, kör följande kommandon i en förhöjd CMD:
Net start w32time
W32tm.exe / resync / force
Nu behöver du återaktivera Säkert tidsåning funktion Gör det här genom att köra följande kommando vid en förhöjd kommandoprompt och starta sedan om datorn:
reg lägg till HKEY_LOCAL_MACHINE \ System \ CurrentControlSet \ Services \ W32Time \ Config / v AnvändaSslTimeData / t REG_DWORD / d 1 / f
Starta om datorn och se. Ditt problem borde ha blivit löst.
Se det här inlägget om Windows Time Service inte fungerar & Tidsynkronisering misslyckas med fel och den här om din Windows 10-klocktid är fel.