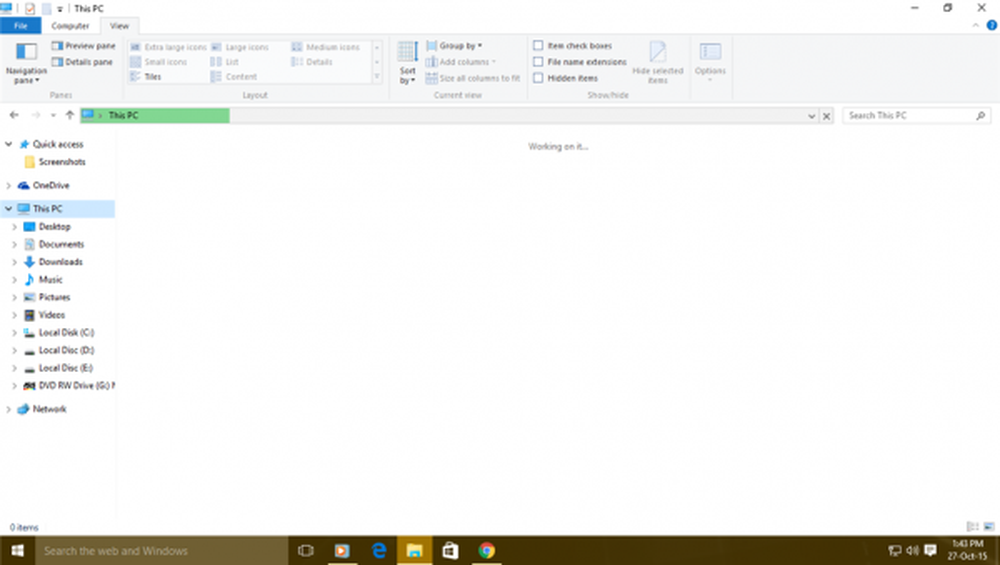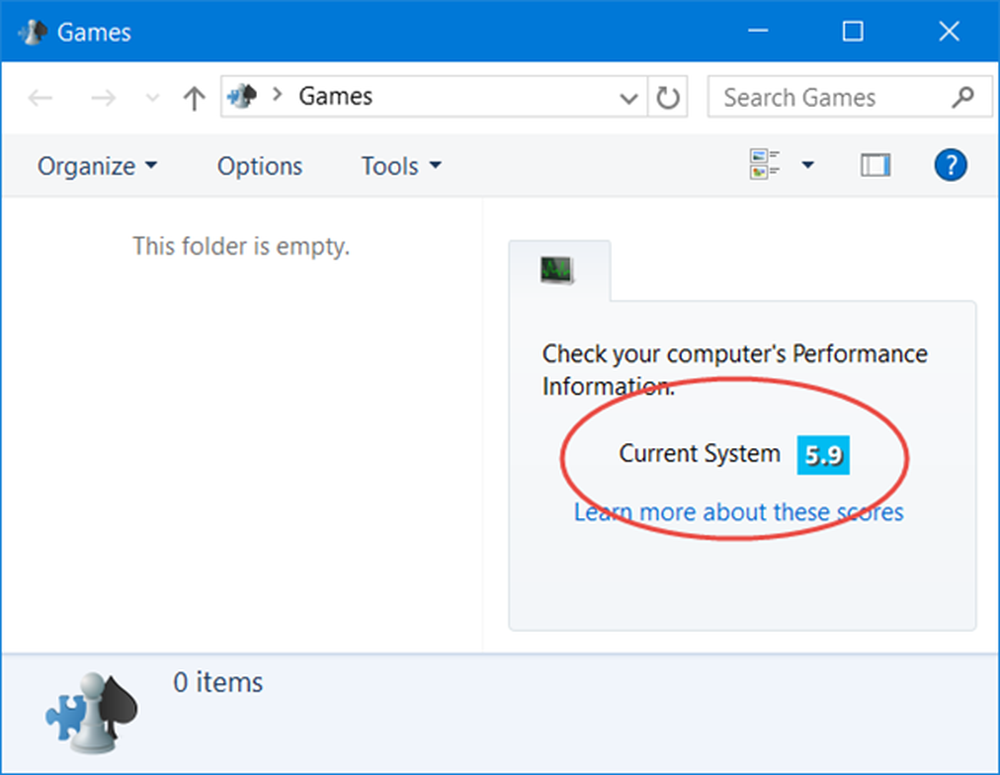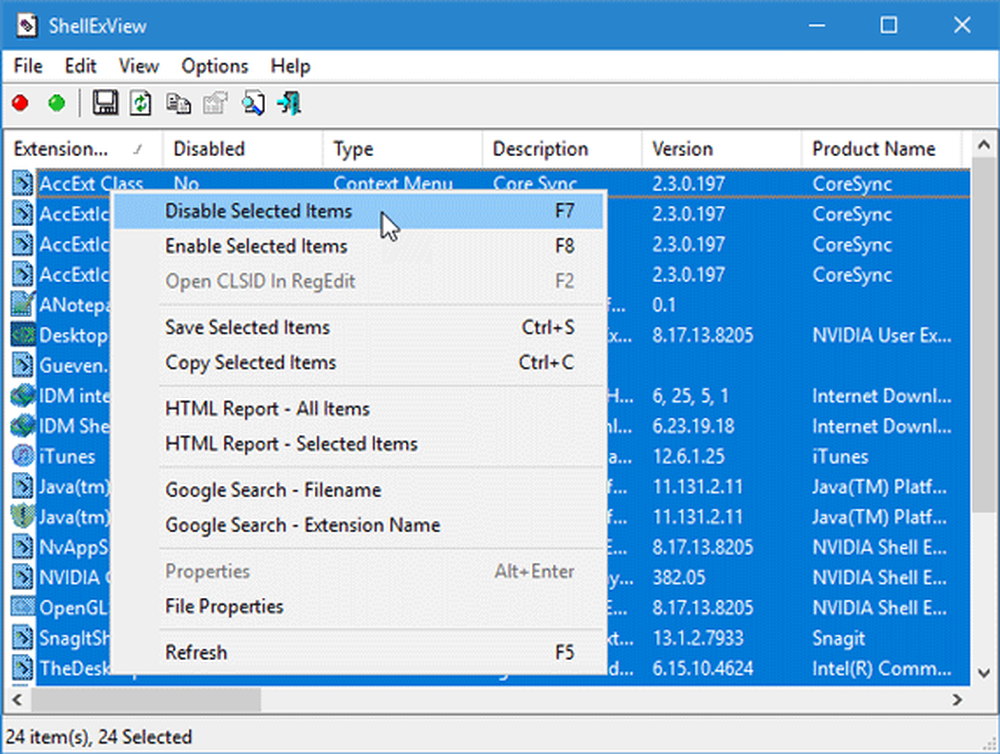Windows File Explorer kraschar, fryser eller har slutat fungera

Om din Windows File Explorer kraschar eller fryser eller om du ser ett felmeddelande - Windows Explorer har slutat fungera och startas om på din Windows 10/8/7 dator, så hjälper det här inlägget dig att fixa Utforskaren frysning eller kraschar problem.
Utforskaren i Windows-operativsystemet hjälper oss att bläddra i våra filer, mappar och andra data på vår dator. Det kan hända att du får problem vid någon tidpunkt när du upptäcker att din Explorer kraschar eller fryser ofta. Dessutom kan du också få följande meddelande:
Windows File Explorer har slutat fungera

Denna handledning innehåller några felsökningssteg som hjälper dig att hantera Windows Utforskaren kraschar eller fryser problem. Kanske är det en av dina installerade program som kan störa funktionaliteten för explorer.exe. Du kan behöva prova dem alla. Förhoppningsvis bör ett av förslagen hjälpa dig. Om ett alternativ inte hjälper dig, kanske du vill återställa det till dess standard, där det är tillämpligt och möjligt.
Gå igenom hela listan först innan du bestämmer dig för att genomföra några av våra förslag och kom ihåg att skapa en systemåterställningsplats först så att du alltid kan återställa om förändringarna inte motsvarar dina förväntningar.
Explorer kraschar eller fryser
1) Först och främst se till att din Windows är uppdaterad, och alla Windows-uppdateringar har installerats. Skanna sedan din dator för skadliga program. Om du har köpt en ny Windows 10/8/7 bärbar dator, kanske vissa förinstallerade craplets stör explorer.exe. Ta bort oönskad testversion och avkräv din maskin då.
2) Se om du en Systemåterställning gör problemet borta.
3) kör Kontrollera disken.
4) Inaktivera förhandsgranskningsrutan i File Explorer och se om det hjälper. För att inaktivera förhandsgranskningsrutan klickar du på Organisera> Layout> Förhandsgranskningspanel.
5) Inaktivera miniatyrer och se om detta stannar problemet. För att göra det, öppna Mappalternativ> Visa fliken> Markera Visa alltid ikoner, aldrig miniatyrbild. Ta även bort kontrollen för alternativet Visa filikonen på miniatyrer. Klicka på Apply / OK.
6) Inaktivera UAC tillfälligt och se om det hjälper.
7) Inaktivera DEP eller NoExecute Protection. Observera att Dataexekveringsskydd (DEP) är en säkerhetsfunktion som kan hjälpa till att förhindra skador på datorn från virus och andra säkerhetshot. Skadliga program kan försöka attackera Windows genom att försöka köra (även känd som execute) -kod från systemminneplatser reserverade för Windows och andra behöriga program. Dessa typer av attacker kan skada dina program och filer. DEP kan hjälpa till att skydda din dator genom att övervaka dina program för att säkerställa att de använder systemminnet på ett säkert sätt. Om DEP märker ett program på din dator med felaktigt minne stänger programmet programmet och meddelar dig.
För att göra det, Kör kommandotolken som Administratör. Kopiera sedan in följande och tryck på Enter:
bcdedit.exe / set current nx AlwaysOff
Detta har varit känt för att hjälpa till i Windows 10/8/7 / Vista.
8) Starta mappfönstren i en separat process och se om det hjälper. För att göra det, öppna Explorer. Klicka på Organize> Mapp & sökalternativ> Visa> Avancerade inställningar> Markera "Starta mappfönster i en separat process"> Apply> OK.
9) Installerade tillägg är vanligtvis skyldige! Kontrollera om du har installerat några hjälpare eller tillägg till din explorer. Avinstallera eller inaktivera dem. Ofta kan till och med 3-parters skäggtillägg orsaka att Explorer kraschar på specifika åtgärder. Flera program lägger till objekt i högerklick-menyn. För att se dem i detalj kan du ladda ner freeware verktyget ShellExView.
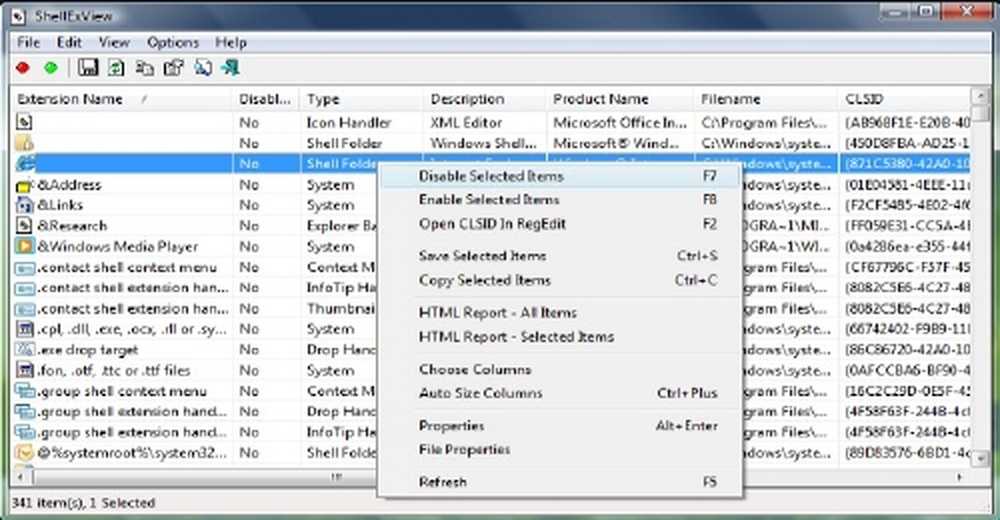
Det låter dig visa och inaktivera misstänkta tredjepartsskalstillägg. Med hjälp av test- och felmetoden kan du inaktivera / aktivera tilläggen för att försöka identifiera om någon av dem orsakar ett problem. ShellExView kan också användas för att lösa kontextmenyproblem i Utforskaren, t.ex. om högerklickningen är långsam.
10) Kör sfc / scannow och i slutändan omstart om systemfilkontrollen begär det. Systemfilerna kommer att starta om, ersätta korrupta systemfiler om det finns några.
11) Typ wercon i Start-menyns sökfält och tryck på Enter för att öppna Problemrapporter och lösningscenter. På höger sida, klicka på Visa problemhistorik och navigera till var problemen är för Explorer.exe kan nämnas. Dubbelklicka på rapporten för att öppna den och se om något där hjälper dig.
12) Föråldrad eller korrupt videodrivrutiner kan få Windows Explorer att sluta fungera. Uppdatera dina drivrutiner och se om det hjälper.
13) Starta din Windows-dator Säkert läge och se om du kan återskapa problemet. Om problemet har försvunnit, är det förmodligen något uppstartsprogram som stör störningen av Utforskaren. Utför en ren start och försök felsöka och identifiera det förekommande programmet.
14) Kör Windows Memory Diagnostics Tool för att kontrollera om det är möjligt minnesproblem, inklusive testning av Random Access Memory (RAM) på din dator.
15) Det här inlägget hjälper dig om Utforskaren kraschar när du högerklickar.
Om något hjälpte dig, låt oss veta vad som gjorde.
Dessa Explorer relaterade korrigeringar kan också intressera dig:
- Windows Utforskaren kraschar i en viss videomapp i Windows
- Explorer, Office, Movie Maker kraschar i Windows
- Explorer kraschar när du utför någon aktivitetsfält i Windows.
Om din Windows Explorer kraschar slumpmässigt i Windows 7 eller Windows Server 2008 R2 i en nätverksmiljö, tillämpa den här snabbkorrigeringen från KB2638018. Se även om KB930092 och KB931702 avseende Explorer-krascher gäller för dig.
Fix frysar eller kraschar med dessa resurser från Windows Club:
Windows fryser | Internet Explorer fryser | Google Chrome Browser kraschar | Mozilla Firefox Browser frysning | Edge webbläsare hänger | Windows Media Player fryser | Microsoft Outlook fryser | Datorhårdvara fryser.
Postportad från WinVistaClub, uppdaterad och publicerad här.