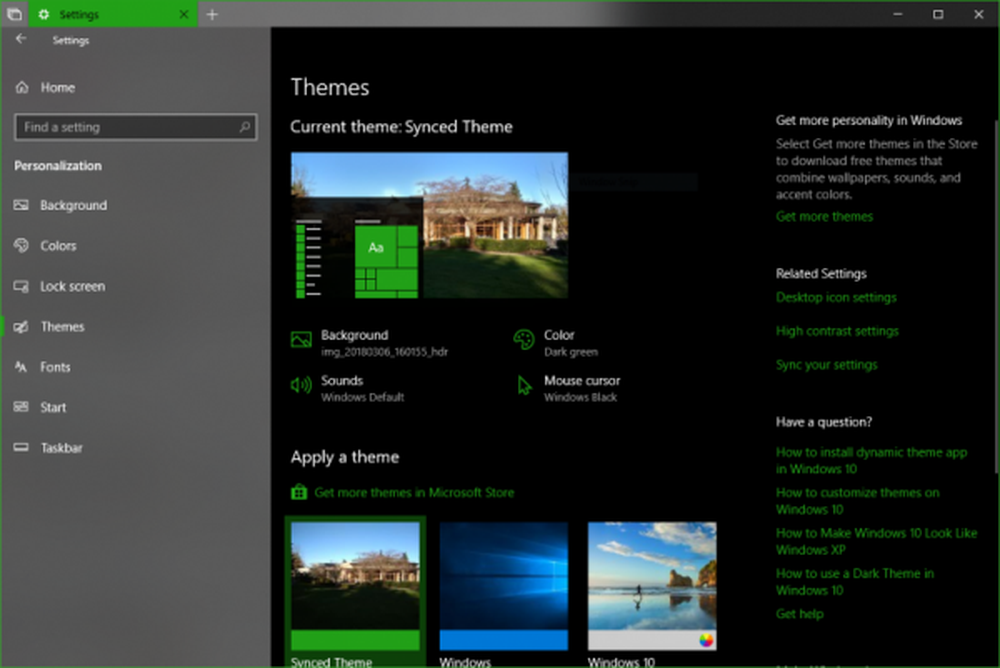Windows upptäckte ett problem med hårddisken

Windows har en inbyggd mekanism som kontrollerar hårddisken och rapporterar fel om något inte fungerar som förväntat. Om ett problem upptäcks får användaren följande felmeddelande:
Windows upptäckte ett problem med hårddisken. Säkerhetskopiera dina filer omedelbart för att förhindra informationsförlust och kontakta sedan datorns tillverkare för att avgöra om du behöver reparera eller byta ut disken.
Om du ser en sådan meddelandefält dyka upp, först säkerhetskopiera dina filer och följ anvisningarna i det här inlägget för att åtgärda problemet. Inaktivera inte denna användbara varning eftersom det är tänkt att varna dig om fel på hårddisken.

Windows upptäckte ett problem med hårddisken
Medan problemet kan vara med hårdvaran eller anslutningarna, innan vi skickar systemet till en reparationstekniker kunde vi försöka följande felsökningssteg för att isolera problemet. Här visar vi inte hur du stänger av den här varningen - du kan göra det genom att stänga av Windows Disk Diagnostics med hjälp av GPEDIT eller REGEDIT eller SMART-kontroll via BIOS-inställningar. Vi visar dig hur du kan fortsätta med felsökning och lösa problemet.
1] Kör diskfel Kontrollera verktyget
Om du vill köra ett fel på disken på enheten manuellt, fortsätt med följande steg:
Stäng alla öppna program och tryck sedan på Win + E att öppna Utforskaren som visar listan över enheter. Vi måste skanna alla enheter som visas i listan en efter en. Låt oss börja med D: till exempel.
Högerklicka på enheten och välj Egenskaper.
Klicka på på fliken Verktyg Kontrollera under Felkontroll kolumn och klicka sedan på Scan Drive.

Detta gör att Windows skannar den valda för systemfeldisken och löser dem om möjligt. Om några av filerna på partitionen används kommer skanningen att köras vid omstart.
Starta om systemet efter processen och kontrollera upplösningen. Om det inte fungerar, fortsätt till nästa steg.
2] Använd lagringsdiagnosverktyg
Du kan använda lagringsdiagnosverktyget i Windows 10 för att samla in och analysera lagringsrelaterade data, som kan hjälpa dem att felsöka problem med hårddisk och lagringsdiagnostik. Genom att köra ett enda kommando kan verktyget samla alla lagrings- och filsystemrelaterade data och diagnostiska loggar och mata ut dem till en mapp.
3] Använd WMIC för att kontrollera hårddiskhälsa
För att kontrollera statusen för din hårddiskhälsa kan du använda kommandoraden WMIC eller Windows Management Instrumentation. WMIC är ett kommandorads- och skriptgränssnitt som förenklar användningen av Windows Management Instrumentation (WMI) och system som hanteras via WMI. Med WMI-kommandona kan det hjälpa dig att utföra flera administrativa uppgifter. Det här är som att ta en andra åsikt om din hårddisks hälsa.
3] Använd tredje part gratis hårddiskkontrollÄven om Windows-datorsystem levereras med en inbyggd diskfelsökningskanner, som erbjuder många kommandoradsalternativ för att skanna hårddisken för fel och dåliga sektorer, kan du använda ett tredjepartsverktyg för det.
Det faktum att det här felet visas på din skärm betyder att skivan inte kan reparera sig automatiskt. Helst försöker både disken och Windows-operativsystemet att upptäcka felet. Om Windows visar felet betyder det i sig att skivan förmodligen misslyckas. Men några störande program kan också orsaka problemet också. För att förstå vad som påverkar kan du använda ett tredje part freeware.
- HD Tune hårddiskverktyg. HD Tune är ett hårddiskverktyg, och ett freeware-verktyg för Windows OS, som använder en uppsättning enkla steg, kontrollerar statusen för hårddiskar (intern, extern eller extraherbar). Bortsett från att kontrollera statusen mäter programmet mätens prestanda, fel vid skanning, hälsotillstånd och mycket mer.
- Macrorit Disk Scanner kan också hjälpa dig att fixa dåliga sektorer. Programmet visar den fullständiga statistiken på den övre panelen som innehåller den valda enheten, en skanningshastighet, antal fel som hittats, skanningsområde, förfluten tid och beräknad återstående tid för att slutföra skanningen.
- EaseUS Partition Master Free innehåller ett ytprov som kan söka efter och fixa dåliga sektorer.
- AbelsSoft CheckDrive ger dig ett enkelt sätt att kolla hårddiskarna på din dator för fel och fixa dem. Även Solid State-enheter (SSD) stöds.
- HDDScan är ett freeware verktyg för hårddiskdiagnostik (RAID-arrayer, Flash USB och SSD-enheter stöds också). Programmet kan testa lagringsenheten för fel (dåliga block och dåliga sektorer), visa S.M.A.R.T. attribut och ändra vissa HDD-parametrar som AAM, APM, etc..
4] Använd det hårddiskdiagnostiska verktyget från din HD-tillverkare
Om du känner till hårddiskens märke (för det mesta som datorns märke), ladda ner de specifika diagnosverktyg som tillhandahålls av tillverkaren. Kör dessa verktyg och se om de hjälper din sak. Här är några länkar:
- Windows Surface Scanner från DTI Data är ett Chkdsk-alternativ för att fixa hårda hårddiska sektorer.
- HDD Bad Sectors Repair är ett bra program för att reparera Maxtor hårddiskar.
- Seagate SeaTools är en kraftfull diagnostisk applikation som hjälper dig att snabbt bestämma skicket på hårddisken och hårddisken hos en extern hårddisk och dator
- Data Lifeguard Diagnostic för Windows PC utför identifiering, diagnostik och reparation av drivrutiner på de flesta Western Digital-hårddiskenheter.
Slutligen, om alla ovanstående steg misslyckas, kan du säkert anta att problemet är med den fysiska hårdvaran och kan överväga att byta ut hårddisken.
Relaterad läsning: Ett diskläsningsfel inträffade, tryck Ctrl + Alt + Del för att starta om.