Windows har ingen nätverksprofil för den här enheten

Vissa användare har rapporterat att de stöter på ett fel när de försöker ansluta nätverksenheter, som skrivare och högtalare till sina Windows-system Windows har ingen nätverksprofil för den här enheten. Problemet har också rapporterats för andra enheter än nätverksenheter. De mest troliga orsakerna är att enheten inte är kompatibel med ditt system eller att nätverksdrivrutinerna i ditt system inte har uppdaterats för att känna igen den nya enheten.
Windows har ingen nätverksprofil för den här enheten
Om du stöter på det här problemet, försök med följande felsökningssteg för att lösa det:
- Kontrollera om enheten är kompatibel med ditt system
- Använd felsökaren Maskinvara och enheter
- Låt din dator vara upptäckbar
- Uppdatera drivrutinerna
- Kontrollera SNMP-status.
1] Kontrollera om enheten är kompatibel med ditt system
Detaljerna för enhetskompatibilitet bör vara tillgängliga på enhetstillverkarens webbplats. Det kan vara om enheten är kompatibel med ditt system.
2] Använd felsökaren Maskinvara och enheter

Klicka på Start-knappen och sedan växelsymbolen för att öppna menyn Inställningar.
Välj Uppdateringar och säkerhet >> Felsök.
Välj felsökaren Maskinvara och enheter i listan och kör den.
Starta om systemet en gång och försök att ansluta nätverksenheten igen.
3] Låt din dator upptäckas
Klicka på Start-knappen och sedan växelsymbolen för att öppna menyn Inställningar.
Välj Nätverk och Internet >> WiFi.

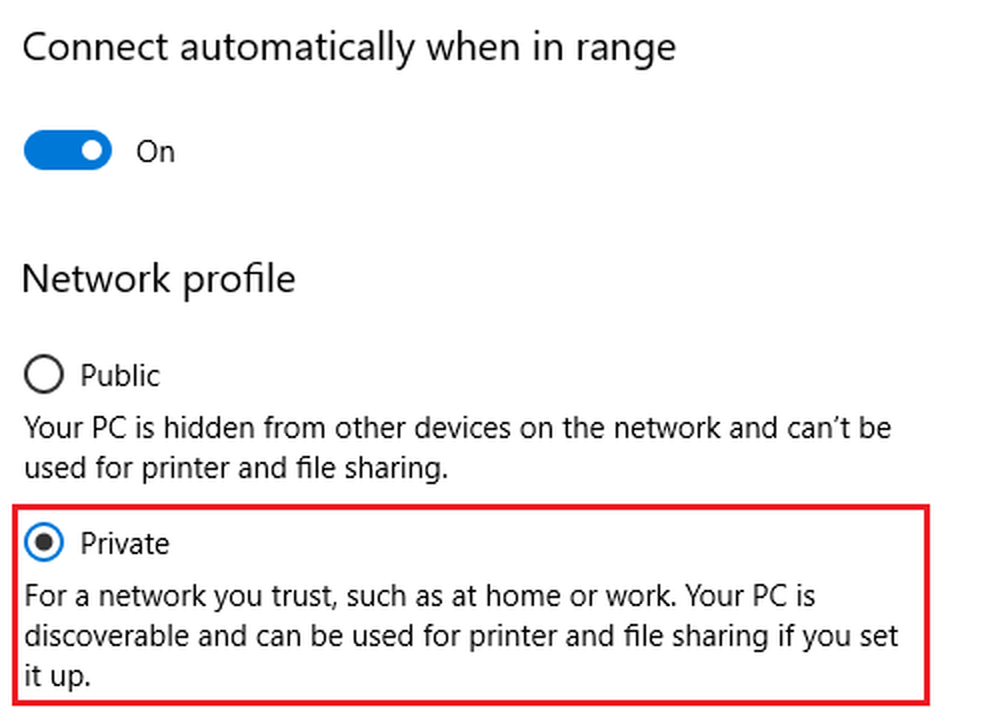
Starta om systemet och kontrollera om det hjälper.
4] Uppdatera drivrutinerna
Så här uppdaterar du drivrutinerna i Windows 10. Uppdatera drivrutinen som är kopplad till din nätverksenhet. Om enheten är sådan att drivrutinerna endast upptäcks när enheten är ansluten, kan du överväga att ladda ner de tillhörande drivrutinerna från tillverkarens webbplats.
5] Kontrollera SNMP-status
Tryck på Win + R för att öppna fönstret Kör och skriv kommandot services.msc. Tryck på Enter för att öppna fönstret Service Manager.
I listan som är ordnad alfabetiskt letar du efter SNMP Service. Servicestatusen ska vara igång.

Om tjänsten inte körs högerklickar du på den och väljer Egenskaper. I fönstret Egenskaper ändrar du tjänststatus till Automatisk och klickar på Använd> OK.

Klicka sedan på Start-knappen och kontrollera om problemet löser problemet.
Om din Skrivare Kasta upp det här felet, då måste du öppna Kontrollpanelen> Enheter och skrivare. Högerklicka på skrivaren som ger detta fel och välj Skrivaregenskaper. Klicka på Konfigurera port-knappen under fliken Portar och välj SNMP-status aktiverad. Klicka på OK och se om detta gör att felet går bort. Om inte, vänd dessa ändringar.
Hoppas något annat!



