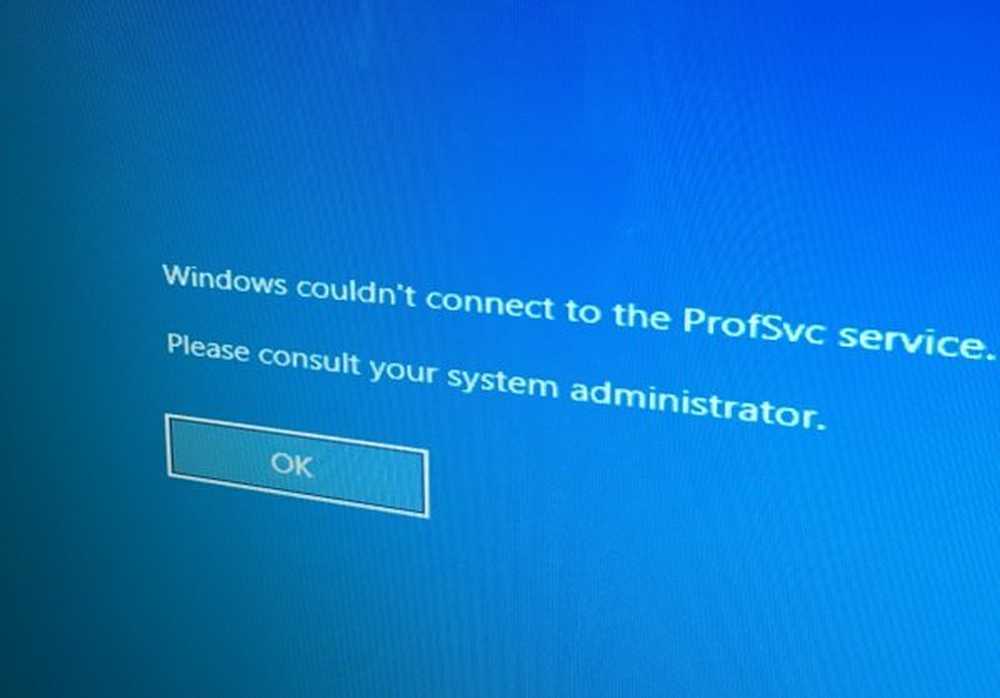Windows Cumulative Update installerar eller installerar inte
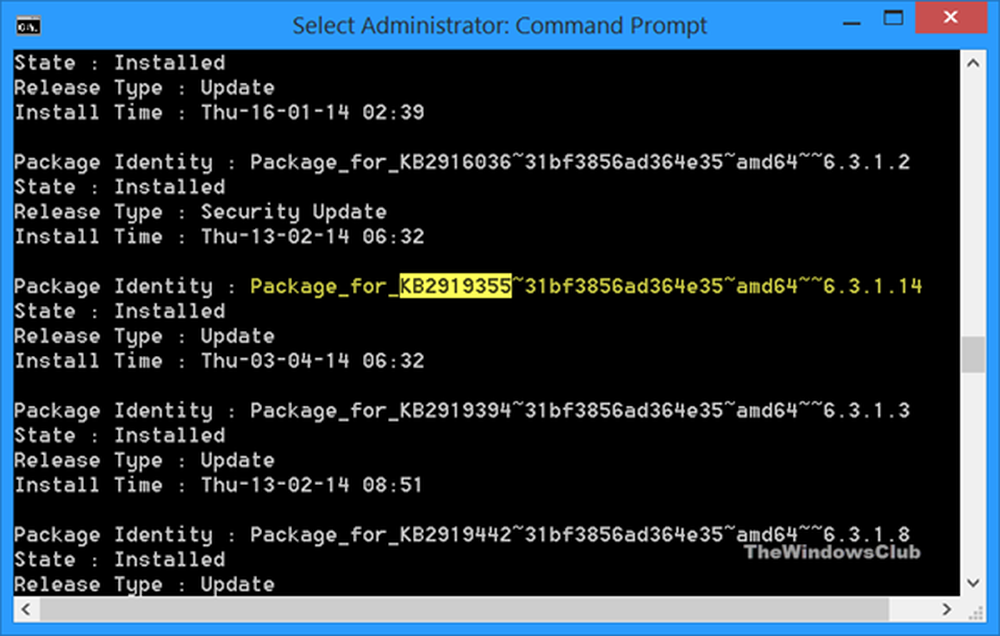
Ibland kan det hända att Windows Cumulative Update inte installerar eller inte installerar. Det här kan hända på din Windows 10 eller Windows 8.1-dator. I det här inlägget har vi tagit exempel på KB2919355-paketet för Windows 8.1. Men denna process är vägledande och kan användas för andra kumulativa uppdateringspaket för Windows 10, genom att göra lämpliga ändringar. I det här inlägget ser vi några generiska och specifika sätt att försöka felsöka problemet.
Windows Cumulative Update installerar inte
Först måste du notera ned felkoden som visas under den misslyckade installationen. De flesta har rapporterat felkoder 0x80070020, 0x80073712, 0x80070002, 0x80070003, 0x800F0923, 0x800F0922 och 0x800f081f till Microsoft.
Ytterligare information om felkod 0x80070020 är enligt följande:
Dec felkod: -2147024864
Felstring: STIERR_SHARING_VIOLATION
Felbeskrivning: Processen kan inte komma åt filen eftersom den används av en annan process
Windows Update-fel 0x80070020, 0x80073712, 0x80070002, 0x80070003, 0x800F0923, 0x800F0922, 0x800f081
Windows 8.1 Update visas som Viktigt när du öppnar Windows Update, men den är avmarkerad som standard. Du måste kontrollera det för att installera det. Dessutom, om du befinner dig på ett mätat nätverk, installeras inte Windows 8.1 Update automatiskt om du har aktiverat Automatisk uppdatering. Du måste ansluta till en icke-mätad anslutning eller offentlig Wi-Fi-anslutning för att installera uppdateringen.
Om den här uppdateringen inte installeras kan du prova dessa förslag och se om de hjälper dig. Men innan du börjar kan det vara en bra idé att avinstallera programvaran för tredjeparts anpassning du kanske har installerat, omvänd några systemändringar du kanske har gjort - som att flytta dina användarfiler eller användarprofiler till en annan enhet och inaktivera din säkerhetsprogramvara, tillfälligt.
Windows 8.1 Update kommer Installera inte automatiskt på mätta nätverk. Om du har automatisk uppdatering påslagen och är på uppmätta anslutningar kan det hända att du får ett meddelande. Windows Update kan inte installera uppdateringarna automatiskt. Det rekommenderas att du ansluter till en icke-mätad anslutning eller en offentlig Wi-Fi-anslutning och sedan kontrollera och installera Windows 8.1 Update.
Se också till att Service Stack KB2919442 är installerad på din dator, eftersom det är en förutsättning för Windows 8.1 Update. Det bör därför installeras på ditt system innan du försöker installera Windows 8.1 Update eller KB2919355. Hämta det här om din dator inte har den.
1] Om din Windows 8.1 Update inte har installerat, måste du rensa upp den skadade installationen. För att göra detta kan du använda det inbyggda verktyget Deployment Image Servicing & Management eller DISM.exe.
Öppna kommandotolken som administratör, skriv följande och tryck Enter:
Dism / Online / Get-Paket
Du får en lista med paket. Eftersom KB2919355 har inte installerats på din dator, du kommer inte se den, men du kan se den installerad på min dator 64-bitars system.
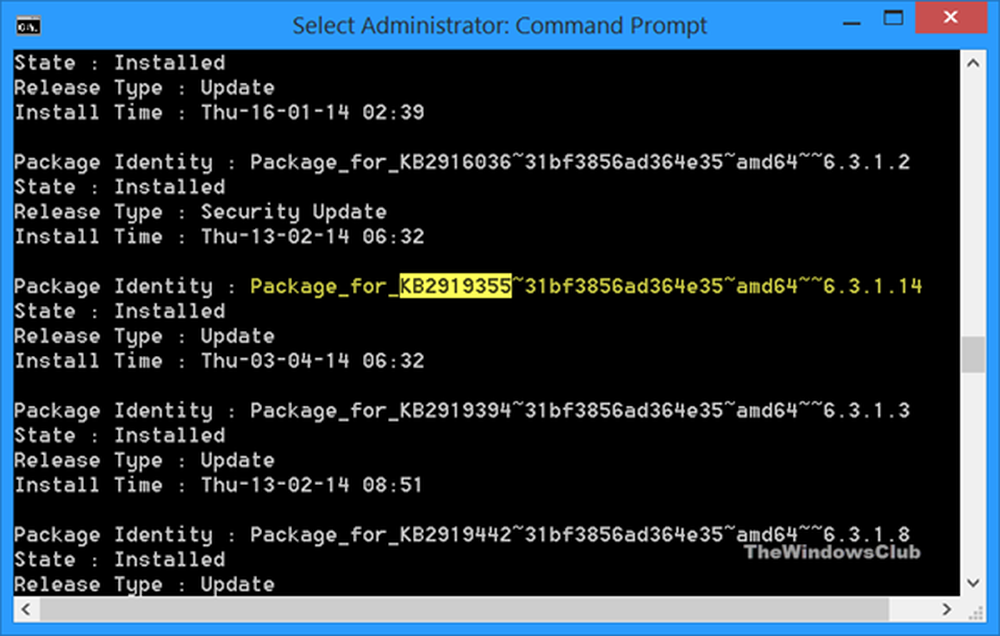
Om du ser det, kan det innebära att det har installerats eller att installationen är skadad. I det här fallet ser du om du kan avinstallera det via Kontrollpanelen> Installerade uppdateringar. Om du inte kan, fortsätt sedan.
Vad du behöver göra nu är att skriva följande och tryck på Enter.
DISM / online / remove-package /packagename:Package_for_KB2919355~31bf3856ad364e35~amd64~~6.3.1.14
Detta var för en 64-bitarsversion av Windows.
För 32-bitars Windows 8-användning paketnamn: Package_for_KB2919355 ~ 31bf3856ad364e35 ~ x86 ~~ 6.3.1.14För Windows RT, använd paketnamn: Package_for_KB2919355 ~ 31bf3856ad364e35 ~ arm ~~ 6.3.1.14.
Skriv sedan följande och tryck på Enter:
DISM / online / cleanup-image / startcomponentcleanup
Du kan läsa mer vad StartComponentCleanup gör, i den här posten titeln WinSxS mappen rengöring.
Du kan också köra följande:
DISM / online / cleanup-Image / restorehealth
/ RestoreHealth kontrollerar korruptionskorridorer, registrerar korruptionen till C: \ Windows \ Logs \ CBS \ CBS.log och fastställer korruptionen med hjälp av Windows Update. Denna operation tar 15 minuter eller mer beroende på graden av korruption. Mer om detta på posten med titeln Windows Component Store Corrupt.
Starta om datorn och försök igen.
Men om du tycker att din Windows Update-klient redan är trasig, använd en Windows-installation som reparationskälla, eller använd en Windows-sida vid sida-mapp från en nätverksdelning eller Windows-DVD som källan till filerna. För att göra detta kör du följande kommando istället:
DISM / online / cleanup-image / restorehealth / Källa: C: \ RepairSource \ Windows / LimitAccess
Här ersätt C: \ RepairSource \ Windows med platsen för din reparationskälla.
2] KB2939087 rekommenderar att du inte kan installera Windows 8.1 Update-paketet KB2919355 via Windows Update, bör du hämta och installera paketet manuellt.
3] Om du får fel 0x80071a91 när du installerar KB2919355 på Windows 8.1, har Microsoft släppt en korrigeringsfil för att åtgärda problemet. Hämta det på KB2939087.
4] Om du har någon VPN-klientprogramvara installerad, avinstallera den om du får fel 8000F0922. Att ta bort VPN hjälpte till att lösa problemet.
5] Om du inte kan avinstallera IIS efter att du installerat KB2919355 på Windows 8.1 eller Windows Server 2012 R2, ladda ner och installera korrigeringsfilen från KB2957390.
6] Om du får fel 0x80071a91 när du installerar uppdatering KB2919355 i Windows, se KB2956283.
7] Efter att du installerat uppdateringen på en dator kunde datorn sluta skanna mot Windows Server Update Services 3.0 Service Pack 2 (WSUS 3.0 SP2 eller WSUS 3.2) -baserade servrar som konfigurerades för att använda HTTPS och inte har TLS 1.2 aktiverad. Problemet löstes i den senaste versionen av den här uppdateringen som släpptes den 15 april 2014. Om du fortfarande står inför problemet, se KB2959977.
8] Du kan kontrollera några av de här generiska felsökningsstegen som är kända för att hjälpa till att lösa Windows Update misslyckas med att installera problem. Kör den uppdaterade felsökaren för Windows Update. Detta inlägg innehåller också en länk som låter dig söka efter felkoder och deras betydelser.
9] Uppdatera din Windows och försök sedan installera den. Chanserna för framgång kommer att vara mycket höga.
Hoppas något hjälper!