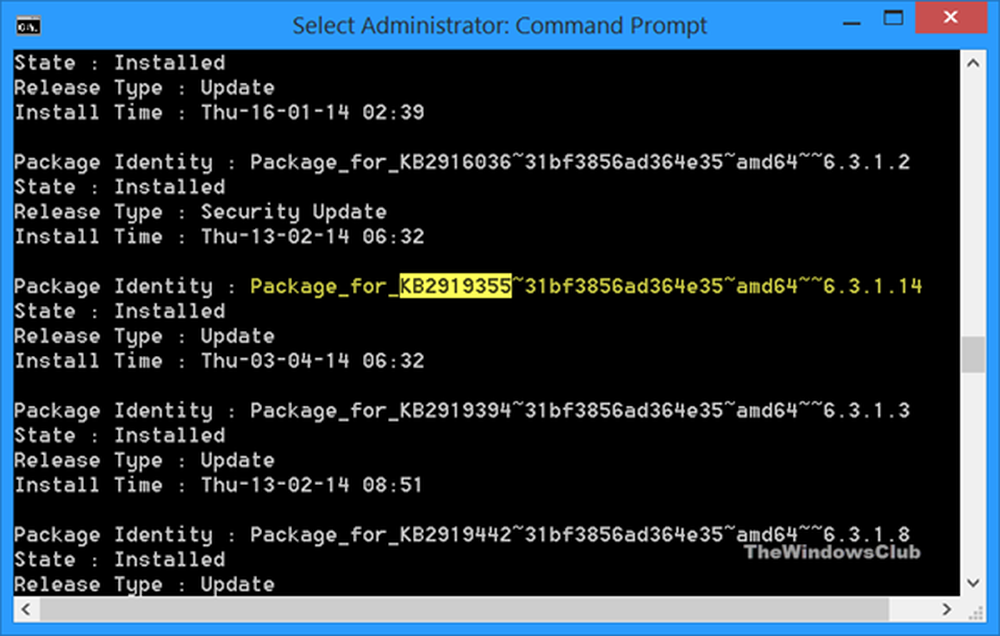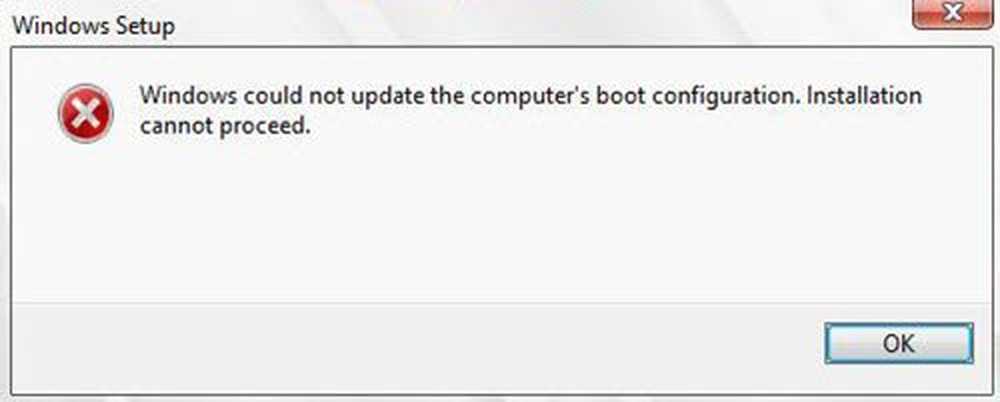Windows kunde inte ansluta till ProfSVC-tjänsten
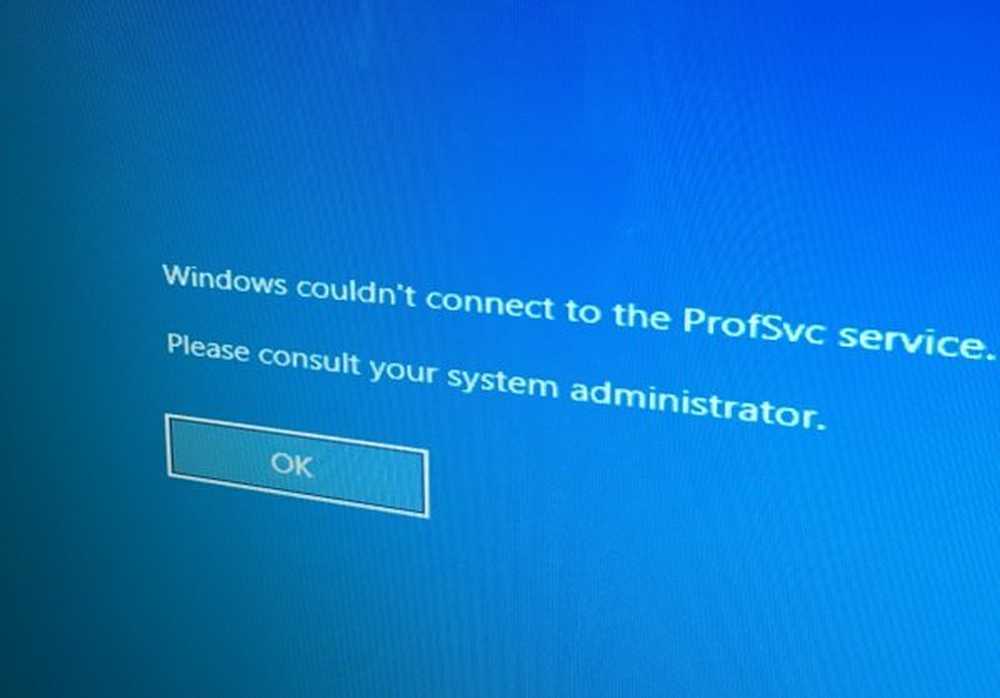
Vissa användare rapporterar ett fel som säger Windows kunde inte ansluta till ProfSVC-tjänsten. Det här brukar uppstå när någon försöker logga in på sina användarkonton. Detta fel utlöses när Användarprofilen är korrupt eller när Användarprofiltjänsten misslyckas. För att övervinna och åtgärda problemet kan du behöva skapa ett nytt användarkonto för att komma åt dina filer som fastnat med det korrupta användarkontot. Idag kommer vi att kolla på några liknande metoder för att åtgärda detta fel och se till att vi inte förlorar några data.

Windows kunde inte ansluta till ProfSVC-tjänsten
Vi kommer att utföra följande korrigeringar för att bli av med detta fel:
- Kontrollera den ansvariga Windows-tjänsten.
- Aktivera den inbyggda administratören och använd den för att logga in.
- Ersätt standard mapp.
- Reparera användarprofilen.
1] Kontrollera den ansvariga Windows-tjänsten
Typ, services.msc i Start-sökrutan och tryck på Enter för att öppna Windows Services Manager.
Lokalisera Användarprofiltjänst, och dubbelklicka på den för att öppna dess Egenskaper rutan.

Nu bara se till att det är Löpning, och starttypen är inställd på Automatisk.
2] Aktivera den inbyggda administratören och använd den för att logga in
Varje Windows 10-dator har ett inbyggt administratörskonto. Vi kan nu aktivera och använda detta administratörskonto för att skapa en ny användarprofil för dig.
För att den här åtgärden ska fungera måste du göra en startbar Windows 10 USB-enhet och starta sedan datorn med den. Då när du får välkomstskärmen att klicka på Nästa, och klicka sedan på Reparera din dator på den nedre vänstra delen av fönstret.
Nästa klick på felsöka.
Därefter väljer du Avancerade alternativ. Och då, Command Prompt.
Nu när du har kommandotolken öppet anger du följande kommando:

nätverksadministratör / aktiv: ja
Slutligen skriver du in utgång för att stänga kommandotolken. Starta om datorn för att ändringarna ska träda i kraft.
Eller alternativt kan du skapa ett nytt användarkonto för dig själv med hjälp av Command Prompt.
3] Byta ut standard mapp
En annan intressant lösning som människor har diskuterat i forumet är ganska enkelt.
Allt du behöver göra är att logga in på en dator som inte har några sådana problem.
Sedan kopiera den angivna mappen från följande plats standard. Det kan vara gömt, så du behöver Visa dolda filer och mappar innan du går vidare,
C: \ Users \
Kopiera den nu till en USB-enhet.
Starta din felaktiga dator i användarkontot du just skapat i metod 2 ovan.

Sätt sedan in din USB-enhet och navigera till samma användare mapp som vi just gjorde.
Och byt namn på standard mapp som redan finns där default.old.
Nu kan du kopiera standard mapp från din USB-enhet till felaktig dator.
Se bara till att alla filer med .DAT-tillägget i den här nya mappen raderas.
Starta om datorn och kontrollera om det löser dina problem.
4] Reparera användarprofil
Reparera en skadad användarprofil manuellt eller se om ReProfiler hjälper.
Med vänliga hälsningar!