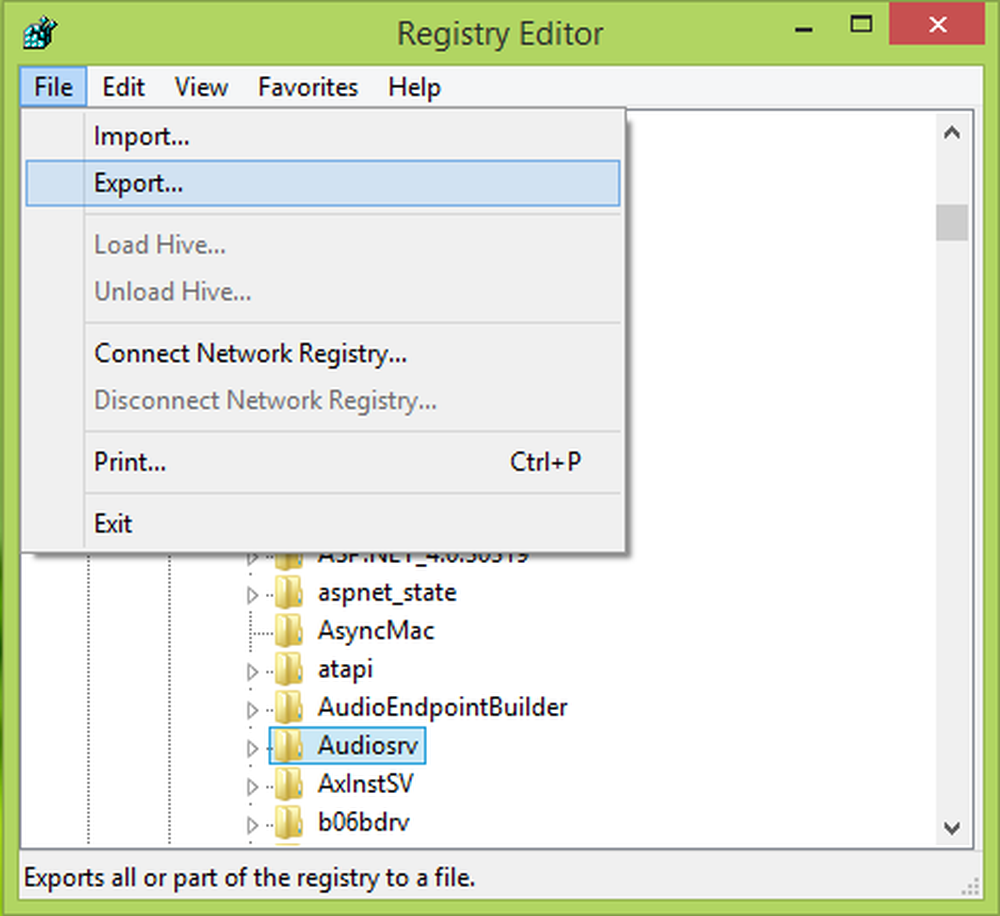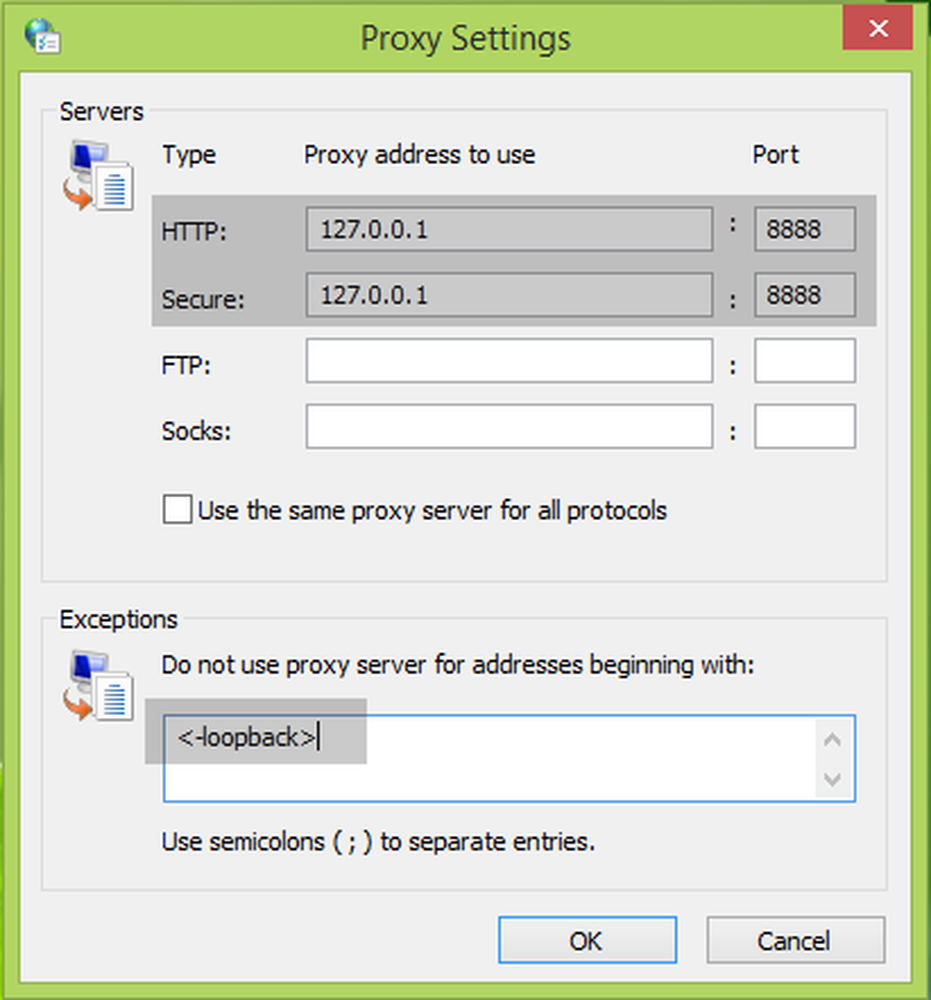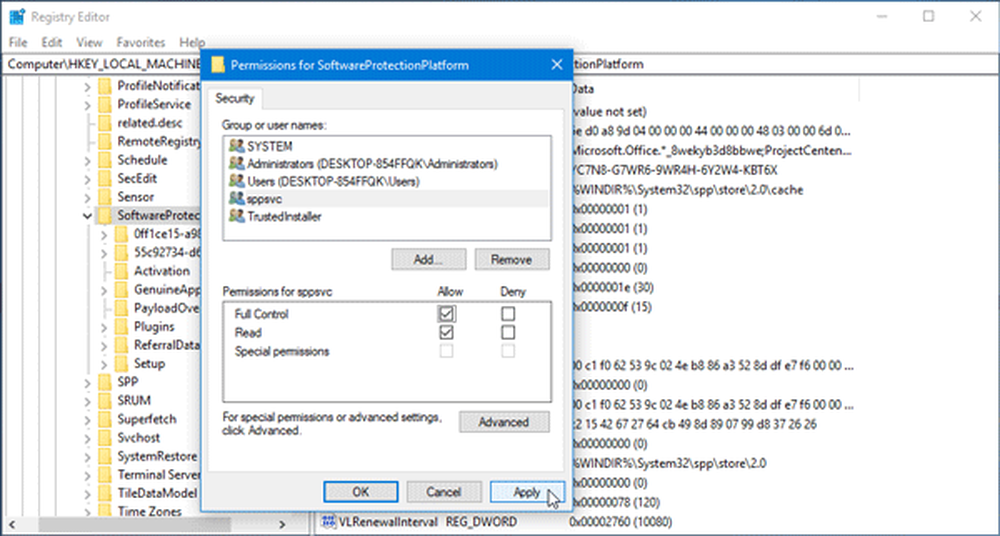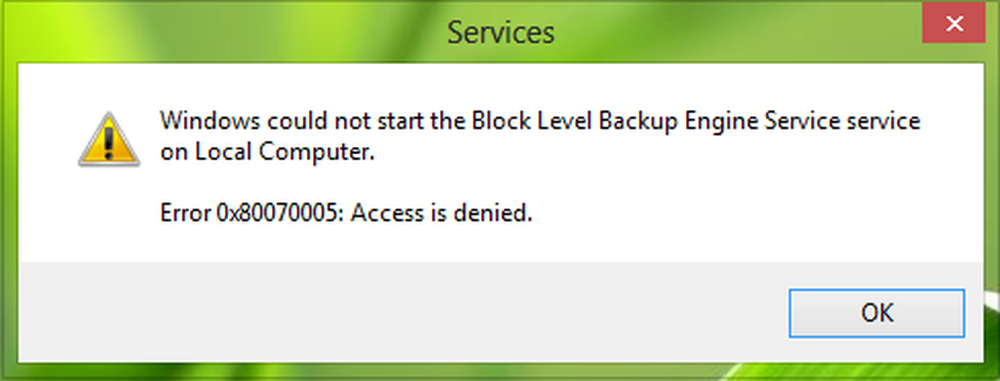Windows kunde inte starta Diagnostic Policy Service
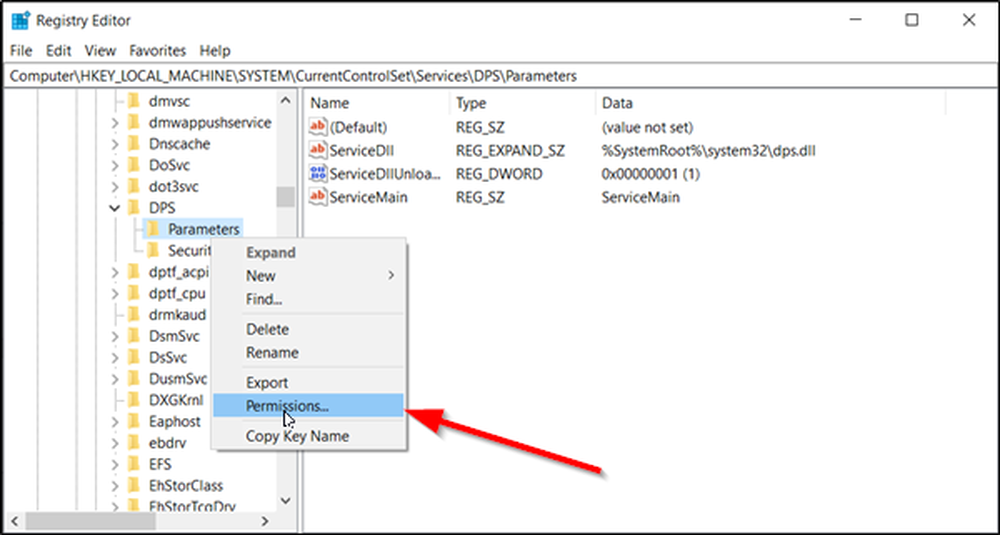
När du försöker köra en Windows-tjänst, t.ex. Diagnostic Policy Service, kan du få följande felmeddelande - Windows kunde inte starta Diagnostic Policy Service. I det här inlägget kommer vi att se vad du kan göra om Diagnostikpolicy-tjänsten inte körs på Windows 10. Om du inte visste, möjliggör Diagnostic Policy Service problemdetektering, felsökning och upplösning för Windows-komponenter på ditt Windows-operativsystem.
Windows kunde inte starta Diagnostic Policy Service
Felmeddelandet kan också visa en Åtkomst nekad meddelande. Detta inträffar när processen "MpsSvc" inte har nödvändiga behörigheter för de relaterade registernycklarna. Problemet kan uppstå när kontot Pålitlig installerare saknar behörigheterna för en registernyckel. Så, för att lösa detta problem måste vi ta full kontroll och ägande av registernycklarna.
Innan du börjar ska du först skapa en systemåterställningspunkt så att du kan återställa datorn om du känner det.
Starta dialogrutan "Kör" genom att trycka på Windows-tangenten + R i kombination. I rutan som öppnas skriver du "regedit" och trycker på "Enter" -tangenten.
När registerredigeraren öppnas, navigerar du till följande sökadress -
HKEY_LOCAL_MACHINE \ SYSTEM \ CurrentControlSet \ Services \ DPS \ Parameters
Högerklicka på "parametrar'nyckel och välj'Behörigheter'.
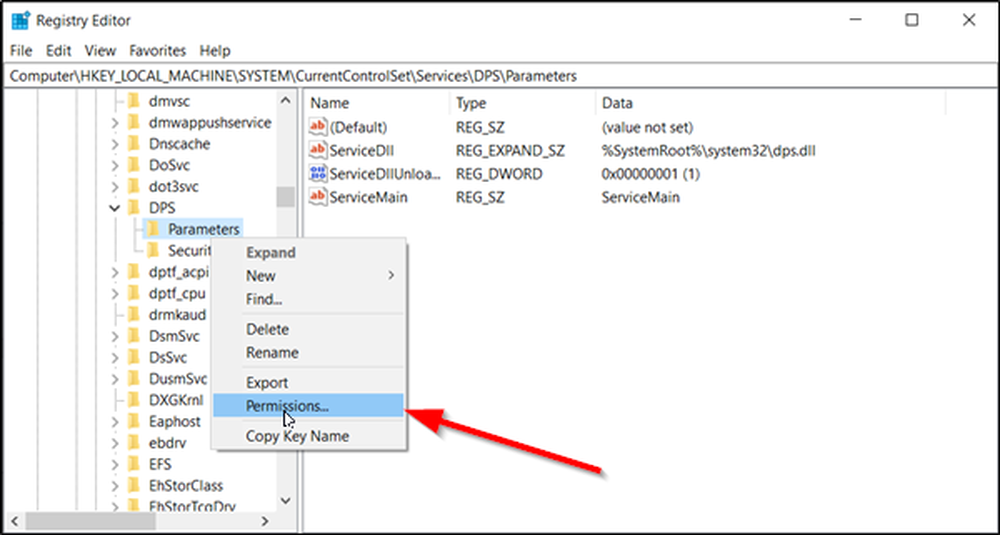
Därefter, under Tillåt kolumn i behörigheter, se till att Full kontroll och Läsa lådor kontrolleras.

Klicka på Apply / OK.
Därefter navigerar du till den här nyckeln:
HKEY_LOCAL_MACHINE \ SYSTEM \ CurrentControlSet \ Control \ WDI \ Config
Här högerklickar du på config och välj Behörigheter.

Klicka på Lägg till och skriv sedan NT Service \ DPS i rutan och klicka på OK.
Välj 'DPS'och kolla på hela kontrollrutan. Klicka på OK och stäng sedan Registerredigeraren.
Starta om datorn och kontrollera om problemet är löst.
TIPS: Du kan också använda vårt freeware RegOwnit, vilket gör att du enkelt kan ta full kontroll över Windows-registernycklar.
Relaterad läsning: Diagnostikpolicy-tjänsten körs inte.