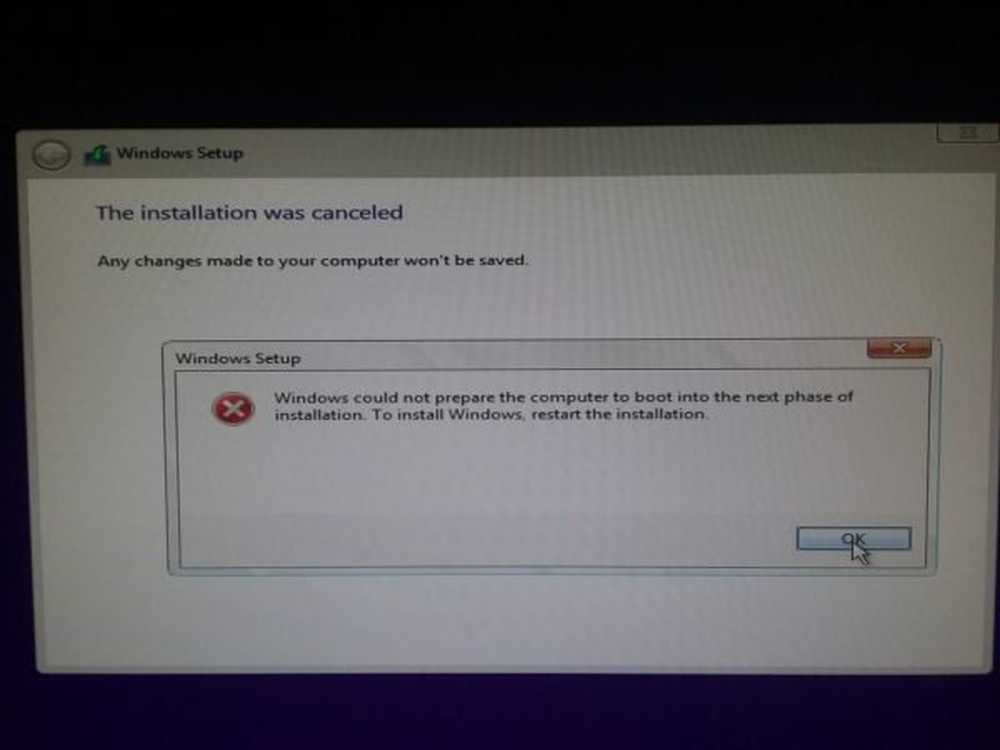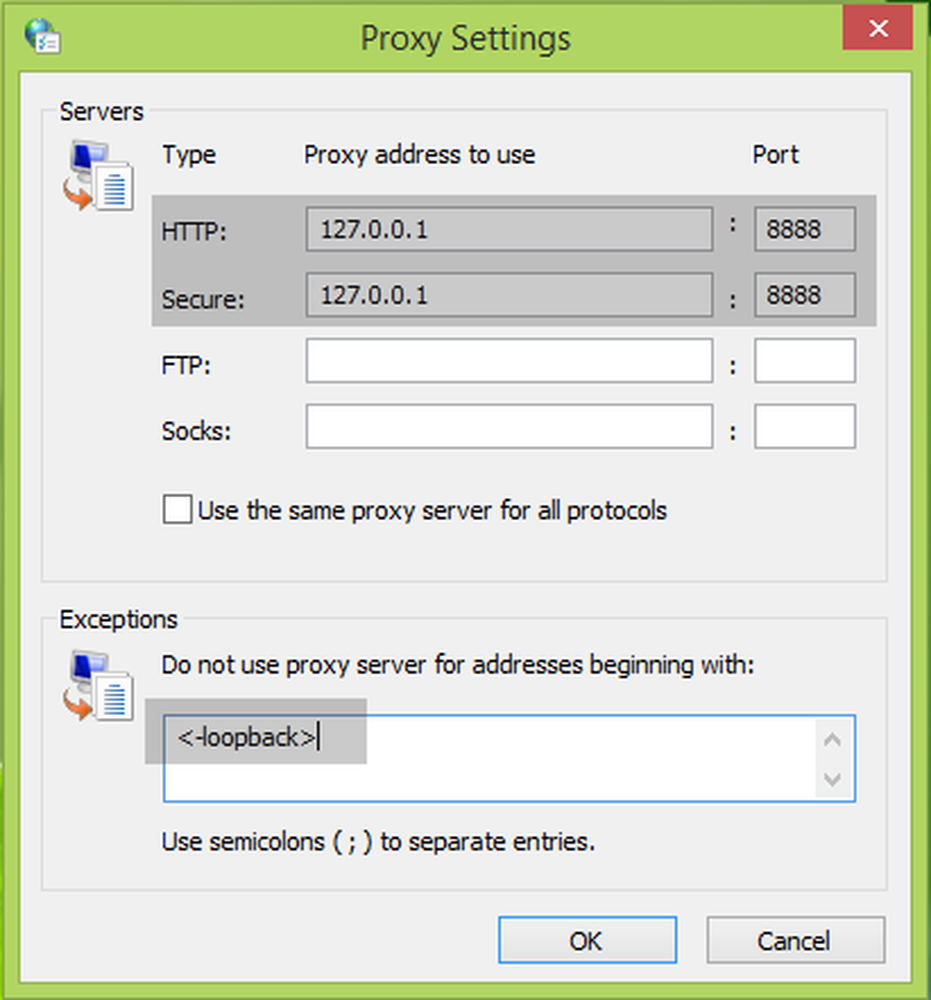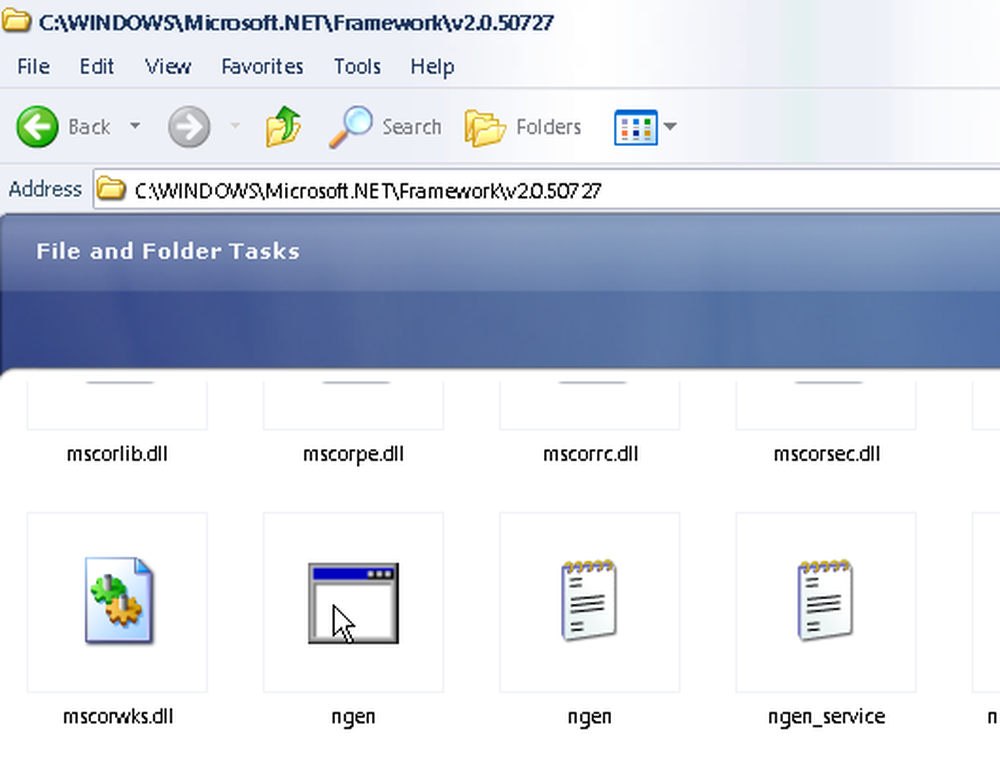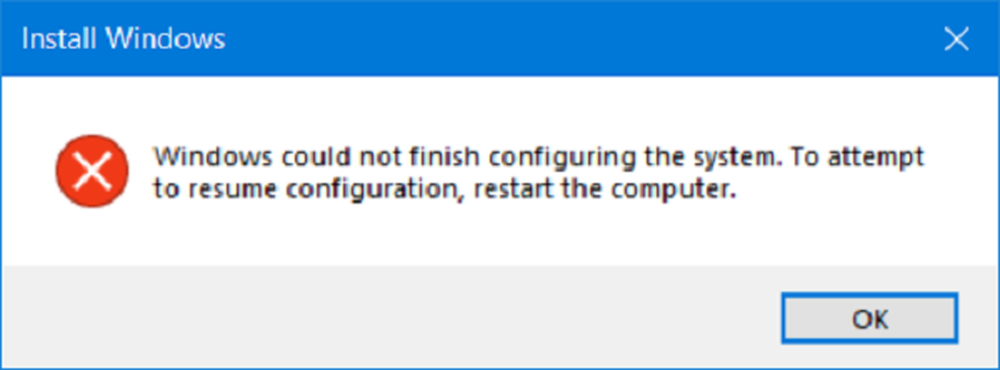Windows kunde inte hitta en drivrutin för din nätverksadapter

Enhetsdrivrutiner är avsedda att fungera som en anslutning mellan operativsystemet och hårdvaran. Om någon av dem misslyckas kommer den berörda hårdvaran att sluta kommunicera med Windows. Om du stöter på nätverksrelaterade problem skulle du förmodligen köra nätverksadapterfelsökaren. Om det uppstår ett problem men det inte går att fixa det på egen hand, kommer ett felmeddelande att visas - Windows kunde inte hitta en drivrutin för din nätverksadapter. Om du stöter på det här problemet, är det säkert att något i det här inlägget hjälper dig att åtgärda problemet.

Windows kunde inte hitta en drivrutin för din nätverksadapter
Du kan försöka med följande lösningar för att lösa problemet:
- Uppdatera nätverksadapterdrivrutinen
- Avinstallera och installera om nätverksadapterdrivrutinen
- Kör Felsökare för maskinvara och enheter
- Kör nätverksadapterfelsökare igen
- Kör systemåterställning.
1] Uppdatera nätverksadapterdrivrutinen

Om du vill uppdatera drivrutinen för nätverksadapteren skriver du in devmgmt.msc i Start sökrutan och tryck Enter för att öppna Enhetshanteraren.
Leta reda på drivrutinerna för nätverksadapteren och expandera listan. Högerklicka och välj Uppdatera drivrutin för var och en av drivrutinerna.Starta om systemet och kontrollera om du kan ansluta till nätverket nu.
2] Sätt om nätverksadapterdrivrutinen
Följ proceduren enligt ovan, men välj Avinstallera enhet för att ta bort drivrutinen. Starta sedan om systemet och se om Windows automatiskt kan installera drivrutinen. Om inte öppna Enhetshanteraren igen högerklickar du på Nätverksadaptrar och väljer Skanna efter hårdvaruändringar.
Alternativt kan du hämta nätverksadapterdrivrutinen från tillverkarens webbplats på ett annat system från Internet (eftersom Internet inte fungerar på ditt system) och överföra det till ditt system med en USB-enhet. Öppna Enhetshanteraren och expandera listan över nätverksadaptrar. Högerklicka och välj Avinstallera enhet för alla nätverksadapterdrivrutiner.
Installera nu drivrutinerna som du hämtade tidigare.
3] Kör maskinvara och enheter Felsökare
Felsökaren för maskinvara och enheter hjälper till att upptäcka vanliga problem med anslutna enheter (nätverksadaptern här) och lösa dem.
Klicka på Start-knappen och välj alternativet växellåda för att öppna menyn Inställningar. Gå till Uppdateringar och Säkerhet för menyn Windows Inställningar och klicka sedan på Felsök.
Välj felsökaren Maskinvara och enheter och kör den.
4] Kör nätverksadapterfelsökaren
Såsom beskrivs ovan går du till Inställningar> Uppdateringar och Säkerhet> Felsök. Välj felsökaren för nätverksadapter och kör den.
Kontrollera om du kör felsökningsverktyget åtgärda ditt problem.
5] Utför systemåterställning
Om Internet fungerade bra tidigare, och problemet är nyligen, kan du överväga att utföra en systemåterställning. Det kommer att återställa alla ändringar som gjorts av nyligen installerade program etc..
Hoppas något här hjälper dig!