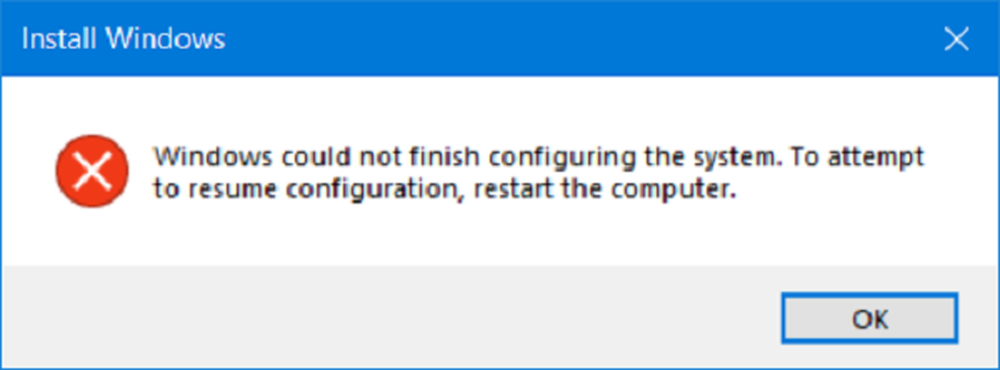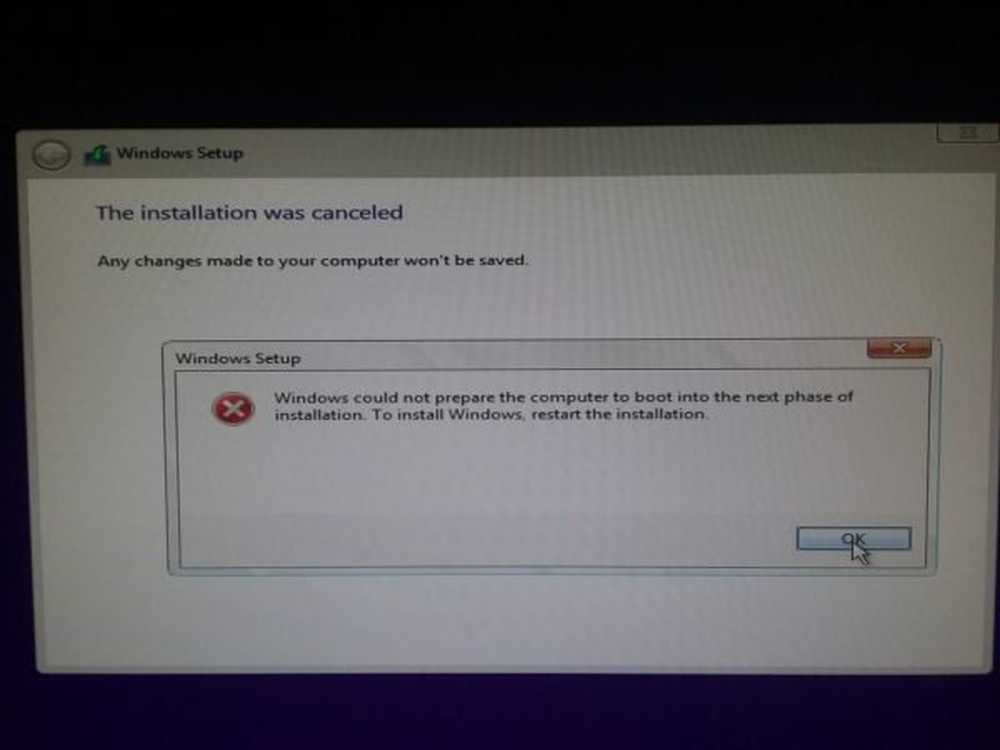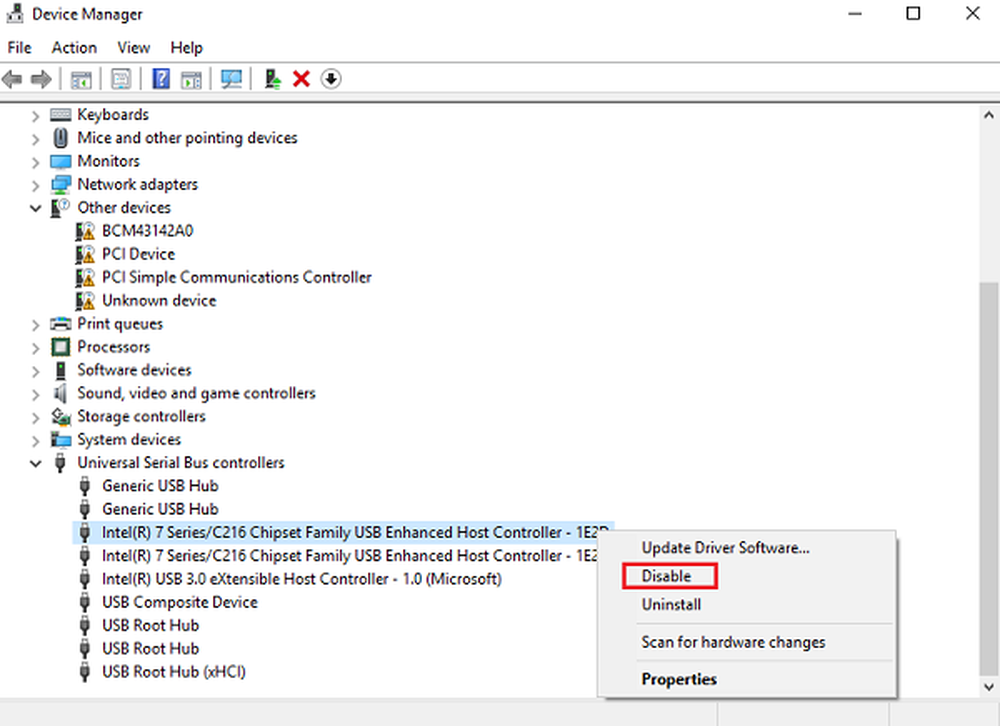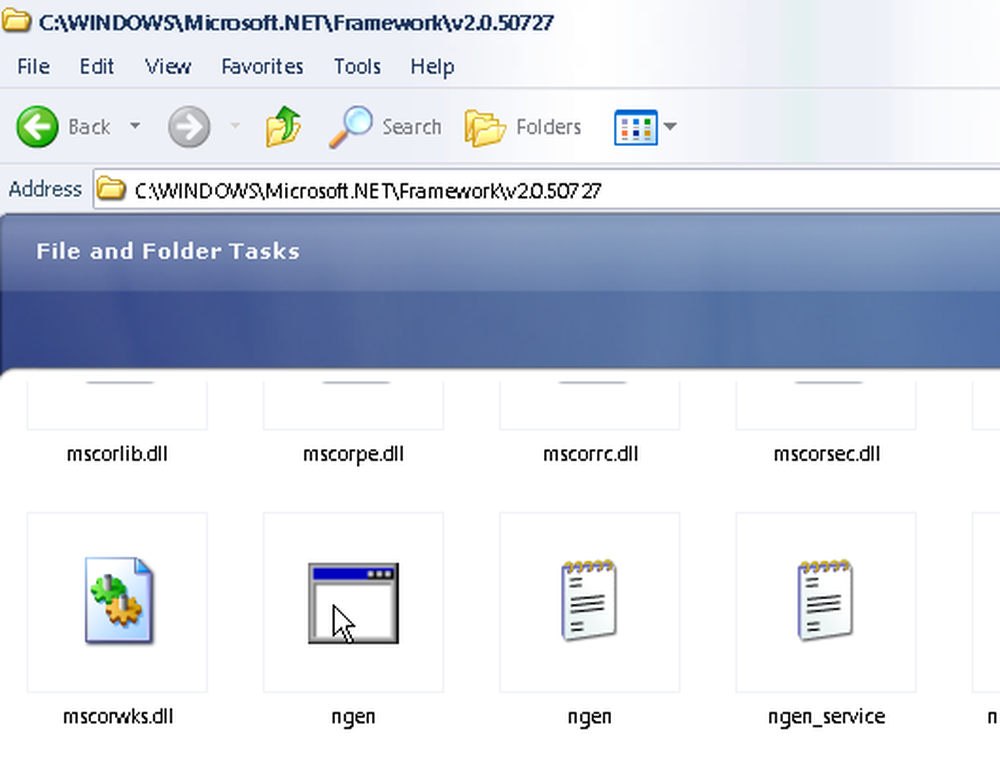Windows kunde inte automatiskt detektera nätverks proxyinställningar

Om du ser ett gult utropstecken på nätverksikonen i systemfältet och du får ett felmeddelande Windows kunde inte automatiskt detektera nätverks proxyinställningar, Här är några lösningar som kan fungera för dig. Även om omstart av routern kan lösa problemet, många gånger, fungerar det inte - och i sådana fall måste du felsöka ytterligare.
Windows kunde inte automatiskt detektera nätverks proxyinställningar
1] Kontrollera proxyserverinställningar

Det här är förmodligen den bästa lösningen på det här problemet eftersom det här problemet generellt uppstår på grund av fel proxyserver. Tryck på Win + R, skriv inetcpl.cpl och tryck på Enter-knappen. Alternativt kan du söka efter Internet-alternativ i Aktivitetsfältet eller Cortana. När du öppnat fönstret Internet Properties, växla till anslutningar flik. Du borde hitta en knapp som heter LAN-inställningar. Klicka på det. Efter det, se till att Använd en proxyserver för ditt LAN alternativet är avmarkerat. Om det är markerat, ta bort markeringen och spara dina ändringar.
2] Kontrollera proxyinställningar i Windows Inställningar
Om du ofta använder en manuell proxy, är det här när du behöver checka upp. För det trycker du på Vinn + I för att öppna Windows Inställningar panel. Efter öppningen, gå till Nätverk och Internet> Proxy. På din högra sida, se till att proxyinställningen är rätt inmatad. Du kan också inaktivera den manuella proxyn och aktivera endast Identifiera inställningar automatiskt alternativ.
3] Hämta DNS-serveradress automatiskt
Problemet uppstår ofta när du använder en direkt Ethernet-anslutning eller använder Ethernet-kabeln via en Wi-Fi-router. Om du inte har aktiverat det här Hämta DNS-serveradress automatiskt alternativet kan du få felmeddelandet.
För att bekräfta, tryck på Vinn + R, typ ncpa.cpl och tryck på Enter-knappen. Du kan hitta Ethernet eller något annat anslutet nätverksnamn. Högerklicka på den, välj Egenskaper > Internet Protocol Version 4 (TCP / IPv4). Klicka sedan på Egenskaper. I nästa fönster, kolla om Hämta DNS-serveradress automatiskt är vald eller inte. Om inte, måste du välja den tillsammans med Hämta en IP-adress automatiskt.

Notera: Denna lösning fungerar bara när du använder en Ethernet-kabel via en router. Det fungerar inte när du har en direkt Ethernet-anslutning.
4] Starta om nätverksadaptern
Varje dator har en nätverksadapter som hjälper användarna att få internetanslutningen. Du kan starta om den nätverksadaptern och kontrollera om den fungerar eller inte. För det trycker du på Vinn + R, typ ncpa.cpl och tryck på Enter. Högerklicka nu på det anslutna nätverksnamnet och välj inaktivera. Efter en minut högerklickar du på detsamma och välj Gör det möjligt.
5] Skanna PC med verktyg för borttagning av adware
Ibland kan adware och malware automatiskt aktivera proxyserverinställningarna eller göra några andra ändringar internt. Därför kan du få ett fel när du försöker ansluta datorn till internet. Därför är det här en bra idé att skanna hela systemet med ett tillförlitligt verktyg för borttagning av adware som AdwCleaner.6] Installera / uppdatera nätverksdrivrutinen
Även om Windows 10 upptäcker nätverket utan att installera nya drivrutiner, kan det hända att du måste installera på nytt eller uppdatera nätverksdrivrutinen.
7] Återställ Internet-inställningar

Om du återställer inställningarna för Internet Explorer kan du också åtgärda det här problemet eftersom det tar bort alla ytterligare ändringar som görs av användaren eller systemet. Du kan återställa till fabriksinställningarna med det här alternativet. För det trycker du på Vinn + R, typ inetcpl.cpl och tryck på Enter-knappen. Byt till Avancerad fliken och klicka på Återställa knapp. I nästa fönster klickar du på återställningsknappen igen. Därefter starta om datorn och kontrollera om du får en giltig internetanslutning eller inte.
8] Avaktivera tillfälligt antivirus, brandvägg eller VPN
Om du nyligen har installerat något antivirusprogram, brandväggsprogram eller VPN-app, bör du inaktivera det för en kort tid för att kontrollera om de skapar ett problem eller inte. Ibland kan sådan programvara orsaka problem relaterade till inkommande såväl som utgående anslutningar.
9] Återställ TCP / IP
Återställning av TCP / IP kan lösa problemet om problemet uppstår på grund av korruption.
10] Använd nätverksfelsökare

Windows Settings-panelen levereras med en felsökare som kan åtgärda olika internetproblem. För att använda detta, tryck på Win + I för att öppna Windows Inställningar. Gå sedan till Uppdatering och säkerhet> Felsök. På din högra sida, klicka på Internetanslutningar och Kör felsökaren knappen och följ instruktionerna på skärmen.
Relaterade läser:- Fixa problem med nätverks- och internetanslutning
- Så här fixar du oidentifierat nätverk
- Windows kan inte hämta nätverksinställningarna från routern
- Windows 10 kan inte ansluta till Internet
- Ingen Internet-åtkomst i Windows 10
- Fixa Windows 10-anslutningsproblem med Hotspots och Wi-Fi-adaptrar
- Begränsat nätverkskommunikationsmeddelande.