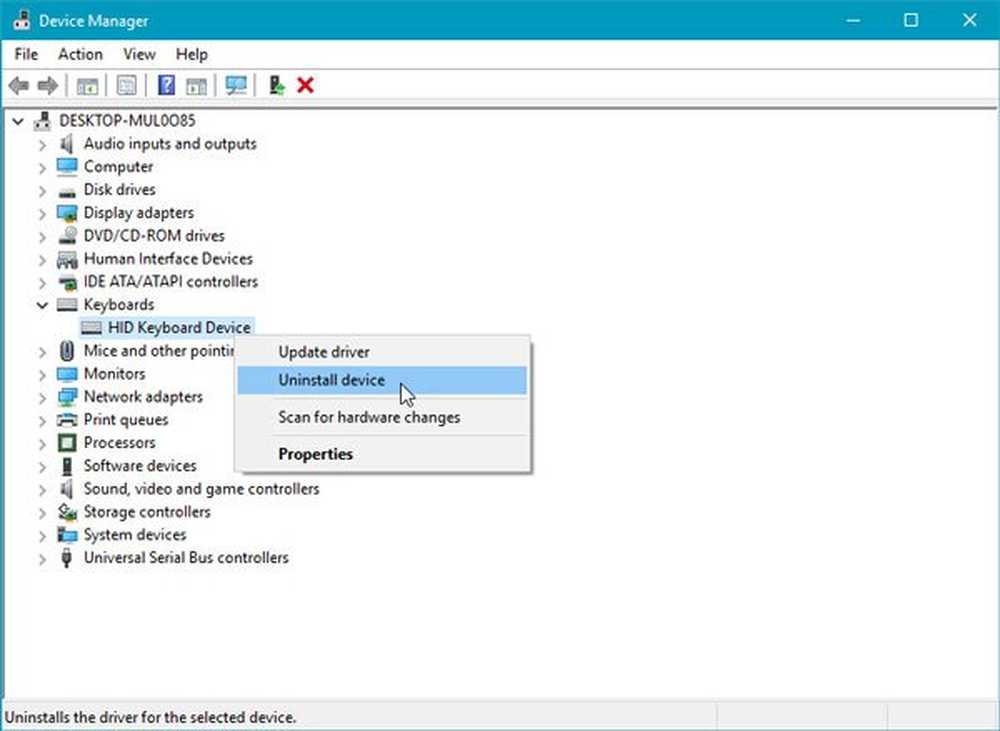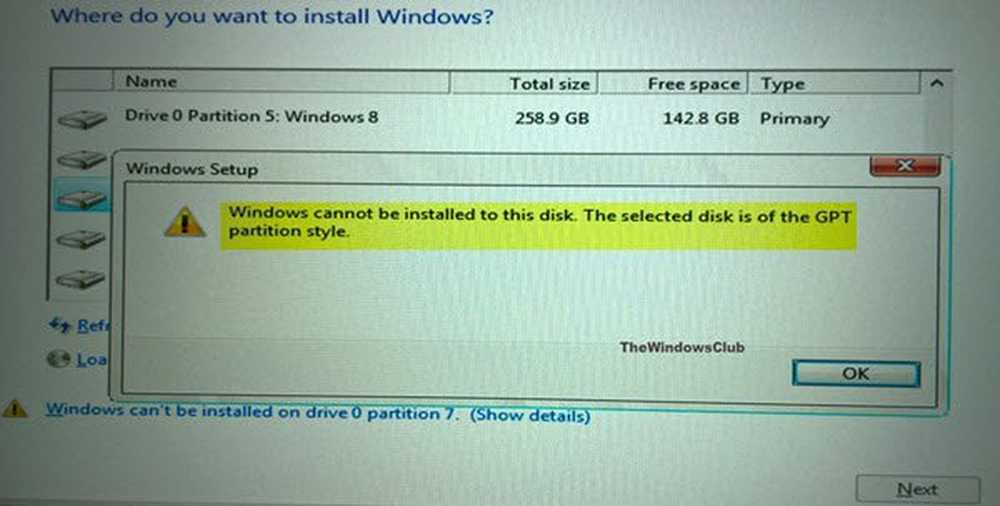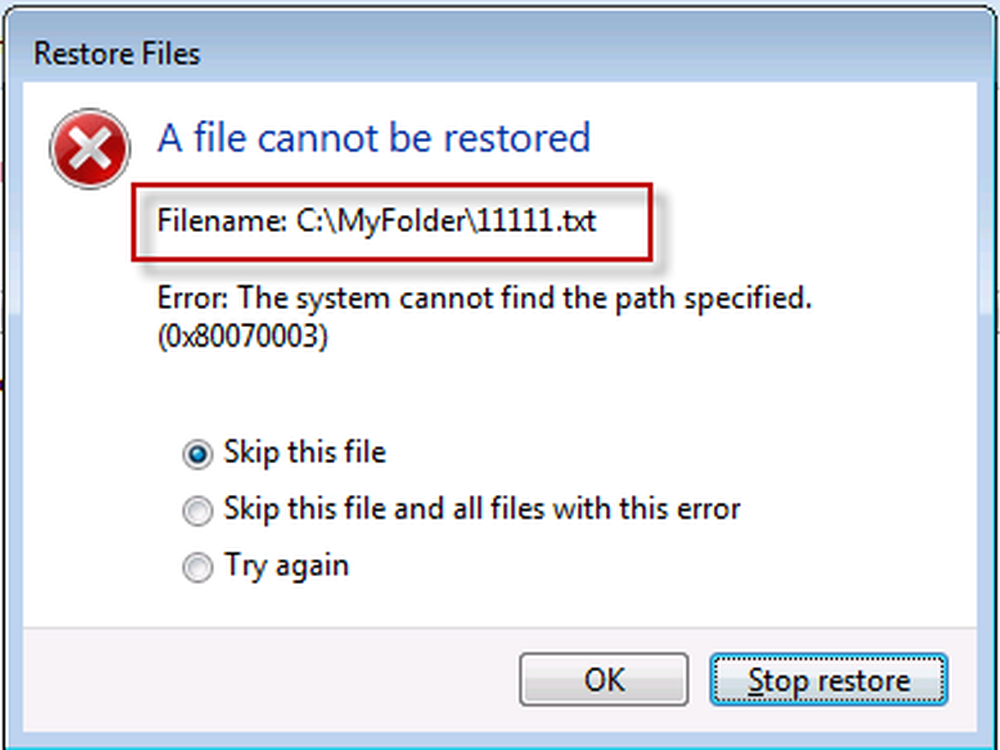Windows Camera app misslyckas med att starta i Windows 10
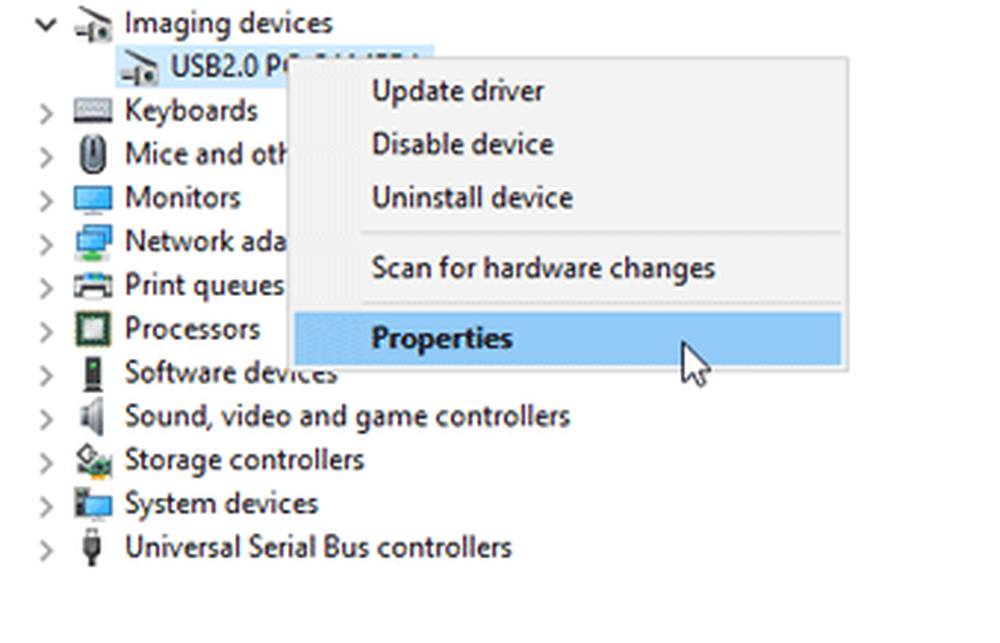
Om din Windows 10 kamera app misslyckas med att starta eller öppnas inte korrekt, här är en lösning som du kanske vill läsa. Det finns många människor som får en Något gick fel Felkod 0xA00F424A när de försöker öppna Windows 10 Camera-appen. Men om kameran fungerar med andra program som Skype men inte med kameraprogrammet i Windows 10, kan följande förslag hjälpa dig.
Windows Camera app misslyckas med att starta
1] Kontrollera kamerans kompatibilitet
Enligt Microsoft, om din webbkamera designades före lanseringen av Windows 7, kanske den inte är kompatibel med moderna kamerans program, t.ex. Windows 10 Camera app. För att se om det är kompatibelt eller inte, gör så här:
Öppna Enhetshanteraren. I fönstret Enhetshanteraren ser du Bildningsenheter. Expandera listan. Högerklicka på kamerans namn och välj Egenskaper.
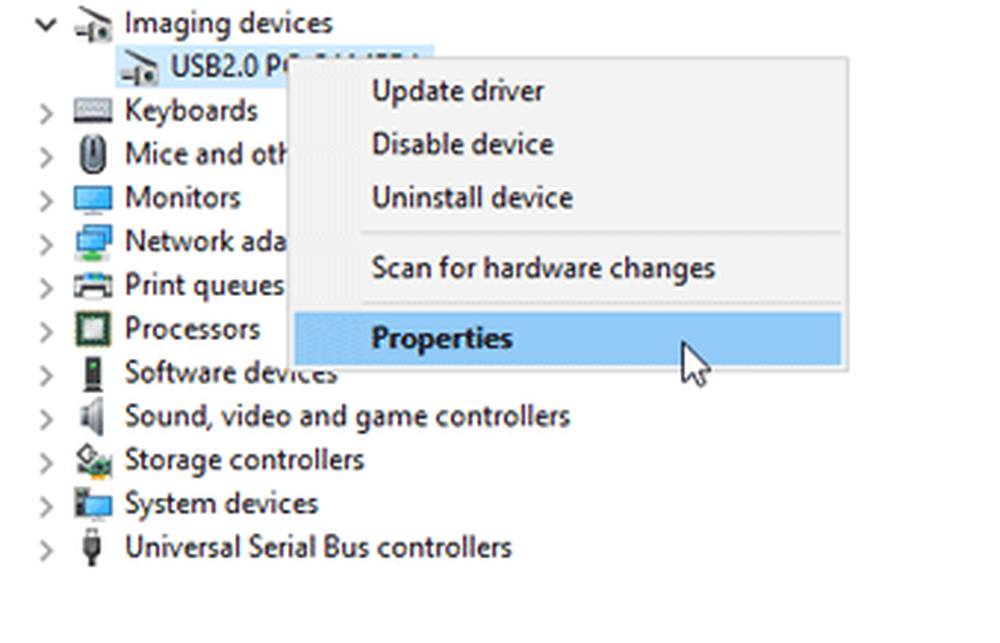
Nästa byt till Förare fliken och klicka på Förardetaljer. Om din kamera utformades före Windows 7 skulle du hitta en stream.sys filen i listan.

Annars hittar du ksthunk.sys och usbvideo.sys filer.
2] Installera tidigare version av kameradrivrutinen
Ibland löser problemet med att installera en äldre version av kameradrivrutinen. Men inte alla kameror behöver en drivrutin att köra med Windows 10. Om du har en sådan kamera kanske du inte kan utföra följande steg.
Öppna Enhetshanteraren> Välj bildbehandlingsenhet> Högerklicka på den och välj Egenskaper. Nästa byt till Förare fliken och klicka sedan på Rollback Driver. Välj Ja i nästa popup-fönster och starta om datorn.3] Avinstallera kameradrivrutinen
Om du rullar tillbaka, hjälper inte föraren Du kan behöva avinstallera kameradrivrutinen och installera om drivrutinen. För att göra det, öppna Enhetshanteraren> Välj bildskärmsenhet> Högerklicka på den och välj Egenskaper. Nästa byt till Förare fliken och klicka sedan på Uninstall knapp. Markera också kryssrutan som säger Ta bort drivrutinsprogrammet för den här enheten och klicka på ok knapp.
Starta om datorn och använd sedan Skanna efter hårdvaruändringar knapp som är synlig på menyraden i Enhetshanteraren. Din kamera ska installera om den nödvändiga drivrutinen automatiskt.
4] Återställ kameraprogrammet
Öppna inställningar> Appar> Appar och funktioner. Leta efter kamerans app och välj Avancerade alternativ. På nästa skärm som visas väljer du Återställa för att återställa den här Windows-appen.
5] Avinstallera & återinstallera Kamera-appen
Använd vår 10Apps Manager för att avinstallera och sedan friska installera kameraprogrammet.
Hoppas något här hjälper dig att lösa problemet.
Relaterade läser:- Vi kan inte komma till kamerafältet just nu
- Kamera Roll mapp saknas
- Vi kan inte hitta din kamera, Felkod 0xA00F4244
- Kamerans app kan inte användas med den här versionen av Windows
- Den här appen behöver ditt tillstånd att använda din kamera
- Hur får du reda på vilken app som använder webbkameran i Windows.