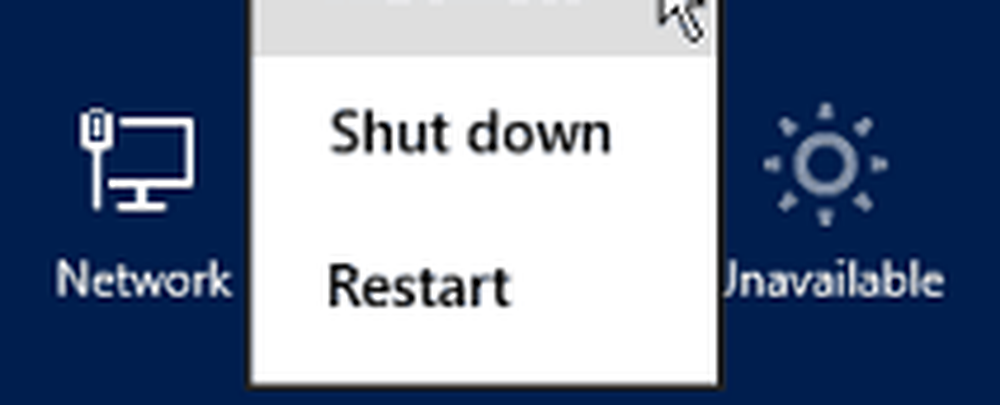Windows 8 Avstängning eller omstart - 10 olika sätt att göra det
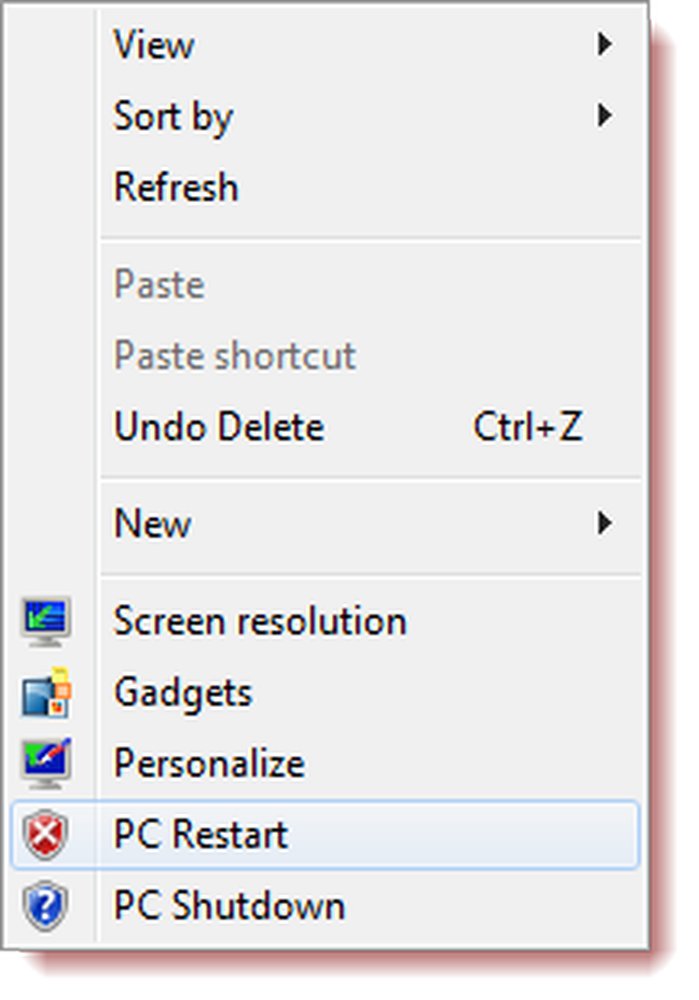
Letar du efter information om Windows 8 Shutdown !? Tja, första gången jag installerade Windows 8 var det ganska frustrerande och försökte hitta nedstängnings- eller omstartsknappen i Windows 8. För att vara ärlig trodde jag aldrig att jag skulle behöva posta om hur man stängde Windows, men att se antal frågor om detta ämne, jag listar på några sätt du kan stänga av eller starta om din Windows 8-dator.
UPPDATERING: Windows 8.1-användare kan nu stänga, starta om, sova, vila Windows 8.1 med hjälp av WinX Power-menyn.

Windows 8.1 Update lägger till alternativet att även stänga av Windows 8.1 från Startskärm enligt nedanstående.

Windows 8 Shutdown
Microsoft har tillhandahållit knapparna Shutdown and Restart för Windows 8 under Inställningar i Charms Bar. För att visa Charms-fältet, tryck på Win + C för att öppna Charms och klicka sedan på Inställningar. Alternativt tryckning Win + I öppnar Inställningarna direkt.

En gång här, genom att klicka på strömbrytaren visas alternativ för att stänga av, starta om eller sova på Windows 8-datorn.
Skapa avstängning Starta om genvägar eller kakel i Windows 8
Om du tycker att det är för många klick för en aktivitet som du gör ofta, kan du helt enkelt skapa en genväg för att stänga av eller starta om på ditt Windows 8-skrivbord och ge den en bra ikon. Du kan se mer om hur man gör det här här. När genvägen är skapad kan du dra och stifta den till din aktivitetsfält.

Du kan också högerklicka på skrivbordsgenvägarna och välja Skicka till Start. Detta visar genväg som en kakel på startskärmen för Windows 8.

För att skapa Shutdown, Restart, etc, genvägar kan du också använda vårt freeware-bärbara verktyg som heter Handy Genvägar, som låter dig skapa sådana genvägar i ett klick - tillsammans med en anpassad ikon!

Stäng av eller starta om Windows 8 med HotKey
Du kan till och med stänga av eller starta om Windows 8-datorn med en snabbtangent. För att göra det, högerklicka på de genvägar du har skapat (ovan) och välj Egenskaper. Här i snabbnyckeln, klicka på snabbtangenten du vill ha tilldelad åtgärden. Detta kommer automatiskt att visas i fältet.

Klicka på Apply / OK.
Hämta dialogrutan Windows 8 stänga av

Avstängning med tangentbordet
Det var lättare att använda tangentbordet för att stänga av Windows 7 och Windows Vista. Men det är inte så lätt - eller snarare är det besvärligt att använda tangentbordet för att stänga av Windows 8. Tja, du måste först trycka på Win + I för att öppna inställningarna, tryck sedan på mellanslagstangenten, uppåtpilen två gånger och sedan äntligen klicka på Enter för att stänga av Windows 8-datorn. Men bra - det här är ett sätt!
Stäng Windows 8 från systemfältet

Ett Snabbt sätt att stänga av eller starta om Windows 8 skulle vara att använda vårt freeware verktyg som heter HotShut. Detta lätta bärbara verktyg sitter tyst i ditt aktivitetsfält, och ger dig möjligheter att stänga av, starta om lås och logga av. Du kan också ställa in den för att börja med Windows 8.
Definiera strömknappar och lockförslutningsåtgärder
Du kan via Power Options i Kontrollpanelen definiera vad strömbrytaren kommer att göra när du trycker på den, eller vad som ska hända när du stänger locket på din bärbara dator.

Stäng Windows 8 med kommandotolk eller kör
Geeks kan vara medveten om att använda detta sätt att stänga av eller starta om Windows operativsystemet, med hjälp av avstängningsalternativ i en kommandotolk. Om du till exempel har kommandotolken öppen kan du stänga av din PC-typ avstängning / s och starta om datorns typ avstängning / r och tryck sedan på Enter.
Du kan stänga av Windows 8, eller någon version för den delen, med Springa. Öppna Kör, skriv avstängning -s-t 0 och tryck på Enter.
Stäng av eller starta om Windows 8 med hjälp av kontextmenyn
Fellow MVP, Shyam påminner mig om att det finns ett nionde sätt att stänga av eller starta om din Windows 8-dator. Och det är genom att redigera registret, för att lägga till dessa alternativ på skrivbordet med högreklikk på snabbmenyn.
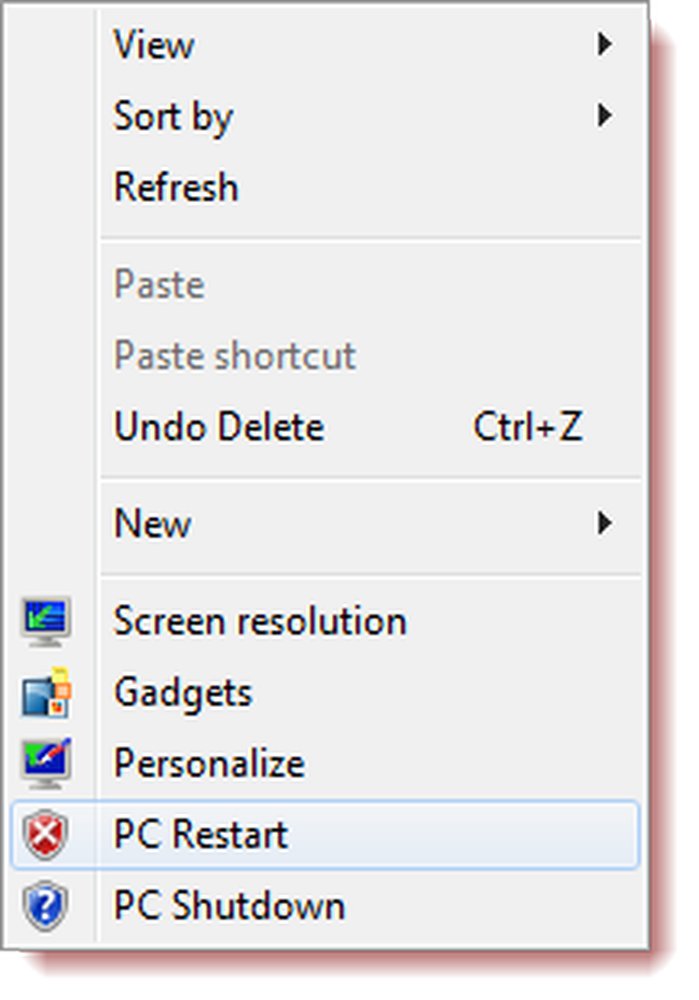
Men snarare än att röra ditt Windows-register rekommenderar vi att du använder vår bärbara freeware-app Right Click Extender att lägga till dessa poster i snabbmenyn snabbt och enkelt. Det här verktyget fungerar också bra på Windows 8! Du kan också enkelt lägga till eller visa någon mapp i den här datorn eller datormappen med hjälp av vår Ultimate Windows Tweaker 3.
Med Ctrl + Alt + Del
Och äntligen hur kan vi glömma den som är populär hos någon. Tryck Ctrl + Alt + Del, och på skärmen som visas, från knappen som visas längst ner till höger, ser du alternativen Stänga, Starta om och Sova. Tack för att du påminner mig om det här alternativet, Anup.
Missade jag något ? 🙂
Se även PowerShell-skript från TechNet för att skapa Windows 8 Shutdown, Restart, Logoff, Switch User, Hibernation Tiles. Hur stänger du Metro apps i Windows 8 kan du också intressera dig.